彼らは信じられないほど速いので、初めて使用するとき、誰もが彼らのAndroidスマートフォンを愛しています。あなたは常にあなたの電話が速くて同じレベルのパフォーマンスを維持することを望みます。ただし、時間の経過とともにパフォーマンスが低下するのと同じようにデバイスを実行することはできません。デバイスの動作が遅い、または入力への応答が遅い場合の「低速のAndroidフォンを高速化する方法」は次のとおりです。(“how you can speed up a slow Android phone” )

上で述べたように、あなたの電話がどんなに高価であろうとハイエンドであろうと、それはある時点で遅くなるでしょう。長時間使用すると、スマートフォンのパフォーマンスがある程度低下します。アプリとデータの数が増え続けると、デバイスのハードウェアリソースへの圧力が高まります。これにより、デバイスの動作が遅くなり、動作が遅くなります。唯一の違いは、低価格の電話がプレミアム電話よりもはるかに早く減速の兆候を示し始めることです。
問題は普遍的であり、スマートフォンを所有するすべての人が直面していますが、ここでの良い点は、簡単に修正できることです。デバイスの速度が低下し始め、動作が遅くなった場合は、電話の使用方法に小さな変更を加える必要があります。スマートフォンのパフォーマンスを向上させるには、いくつかのコーナーをカットする必要があります。未使用のアプリを削除する、スペースを解放する、一部のアプリのライトバージョンに移行するなどの単純な動作により、低速のAndroidフォンを大幅に高速化できます。この記事では、 Android(Android)携帯の速度低下に寄与するさまざまな要因について詳しく説明します。また、低速のAndroid(Android)フォンを高速化するのに役立ついくつかの便利なヒントを提供します。
あなたの電話が遅くなる背後にある主な理由のいくつかは何ですか?(What are some of the main reasons behind your phone getting slow?)
デバイスのパフォーマンスが低下する原因はいくつかあります。これは、ハードウェア関連またはソフトウェア関連の問題が原因である可能性があります。携帯電話が古くなると、デバイスのハードウェアが最新のアプリやゲームを実行するのに十分でない可能性があります。お使いの携帯電話のパフォーマンスが低い理由のいくつかを簡単に見てみましょう。
1.不十分なメモリ(RAM)(1. Insufficient Memory (RAM)) –すべてのAndroid(Every Android)スマートフォンのメモリ量には制限があります。このメモリは、アプリの実行時にアプリによって使用されます。バックグラウンドで実行されているアプリが多すぎると、すぐにすべてのRAMが使い果たされます。大量のRAM(RAM)を必要とする特定のゲームをプレイしようとすると、使用可能なすべてのメモリを使い果たし、携帯電話の速度が非常に遅くなる可能性があります。
2.不十分な内部ストレージ(2. Insufficient Internal Storage)–これは電話が遅くなる主な理由の1つです。デバイスにアプリやデータが多すぎると、間もなく内部ストレージスペースが不足します。すべてのアプリは、データファイルを保存するために内部メモリに一定量の予約済みスペースを必要とします。そのスペースが利用できない場合、アプリはクラッシュすることになります。
3.破損したバッテリー(3. Damaged Battery)– Androidスマートフォンは充電式バッテリーを使用しており、寿命はユーザーの使用状況によって異なります。一定数の充電と放電の後、バッテリーはその効力を失い、その結果、バッテリーは急速に消耗し始めます。また、ハードウェアコンポーネントに十分な電力を供給できないため、デバイスの速度が低下し、動作が遅くなります。
4.古いAndroidバージョン–デバイスを常に最新の(4. Old Android version)Androidバージョンに更新しておく必要があります。アプリは古いバージョンではなく最新のAndroidバージョンで実行するように最適化されているため、古くて古いバージョンの(Android)Androidを使用するとスマートフォンの速度が低下する可能性があります。
5.未使用のアプリとブロートウェア(5. Unused Apps and Bloatware )–私たち全員が携帯電話に使用していないアプリを持っています。これらのアプリは内部メモリを使い果たし、その結果、デバイスのパフォーマンスが低下します。これらのアプリの一部は直接アンインストールできますが、他のアプリはプリインストールされており(Bloatwareと呼ばれます)、直接削除することはできません。Bloatwareを取り除くには、特別なアプリを使用するか、デバイスをルート化する必要があります。
遅いAndroid携帯をスピードアップする方法(How to Speed up a Slow Android Phone)
私たちはあなたの電話を遅くする可能性のある重要な要因について明確な考えを持っているので、それらを修正することはそれほど難しいことではありません。前述のように、デバイスのパフォーマンスを向上させるために行うことができるいくつかの小さな変更があります。このセクションでは、これらのヒントとコツについて詳しく説明し、すぐに電話の速度を上げることができるようにします。
方法1:スペースを解放する(Method 1: Free Up Space)
不十分な(Insufficient)内部メモリは、おそらくあなたの電話が遅くなる背後にある最大の原因です。解決策は、スペースを解放するのと同じくらい簡単です。あなたがそれをすることができる多くの方法があります。上から始めて、内部メモリの負荷を減らすためのさまざまな方法について説明しましょう。
1.個人ファイルをバックアップします(1. Backup your Personal Files)
外部メモリカードがない場合は、写真、ビデオ、音楽などのすべてのメディアファイルが内部メモリに保存されます。これは、内部メモリのかなりの部分を占めています。ストレージ不足の問題に直面している場合は、メディアファイルをコンピュータまたはGoogleドライブ(Google Drive)や(Drive)OneDriveなどのクラウドストレージに転送することをお勧めします。写真やビデオのバックアップを作成すると、多くのことが追加されます。メリットもあります。携帯電話を紛失、盗難、破損した場合でも、データは安全に保たれます。クラウドストレージサービスを選択すると、データの盗難、マルウェア、ランサムウェアからも保護されます。それとは別に、ファイルはいつでも表示およびダウンロードできます。アカウントにログインしてクラウドドライブにアクセスするだけです。にとってAndroidユーザーの場合、写真とビデオに最適なクラウドオプションはGoogleフォト(Google photos)(Google photos)です。他の実行可能なオプションは、Googleドライブ(Google Drive)、One Drive、Dropbox、MEGAなどです。
データをコンピューターに転送することもできます。常にアクセスできるわけではありませんが、はるかに多くのストレージスペースを提供します。限られた空き容量を提供するクラウドストレージ(追加の容量を支払う必要があります)と比較すると、コンピューターはほぼ無制限の容量を提供し、その量に関係なくすべてのメディアファイルを収容できます。
また読む:(Also Read:) あなたのAndroid携帯電話データをバックアップする10の方法(10 Ways To Back Up Your Android Phone Data)
2.未使用のアプリとそのデータを削除して、低速のAndroidフォンを高速化します(2. Speed Up A Slow Android Phone By Removing Unused Apps and their Data)
誰もが使用することのないアプリを少なくとも2つ持っています。重要なアプリのためのスペースを増やす必要のないアプリをアンインストールすることは常に良いことです。それに加えて、すべてのアプリはデータを内部ストレージに保存します。ソーシャルメディアアプリは、内部メモリを詰まらせる主な原因の1つです。したがって、これらのアプリをクリアするだけでなく、一部のアプリまたはすべてのアプリのキャッシュファイルとデータファイルを削除して、内部メモリを大幅に解放することもできます。以下の手順に従って、任意のアプリのキャッシュファイルとデータファイルをクリアします(たとえば、Facebookを取り上げます)。(Facebook)
1.まず、デバイスで[設定]を開き、[(Settings)アプリ(Apps)]セクションに移動します。

2.ここで、インストールされているアプリのリストからFacebookを探し、それをタップします。

3.次に、[ストレージ(Storage)]オプションをタップします。
![[ストレージ]オプションをクリックします](https://lh3.googleusercontent.com/-VIwOLB62BTU/YZMW7HYDydI/AAAAAAAAf2Q/bD97GWZWiHA1nBHal4eVrh8-fOXrPLO3ACEwYBhgLKtMDABHVOhz0Yv1aeBYkerQCB_m-YeLyTFOl3JarAk7ZvmmbmTWvUt9Yo5rcaOx8EetpKoEL5zdi6suJqUPqAMnxCNuWFELSyYPq9TGqd1jnPKxLLCNEoDi-ct7BqNP-qrbr-_RAl4PoEh475JURNwrog8TvSNIAwgKm8fv1N7Y0r_6nG4wQkDL6C8yGOReu2_Ysux0VBDtLMOjJWsbF9oOg8knIx0aNUu7iH9x6OAe5nc8qRJ9JAfDdFJmfsyBLbmby05oQAwRcYF061FhRQc169j-3E3ddF3CAISoZaxsVDG9lFLs98mBoKFMmsRq6iJFORCnOlZ4IsGocFYnRrZdUe-I4bTCtkcQ9hyQN2aHc_JtkDgLTnMCjw2C-kmdV5lhmq6SURgSQhsiwskhB0jsfLSu6fKpSmvjKtAimgTsvdxHIumJhgyKx-3RFlngT5244xJqqroLbFRwtwF6y_J_UJd60TlpZ9rUuI2n6rMQ6gXfesIgyHREDRQh69fCGUlcpsq2rkfglCulysq_MpkoHq7kYDJJ8xPwL3fJFE5QV81NicQe3qg9AZ13NyW4zD5VEu6yFe7b5GAzmw1OvfPHjCTW3Oj-ksy5LpuID3J49jsi5z10wzPrNjAY/s0/vV7koOfEOIBMbWKIyFz9uLjKviI.jpg)
4.その後、[キャッシュ(Clear Cache )のクリア]( Clear Data)ボタンと[データのクリア]ボタンをタップすると、そのアプリのデータファイルがデバイスから削除されます。

5.そのアプリが不要になった場合は、途中で[アンインストール]ボタンをタップすることもできます。(Uninstall button)
すべてのキャッシュ(Cache)ファイルを削除するには、ブートローダーからキャッシュパーティションをワイプ(Wipe Cache Partition)する必要があります。以前のAndroidバージョンでは、(Android)設定自体からすべての(Settings)キャッシュ(Cache)ファイルをクリアすることができましたが、現在はできません。Android携帯でキャッシュパーティションをワイプ(Wipe Cache Partition)するには、以下の手順に従ってください。
- あなたがする必要がある最初のことはあなたの携帯電話のスイッチを切る(switch off your mobile phone)ことです。
- ブートローダー(bootloader)に入るには、キーの組み合わせ(combination of keys)を押す必要があります。一部のデバイスでは、音量ダウンキーと一緒に電源ボタンですが、他のデバイスでは、両方の音量キーと一緒に電源ボタンです。
- タッチスクリーンはブートローダーモードでは機能しないため、音量キーを使用してオプションのリストをスクロールし始めると、タッチスクリーンが機能しないことに注意してください。
- リカバリ(Recovery)オプションまで移動し、電源ボタン(power button)を押して選択します。
- 次に、[キャッシュパーティションのワイプ(Wipe Cache Partition)]オプションに移動し、電源ボタンを押して選択します。
- キャッシュファイルが削除されたら、デバイスを再起動します(reboot your device)。
また読む:(Also Read:) Android携帯でキャッシュをクリアする方法(How to Clear Cache on Android Phone)
方法2:ブロートウェアを無効にするかアンインストールする(Method 2: Disable or Uninstall Bloatware)
ブロートウェア(Bloatware)とは、最初から携帯電話に存在するプリインストールされたアプリとシステムアプリを指します。これらのアプリは、メーカーやネットワークサービスプロバイダーによって追加された可能性があります。また、プロモーションとしてアプリを追加するためにメーカーに支払いを行う特定の会社である可能性もあります。これらは、天気、健康トラッカー、計算機、コンパスなどのシステムアプリ、またはAmazon、Spotifyなどのいくつかのプロモーションアプリである可能性があります。
これらのアプリの一部はアンインストールできますが、他のアプリは削除できません。低速のAndroidスマートフォンを高速化するために、以下の手順に従ってBloatwareをアンインストール/無効にします。(Bloatware)
1.電話の設定に移動します。(Settings)
2.次に、[アプリ(Apps)]オプションをクリックします。
3.これにより、携帯電話にインストールされているすべてのアプリ(apps installed on your phone)のリストが表示されます。不要なアプリを選択してクリックします。

4.これで、アンインストールの代わりに無効に(Disable instead of Uninstall)するオプションが表示されます。前述のように、一部のアプリは完全に削除できないため、アンインストールするのではなく、無効にする必要があります。

5.どちらのオプションも使用できず、[アンインストール/無効化]ボタンがグレー表示されている場合は、アプリを直接削除できないことを意味します。これらのアプリを削除(No Bloat Free)するには、SystemAppRemoverやNoBloatFree(System App Remover)などのサードパーティ製アプリを使用する必要があります。
6.ただし、特定のアプリを削除してもAndroid(Android)スマートフォンの通常の機能が妨げられないことが確実な場合にのみ、上記の手順に進んでください。
方法3:Androidオペレーティングシステムを更新する(Method 3: Update Android Operating System)
前述のように、古くて古いバージョンのAndroidは、最新のアプリを処理するように最適化されていないため、デバイスの速度が低下する可能性があります。したがって、常にオペレーティングシステムを利用可能な最新バージョンに更新する必要があります。方法については、以下の手順に従ってください。
1.最初に行う必要があるのは、デバイスで[設定]を開くことです。(Settings)
2.次に、[システム(System)]オプションをタップします。
![[システム]タブをタップします| 遅いAndroid携帯をスピードアップする方法](https://lh3.googleusercontent.com/-2xcK5k8tVzY/YZOWYDbadVI/AAAAAAAAkVo/6UXlw7n5-8Ak7KpYaWjkX87-OJvuOuvUwCEwYBhgLKtMDABHVOhzpdh4f9gK7Pl3pIKdS-MAqT7y5y5X0OpTKm4PMusBVVSvpJP93YnAhXNmcZbWuT31i7jtYSyVauEPIMLju6rD4KWA7nyivubD2R2vcFmdszZ_h_8jlplsFLjAVnbmrRnr8fQanFkdu4qh3mnFv_3xGMe6pLcEkGdbUuNNwPvYD9AN9xf0_7ZEEl7P_bdX0h5M7FTHFM1M9DhOZGyfYCv5Hdaj3tVbHQUZ4AtHMUQZPpRyjGjcPFhXeIxxxwqGcocHgAzZFCSbIY-6paMUAs9gGkoNJqxjsrVnVfU75bRX8zxJysL-o_0gpKdd3qFL9r9D8bxO80gFiRO3ZtGhtJ6yQENn_B91ua_pZICWEFvs28PwlIAFZCwxDqZPvaa1Li7ywTjqsbbJNQ7r9yFK29dg-pdTjuyud3MC8w-SeyMkmr5T7Rap849TFdyaB8zfGepam1fh0mpx-JV-mwzd92BDBVyNWOtggku0J2ZH3HWVKToCFCFefShp83L6WwRfnWCMDK_uUzVSFbbMXD32DGhZEKfilDws41bYIwn8tsylvZGDgpfuptvtSQ_PxP4Cbdj_NxV57wCxIPi-V2OgEnhoHv6dEzE_lUwDtX23W9hAww6LPjAY/s0/xXzdpXtGdl707VBOQsZ5NNi2YWk.jpg)
3.ここで、[ソフトウェアの更新(Software update)]オプションを選択します。

4.これで、携帯電話は新しいAndroidオペレーティングシステムのアップデート(Android Operating system updates)を自動的に探します。

5.保留中の更新が表示されている場合は、 [更新]ボタンをタップします。(Update button)
方法4:アプリのLiteバージョンに切り替える(Method 4: Switch to Lite versions of Apps)
多くの人気のあるアプリやゲームには、別々のLiteバージョンのアプリがあります。これらのアプリは、仕様の点でそれほど優れていないデバイス向けに特別に設計されています。これらのアプリは消費するデータが少ないため、インターネット接続が限られている人に最適です。FacebookやTwitterなどのソーシャルメディアアプリでは、 Playストア(Play Store)でライトバージョンのアプリを利用できます。これらのアプリはあなたの電話を遅くする大きな方法で貢献するので、それは大いに必要とされます。
たとえば、Facebookはインストール時に約100 MBしかありませんが、大量のデータを節約し、数週間でほぼ1GBのスペースを占有し始めます。これは、内部メモリスペースが少ない古いデバイスや低価格の電話にとって深刻な懸念事項です。それに加えて、これらのアプリは、新しいメッセージ、投稿、または通知をスキャンするバックグラウンドで常に実行されています。その結果、いくつかのアプリだけでかなりの量のRAMが使用されています。手頃な価格の電話の場合、これは電話の速度を低下させ、エクスペリエンスを遅く感じさせる大きな効果があります。

簡単な解決策は、メインアプリを削除し、それらをライトバージョンに置き換えることです。(The simple solution is to get rid of the main app and replace them with their lite versions.)占有するスペースが少ないだけでなく、RAMやその他のハードウェアリソースを占有しません。機能性に妥協する必要はありません。FacebookまたはTwitterのライトバージョンでは、通常のアプリで可能なすべてのことを実行できます。Liteアプリでは、通常のアプリと同じように、フィードのスクロール、投稿、友達との会話などが可能です。
方法5:アニメーションを無効にして低速のAndroid携帯を高速化する(Method 5: Speed up a slow Android phone by disabling Animations)
アニメーションは、美的感覚を提供することによってユーザーエクスペリエンスを向上させます。さまざま(Different)な種類のトランジション、アプリの開閉、さまざまな画面の切り替えなど、すべてにアニメーションが関連付けられています。ただし、デバイスが古くなると、これらのアニメーションは電話で処理するには少し多すぎます。アプリギャラリーをスクロールするなどの単純なアクションは、動きが鈍く、遅れを感じます。したがって、すべてのアニメーションを手動で無効にすることをお勧めします。これにより、 GPU(GPU)の負荷が軽減され、携帯電話の応答性と応答性が向上します。ただし、アニメーションを無効にするには、最初に開発者向けオプションを有効にする(enable the Developer options)必要があります。Android携帯でアニメーションを無効にするには、以下の手順に従ってください。
1.まず、電話で[設定]を開き、[(Settings)システム(System)]タブをタップします。
2. [システム]タブで、[(System tab,)開発者向け(Developer) オプション(options)]をタップします。

3.ここで、 Windowsアニメーションのスケール(Windows animations scale)を探してタップします。

4.次に、「アニメーションオフ」(“Animation off”)オプションを選択します。
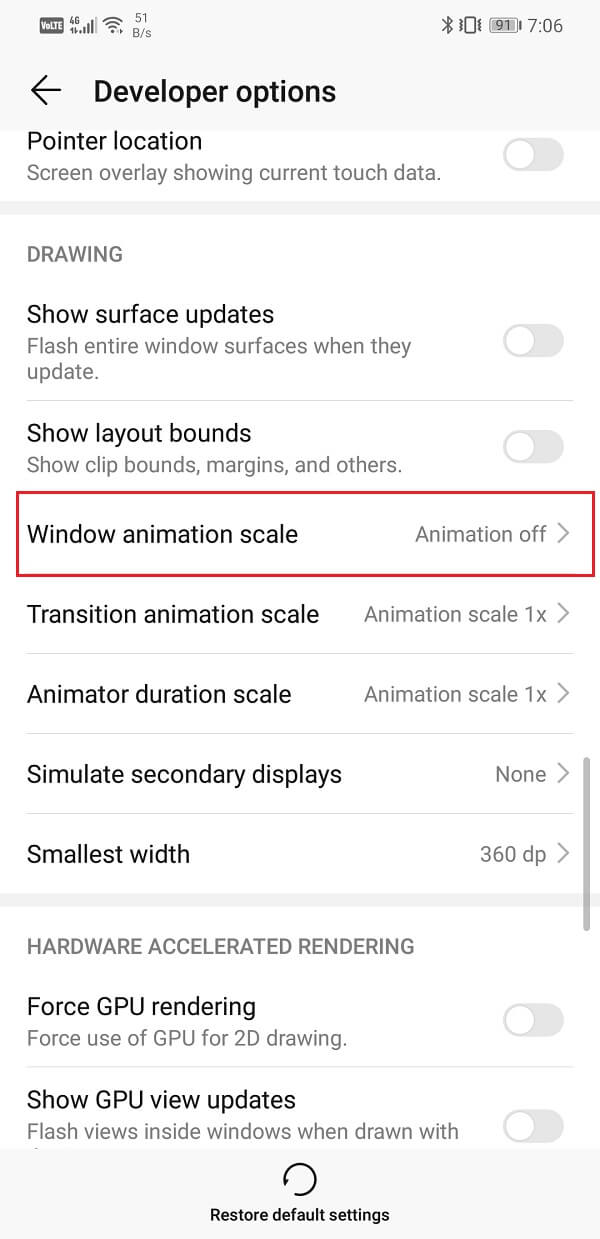
5.同様に、トランジション(Transition)アニメーションスケールやアニメーター持続時間スケールなど、(Animator)アニメーションという単語が含まれている他のオプションを探し、(look for any other option with the word animation)それらのアニメーションをオフにします。

方法6:Chromeを最適化して、低速のAndroidフォンを高速化します(Method 6: Optimize Chrome to speed up a Slow Android phone)
Google Chromeは、 (Google Chrome)Androidユーザーが最もよく使用するブラウザです。多くの人がChromeの使用中にラグを経験します。Chromeを使用してインターネットを閲覧しているときに、電話が非常に遅くなったように感じます。さらに、インターネット接続が遅い場合は、影響が2倍になり、Webサイトを開いたりビデオを見たりするのは永遠のように感じられます。
そのため、Chromeには、インターネット接続が遅く、ハードウェアの制限があるデバイス専用のデータセーバーモードがあります。(Data Saver)データセーバーモード(Data Saver mode)では、Chromeはウェブサイトを30%、動画を50%自動的に圧縮します。これにより、ブラウジング速度が大幅に向上し、デバイスの動作が速くなります。Chromeの(Chrome)データセーバー(Data Saver)モードを有効にするには、以下の手順に従ってください。
1.まず、スマートフォンでChromeを開きます。(open Chrome)
2.次に、画面の右上隅にある3つのボタンのメニュー(three-button menu)をタップします。
3.ドロップダウンメニューから[設定]を選択し、[(Settings)データセーバー(Data Saver)]オプションをタップします。
![[設定]を選択し、[データセーバー]オプションをタップします](https://lh3.googleusercontent.com/-9EjRYOZJl6I/YZHFre0ub9I/AAAAAAAATVk/Fk5APYHDkCoo9CGfJs6DqlUVDwvXljCQgCEwYBhgLKtMDABHVOhxbJnhIqJP4jzjIWLMrnl7QBKGTw1b96TCsrSUcbf3DbyB7futpU1bI-cu7nrG_giV34r4PhiZF9C5DLYy3b9UG64e3MH8G4HuUjvOKUhb4td2E1YBlsu7tiwrMe_DS_8-_oZb4c9J7w5nPuamn0uxx8fT-fxDHkqul11QOMlud93xCjDkz8y1v6U-hWvPabeaXsOYXfWy_l1bq1EmkjpBuYWThceW_j3hRdq_H0OU8Q2VCdFktk9xfiDXwZrn1dv0Y3mtkGlh_S9bX8riDiD6ZB5rsQ6DtZKVphaNq4TvFvq0L_v7uD6iUnhXDu6zMs-xTs-9WoSqEb_VFm2joIGyK9msdb3DGw1_5ibt4WHRkoXEjmqcno2NUuxg8oeg8c3Jc6dIjTvHgWSDWXW373PWMMgYgx_M2SAirprA-stxMZmqNYC6GsumyvNASYajAfA_PXXv6ClwPYm5SoXgqIF80--xSY7kHKz9_yaHExBsOpaZ-hxDr378mgtyem1wJPxfxakeYxrAYpFhrYNKtYAiIllxrjy-pKqUF24xEYmpZH5zjjf2Wlhd0YCWJI6XmQLwGcELfQnhKSq1WNZPRlvw70IokAEmVTqMHMlrd4zgwidTHjAY/s0/K3WTuxiq-60nhuyShOEcaXrYeoI.jpg)
4.その後、 [データセーバー]オプションの横にあるトグルスイッチ(toggle switch next to the Data Saver)を有効にします。

おすすめされた:(Recommended:)
以上で、この記事は終わりです。この情報がお役に立てば幸いです。遅くて遅い電話で苦労しているほどイライラするものは何もありません。ほとんどの作業は私たちの電話で実行されるため、高速で応答性が高い必要があります。
これらの方法のいずれもAndroidデバイスを高速化できない場合は、工場出荷時の設定にリセットして(reset it to factory settings)みてください。このようにして、電話は箱から出して元の状態に戻ります。ただし、すべてのアプリとデータが完全に削除されるため、工場出荷時のリセットを選択する前に、必ずすべての重要なデータをバックアップしてください。(make sure that you backup all your essential data before opting for a factory reset.)
6 Simple Tips to Speed Up A Slow Android Phone
Everyone loves their Android smаrtphones when used for the first time as thеy are incredibly fast. You would always want your phone to be fast and maintain the same level of pеrformance. However, it is not possiblе for the dеvice to perform the same as the performance dеtеriorаtes over time, and herе’s “how you can speed up a slow Android phone” if your device feels slow or responds late to inputs.

As said above, no matter how expensive or high-end your phone is, it will become slower at one point in time or another. After prolonged usage, the performance of any smartphone deteriorates to some extent. As the number of apps and data keeps increasing, the pressure on the device’s hardware resources escalates. This, in turn, makes the device feel slow and sluggish. The only difference is that a budget phone starts showing signs of slowing down much earlier than a premium one.
The problem is universal and is faced by everyone who owns a smartphone but the good thing here is it can be easily fixed. When your device starts getting slow and feels laggy, you need to make some small changes in the way you use your phone. To boost your smartphone’s performance, you need to cut some corners. Simple acts like getting rid of unused apps, freeing up space, shifting to a light version of some apps, etc. can significantly speed up a slow Android phone. In this article, we are going to discuss in detail the various factors that contribute to the slowing down of an Android phone. We will also furnish you with some useful tips that will help you to speed up your slow Android phone.
What are some of the main reasons behind your phone getting slow?
Several factors could be responsible for your device to perform slow and this might be due to hardware related or software-related issue. When your phone gets old, then the device hardware might not be good enough to run the latest apps and games. Let us take a quick look at some of the reasons behind your phone’s weak performance.
1. Insufficient Memory (RAM) – Every Android smartphone has a limited amount of memory. This memory is used by apps when they are running. If there are too many apps running in the background, then it will soon use up all the RAM. If you are trying to play a particular game that requires a lot of RAM, it might use up all the available memory and make your phone extremely slow.
2. Insufficient Internal Storage – This is one of the main reasons behind phones getting slow. If there are too many apps or data on your device, then it will soon be out of internal storage space. Every app requires a certain amount of reserved space on the internal memory to save data files; if that space isn’t available, then the app is bound to crash.
3. Damaged Battery – Android smartphones use a rechargeable battery and the life span depends on the usage of the user. After a certain number of charges and discharges, the battery loses its potency and as a result of that, the battery starts draining rapidly. It also renders your device slow and sluggish as it is unable to provide enough power to the hardware components.
4. Old Android version – You should always keep your device updated to the latest Android version. Using an old and outdated Android version can slow down your phone as the apps are optimized to run on the latest Android version and not on the old ones.
5. Unused Apps and Bloatware – We all have apps on our phones that we do not use. These apps use up internal memory and as a result of this, the device performance drops. While some of these apps can be uninstalled directly, others are pre-installed (known as Bloatware) and cannot be removed directly. You need to use special apps or root your device to get rid of Bloatware.
How to Speed up a Slow Android Phone
Since we have a clear idea of the important factors that can make your phone slow, fixing them won’t be that difficult. As mentioned earlier, there are several small changes that you can make to improve the performance of your device. In this section, we are going to discuss these tips and tricks in detail so that you can speed up your phone in no time.
Method 1: Free Up Space
Insufficient internal memory is probably the biggest culprit behind your phone getting slow. The solution is as simple as freeing up space. There are many ways in which you can do that. Let’s start from the top and discuss the various ways to reduce the load on the internal memory.
1. Backup your Personal Files
If you do not have an external memory card, then all your media files like photos, videos, and music get stored on your internal memory. This makes up a significant portion of your internal memory. If you are facing the problem of insufficient storage, then it is always a good idea to transfer your media files to a computer or cloud storage like Google Drive, One Drive, etc. Having a backup for your photos and videos has a lot of added benefits as well. Your data will remain safe even if your mobile gets lost, stolen, or damaged. Opting for a cloud storage service also protects against data theft, malware, and ransomware. Apart from that, the files will always be available for viewing and download. All that you need to do is log in to your account and access your cloud drive. For Android users, the best cloud option for photos and videos is Google photos. Other viable options are Google Drive, One Drive, Dropbox, MEGA, etc.
You can also choose to transfer your data to a computer. It won’t be accessible at all times, but it offers much more storage space. In comparison to cloud storage that offers limited free space (you need to pay for extra space), a computer offers almost unlimited space and can accommodate all your media files irrespective of how much it is.
Also Read: 10 Ways To Back Up Your Android Phone Data
2. Speed Up A Slow Android Phone By Removing Unused Apps and their Data
Everyone has at least a couple of apps that they never use. It is always good to uninstall apps that you do not need to make more room for the essential ones. In addition to that, all apps store data on internal storage. Social media apps are one of the main contributors to clog up your internal memory. Therefore, in addition to clearing these apps, you can also delete the cache and data files for some apps or all apps to significantly free up the internal memory. Follow the steps given below to clear cache and data files for any app (let’s take Facebook, for example).
1. Firstly, open Settings on your device and go to the Apps section.

2. Here, look for Facebook among the list of installed apps and tap on it.

3. Now tap on the Storage option.

4. After that, tap on the Clear Cache and Clear Data buttons, and the data files will be removed for that app from your device.

5. You can also tap on the Uninstall button on the way out if you no longer need that app.
To delete all Cache files, you will have to Wipe Cache Partition from the bootloader. In earlier Android versions, it was possible to clear all Cache files from the Settings itself, but now it is not possible. Follow the steps given below to Wipe Cache Partition on an Android phone.
- The first thing that you need to do is to switch off your mobile phone.
- To enter the bootloader, you need to press a combination of keys. For some devices, it is the power button along with the volume down key while for others, it is the power button along with both the volume keys.
- Take note that the touchscreen does not work in the bootloader mode, so when it starts using the volume keys to scroll through the list of options.
- Traverse to the Recovery option and press the power button to select it.
- Now traverse to the Wipe Cache Partition option and press the power button to select it.
- Once the cache files get deleted, reboot your device.
Also Read: How to Clear Cache on Android Phone
Method 2: Disable or Uninstall Bloatware
Bloatware refers to the pre-installed apps and system apps that are present on your phone from the very beginning. These apps could have been added by the manufacturer, your network service provider, or could even be specific companies that pay the manufacturer to add their apps as a promotion. These could be system apps like weather, health tracker, calculator, compass, etc., or some promotional apps like Amazon, Spotify, etc.
While some of these apps can be uninstalled, others cannot be removed. Follow the steps given below to uninstall/disable Bloatware in order to speed up your slow Android phone:
1. Go to the Settings of your phone.
2. Now click on the Apps option.
3. This will display the list of all the apps installed on your phone. Select the apps that you don’t want and click on them.

4. Now, you will find the option to Disable instead of Uninstall. As mentioned earlier, some apps can’t be removed completely, and you have to make do with disabling them instead of uninstalling them.

5. In case, neither of the options is available, and the Uninstall/Disable buttons are greyed out, then it means that the app cannot be removed directly. You will have to use third-party apps like System App Remover or No Bloat Free to get rid of these apps.
6. However, proceed with the above-mentioned step only if you absolutely certain that deleting that particular app won’t interfere with the normal functioning of your Android smartphone.
Method 3: Update Android Operating System
As mentioned earlier, an old and outdated Android version can make your device slow as it is not optimized to handle the latest apps. Therefore, you should always update your operating system to the latest version that is available. Follow the steps given below to see how.
1. The first thing that you need to do is to open Settings on your device.
2. Now tap on the System option.

3. Here, select the Software update option.

4. Your phone will now automatically look for any new Android Operating system updates.

5. Tap on the Update button if it shows any pending updates.
Method 4: Switch to Lite versions of Apps
A lot of popular apps and games have separate Lite versions of their apps. These apps are designed specifically for devices that aren’t that great in terms of specifications. These apps consume fewer data and thus they are perfect for people having a limited internet connection. Social media apps like Facebook and Twitter have their lite version apps available on the Play Store. It is much needed as these apps contribute in a big way to make your phone slow.
For example, Facebook is only around 100 MB at the time of installation, but it saves a lot of data and starts occupying almost 1GB of space in a couple of weeks. This is a serious cause of concern for old devices and budget phones having lower internal memory space. In addition to that, these apps are constantly running in the background scanning for any new message, post, or notification. As a result, a significant amount of RAM is being used up by a couple of apps alone. For budget phones, this has a major effect in slowing down the phone and make the experience feel laggy and sluggish.

The simple solution is to get rid of the main app and replace them with their lite versions. Not only do they occupy less space but also do not hog RAM or other hardware resources. You won’t even have to compromise with the functionalities. The lite version of Facebook or Twitter allows you to do everything possible on the normal app. Scrolling through your feed, making a post, talking to your friends, etc. is possible on the Lite app just like the regular app.
Method 5: Speed up a slow Android phone by disabling Animations
Animations improve the user experience by providing an aesthetic feel. Different kinds of transitions, opening and closing an app, switching between different screens, etc. all have some animation associated with it. However, when the device gets old, these animations become a little too much for the phone to handle. Simple actions, like scrolling through the app gallery, feels sluggish and laggy. Therefore, it is a good idea to disable all animations manually. This will reduce the load on GPU and make your phone responsive and snappier. However, to disable animations, you first need to enable the Developer options. Follow the steps given below to disable animations on Android phone:
1. Firstly, open the Settings on your phone then tap on the System tab.
2. Under the System tab, tap on Developer options.

3. Here, look for the Windows animations scale and tap on it.

4. Now, select the “Animation off” option.
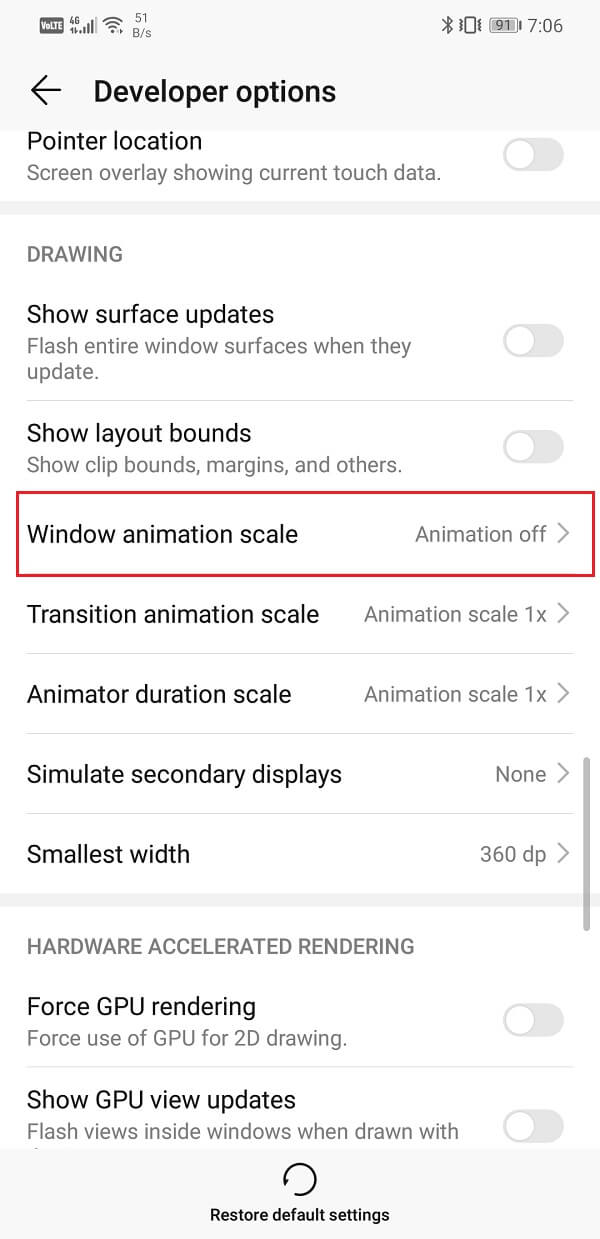
5. Similarly, look for any other option with the word animation in it like the Transition animation scale, and Animator duration scale, and turn off the Animation for them.

Method 6: Optimize Chrome to speed up a Slow Android phone
Google Chrome is the most popularly used browser by Android users. A lot of people experience lags while using Chrome. It feels as if the phone has become extremely slow while using Chrome to browse the internet. Furthermore, if you have a slow internet connection, it doubles the impact, and it feels like forever to open a website or watch a video.
Therefore, Chrome has a dedicated Data Saver mode for devices having a slow internet connection and hardware limitations. In the Data Saver mode, Chrome automatically compresses websites by 30 percent and videos by 50 percent. This significantly improves the browsing speed and makes your device feel faster. Follow the steps given below to enable the Data Saver mode for Chrome.
1. Firstly, open Chrome on your phone.
2. Now tap on the three-button menu on the top-right corner of the screen.
3. From the drop-down menu, select Settings and then tap on the Data Saver option.

4. After that, enable the toggle switch next to the Data Saver option.

Recommended:
With that, we come to the end of this article and we hope that you find this information helpful. There is nothing quite frustrating as struggling with a slow and sluggish phone. Since most of the work is carried out on our phones, they must be fast and responsive.
If none of these methods can speed up your Android device, you can try to reset it to factory settings. This way, the phone will go back to its original state out of the box. However, since it will completely remove all your apps and data, make sure that you backup all your essential data before opting for a factory reset.



![[ストレージ]オプションをクリックします](https://lh3.googleusercontent.com/-VIwOLB62BTU/YZMW7HYDydI/AAAAAAAAf2Q/bD97GWZWiHA1nBHal4eVrh8-fOXrPLO3ACEwYBhgLKtMDABHVOhz0Yv1aeBYkerQCB_m-YeLyTFOl3JarAk7ZvmmbmTWvUt9Yo5rcaOx8EetpKoEL5zdi6suJqUPqAMnxCNuWFELSyYPq9TGqd1jnPKxLLCNEoDi-ct7BqNP-qrbr-_RAl4PoEh475JURNwrog8TvSNIAwgKm8fv1N7Y0r_6nG4wQkDL6C8yGOReu2_Ysux0VBDtLMOjJWsbF9oOg8knIx0aNUu7iH9x6OAe5nc8qRJ9JAfDdFJmfsyBLbmby05oQAwRcYF061FhRQc169j-3E3ddF3CAISoZaxsVDG9lFLs98mBoKFMmsRq6iJFORCnOlZ4IsGocFYnRrZdUe-I4bTCtkcQ9hyQN2aHc_JtkDgLTnMCjw2C-kmdV5lhmq6SURgSQhsiwskhB0jsfLSu6fKpSmvjKtAimgTsvdxHIumJhgyKx-3RFlngT5244xJqqroLbFRwtwF6y_J_UJd60TlpZ9rUuI2n6rMQ6gXfesIgyHREDRQh69fCGUlcpsq2rkfglCulysq_MpkoHq7kYDJJ8xPwL3fJFE5QV81NicQe3qg9AZ13NyW4zD5VEu6yFe7b5GAzmw1OvfPHjCTW3Oj-ksy5LpuID3J49jsi5z10wzPrNjAY/s0/vV7koOfEOIBMbWKIyFz9uLjKviI.jpg)



![[システム]タブをタップします| 遅いAndroid携帯をスピードアップする方法](https://lh3.googleusercontent.com/-2xcK5k8tVzY/YZOWYDbadVI/AAAAAAAAkVo/6UXlw7n5-8Ak7KpYaWjkX87-OJvuOuvUwCEwYBhgLKtMDABHVOhzpdh4f9gK7Pl3pIKdS-MAqT7y5y5X0OpTKm4PMusBVVSvpJP93YnAhXNmcZbWuT31i7jtYSyVauEPIMLju6rD4KWA7nyivubD2R2vcFmdszZ_h_8jlplsFLjAVnbmrRnr8fQanFkdu4qh3mnFv_3xGMe6pLcEkGdbUuNNwPvYD9AN9xf0_7ZEEl7P_bdX0h5M7FTHFM1M9DhOZGyfYCv5Hdaj3tVbHQUZ4AtHMUQZPpRyjGjcPFhXeIxxxwqGcocHgAzZFCSbIY-6paMUAs9gGkoNJqxjsrVnVfU75bRX8zxJysL-o_0gpKdd3qFL9r9D8bxO80gFiRO3ZtGhtJ6yQENn_B91ua_pZICWEFvs28PwlIAFZCwxDqZPvaa1Li7ywTjqsbbJNQ7r9yFK29dg-pdTjuyud3MC8w-SeyMkmr5T7Rap849TFdyaB8zfGepam1fh0mpx-JV-mwzd92BDBVyNWOtggku0J2ZH3HWVKToCFCFefShp83L6WwRfnWCMDK_uUzVSFbbMXD32DGhZEKfilDws41bYIwn8tsylvZGDgpfuptvtSQ_PxP4Cbdj_NxV57wCxIPi-V2OgEnhoHv6dEzE_lUwDtX23W9hAww6LPjAY/s0/xXzdpXtGdl707VBOQsZ5NNi2YWk.jpg)





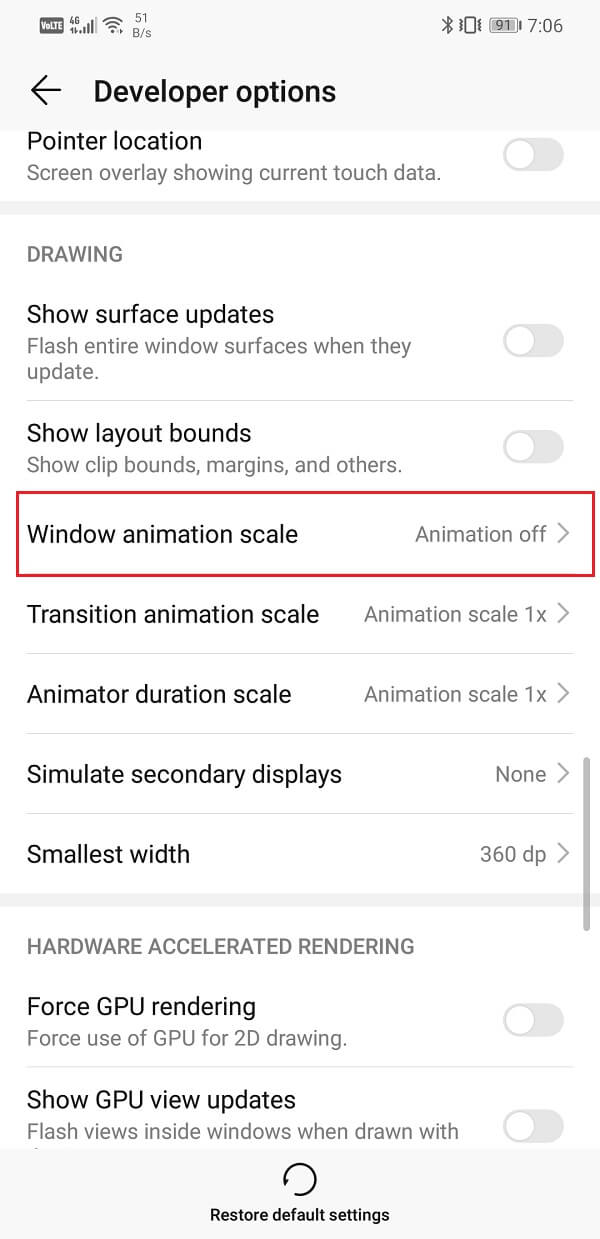

![[設定]を選択し、[データセーバー]オプションをタップします](https://lh3.googleusercontent.com/-9EjRYOZJl6I/YZHFre0ub9I/AAAAAAAATVk/Fk5APYHDkCoo9CGfJs6DqlUVDwvXljCQgCEwYBhgLKtMDABHVOhxbJnhIqJP4jzjIWLMrnl7QBKGTw1b96TCsrSUcbf3DbyB7futpU1bI-cu7nrG_giV34r4PhiZF9C5DLYy3b9UG64e3MH8G4HuUjvOKUhb4td2E1YBlsu7tiwrMe_DS_8-_oZb4c9J7w5nPuamn0uxx8fT-fxDHkqul11QOMlud93xCjDkz8y1v6U-hWvPabeaXsOYXfWy_l1bq1EmkjpBuYWThceW_j3hRdq_H0OU8Q2VCdFktk9xfiDXwZrn1dv0Y3mtkGlh_S9bX8riDiD6ZB5rsQ6DtZKVphaNq4TvFvq0L_v7uD6iUnhXDu6zMs-xTs-9WoSqEb_VFm2joIGyK9msdb3DGw1_5ibt4WHRkoXEjmqcno2NUuxg8oeg8c3Jc6dIjTvHgWSDWXW373PWMMgYgx_M2SAirprA-stxMZmqNYC6GsumyvNASYajAfA_PXXv6ClwPYm5SoXgqIF80--xSY7kHKz9_yaHExBsOpaZ-hxDr378mgtyem1wJPxfxakeYxrAYpFhrYNKtYAiIllxrjy-pKqUF24xEYmpZH5zjjf2Wlhd0YCWJI6XmQLwGcELfQnhKSq1WNZPRlvw70IokAEmVTqMHMlrd4zgwidTHjAY/s0/K3WTuxiq-60nhuyShOEcaXrYeoI.jpg)

