Process Manager for Windowsを使用すると、プロセスを簡単に管理できます
多くの場合、 Windows OSを使用していると、応答しないWindows、CPUまたはディスクの使用率が高い問題(High CPU or Disk Usage issues)、または疑わしいソフトウェアで問題が発生します。システムは最終的にこれらの問題で立ち往生し、システムが再び応答するのを待つか、Windowsタスクマネージャーを使用してプログラムを強制終了する必要があります。これは、フォアグラウンドプロセスを複数回制御できるタスクマネージャーの代替ソフトウェアであり(Task Manager alternative software)、Windows用のプロセスマネージャーと呼ばれます。( Process Manager for Windows.)
このアプリケーションは、従来のWindowsタスク(Windows Task)マネージャーと比較してさまざまな利点があるため、開発者によって与えられたタグラインを正当化します。 「これまでよりも簡単になります」。(Your life will be easier than it was ever before)
WindowsPC用のプロセスマネージャー
セットアップファイルは500KB未満であり、インストールを完了するのに1分以上かかりません。ただし、インストールを完了するには、アプリケーションで.NETFrameworkがPCにプリインストールされている必要があります。それ以外の場合は、ユーザーに同じものをインストールするように求めます。
インストール後、システムトレイの(System Tray)プロセスマネージャ(Process Manager)アイコンをクリックして、以下に示すようにメインソフトウェアウィンドウを開きます。
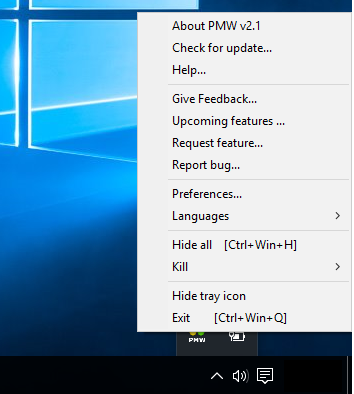
ProcessManagerの重要な機能のリストは次のとおりです。
1]プログラムを強制終了するための強制終了オプション
これはあなたが最も楽しむことができる最も便利な機能です。
メニューには「強制終了」オプションが表示され、アプリケーション、ファイル、ディレクトリ、または不要なプログラムを直接強制終了できます。
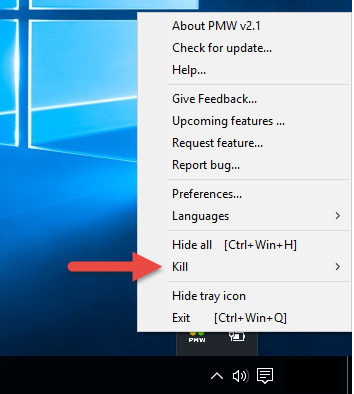
ハングしたシステムを即座に解放する「すべてを強制終了(Kill)」のオプションもあります。Killオプションを使用すると、トレイメニューからも、開いているすべてのプロセスを非常に簡単に管理できます。
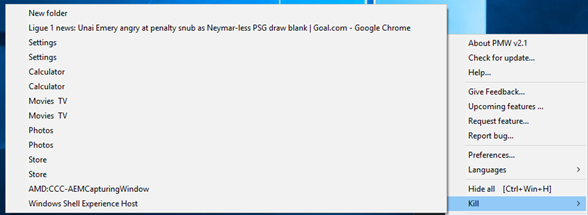
2]開いているすべてのタスクを非表示にするための非表示オプション(Hide)
ソフトウェアメニューには「非表示」オプションが表示され、開いているすべてのタスクを非表示にして、デスクトップに直接移動できます。
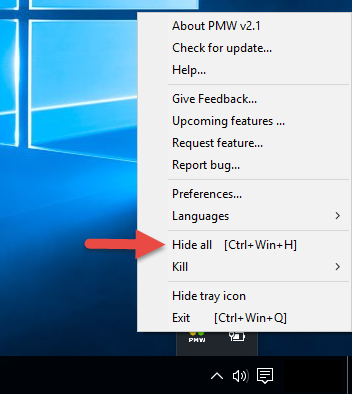
非表示にすると、メニューに「再表示」および「すべて再表示」のオプションが表示されます。
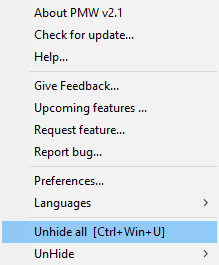
[再表示](Unhide)を選択すると、開いているすべてのタスクのリストが表示され、非表示にするタスクを選択できます。非(Hide)表示ボタンには、現時点で必要なタスクのみを表示するための問題のないオプションが与えられています。
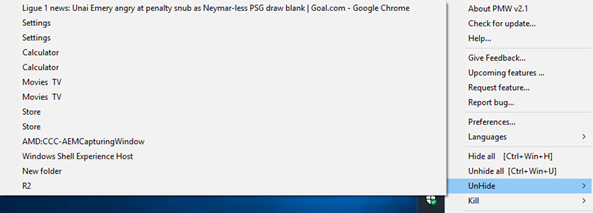
3]言語を選択するための[言語]タブ(Language Tab)
このオプションを使用すると、ドロップダウンメニューに表示される10の言語のいずれかを選択できます。最良の部分は、ユーザー自身が言語ドロップダウンリストのオプションを使用して自分の言語でローカライズできることです。
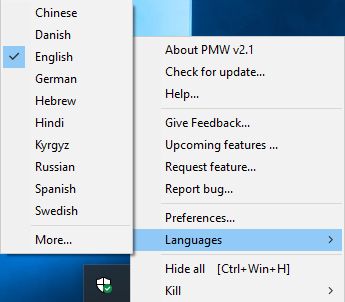
あなたの言語をアプリにリストするオプションもあります。すべての文字列は言語ファイル(言語設定を簡単に変更できるXMLファイル)から読み取られます。(– XML)
4]カスタマイズ用の[設定]タブ(Tab)
[設定]タブは、アプリケーションに驚くべきレベルの透明性を提供します。
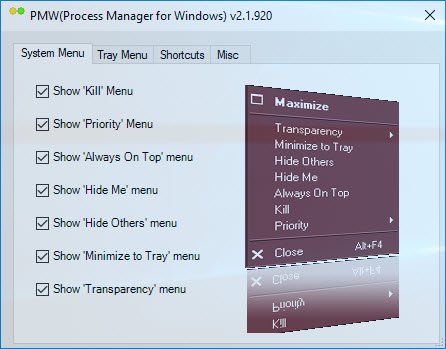
「システムメニュー」と「トレイメニュー」の優先度を設定したり、すべてのメニューに「ショートカット」を表示したり、「その他」タブで優先度を設定したりできます。
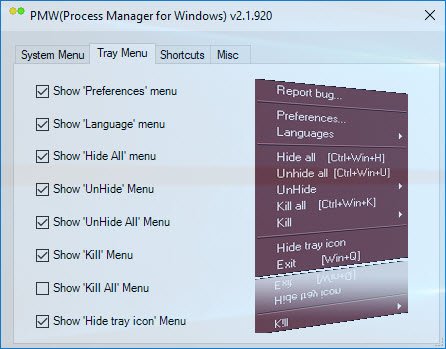
これらは、[ショートカット(Shortcuts)]タブで使用できるオプションです。
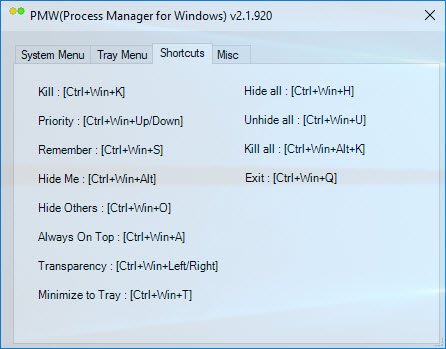
また、以下に示すように、システムメニューで(System Menu)プロセスマネージャ(Process Manager)のショートカットを設定することもできます。
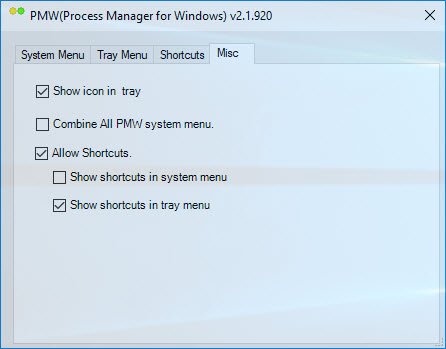
5]優先順位を忘れないでください
これは、[設定(Preference)]メニューに記載されているオプションの1つです。これは、優先順位を設定し、「常に最上位に保つ」、「透明性」、および設定メニューリストに記載されている他の多くのオプションのように維持するのに役立ちます。優先順位を設定すると、再起動後も同じ設定を保持できます。これは、Windowsタスクマネージャー(Windows Task Manager)にない機能の1つです。
6]更新を確認します
このタブでは、更新を確認できます。
7]トレイメニュー
トレイおよびシステムに記載されているメニューは、ユーザーの都合に合わせて構成できます。システムメニューに表示するメニューとトレイメニューに表示するメニューを設定するか、両方で同じメニューを維持することができます。そのような小さなものはあなたの便利さを増します。
8]ショートカット
[設定(Preference)]メニューに記載されているすべてのメニューにショートカットがあります。
Process Manager for Windows(PMW )の最も優れた機能の1つは、機能するために必要なRAMが少ないことです。したがって、多くのプログラムがバックグラウンドで実行されている場合、 PMW(PMW)の実行に大きな問題はありません。注意すべき点の1つは、このソフトウェアが2010年に最後に更新されたということですが、それでも、私のWindows10PCでは(Windows)問題なく動作しました。
Windowsプロセスマネージャー(Windows Process Manager)は、特にトレイメニューオプションを使用して、複数のプロセスを管理するのに役立つ便利な小さなソフトウェアです。ここ(here)(here)からWindows用(Windows)のProcessManagerをダウンロードできます。
Related posts
Windows 10用のBest Free Reference Manager software
Windows 10の場合Best Free Partition Manager software
Bitwarden Review:Windows PCのための無料Open Source Password Manager
Windows PCのTRUE Key Password Manager、Android and iPhone
KmyMoney:Windows PCのためのパーソナルFinance Manager software
Hide My Windowsを使用すると、実行中のプログラムをdesktop & taskbarから隠すことができます
Windows 10のNew Context Menuからの編集、Add、Remove
Best Free Download Manager software for Windows 10
Windows 10のための無料Startup Manager software
Altap SalamanderはWindows PCのための2パネルFile Managerです
Windows 10の場合はRecycle Bin Manager:RecycleBinEx & BinManager
Windows 10の場合はNeat Download Managerダウンロードをスピードアップします
Essential PIMはWindows PCのための無料のPersonal Information Managerです
NetSetMan:Windows 10ためNetwork Settings Manager
LONG Path Fixer toolはPath Tooの長いエラーを修正します
Ashampoo WinOptimizerはWindows 10を最適化するためのフリーソフトウェアです
Convert EPUB MOBI - Windows 10のための無料のコンバーターツール
Best Software & Hardware Bitcoin Wallets Windows、iOS、Android
Reaction TimeのReaction Timeの測定方法
Best Windows 10のためのWindow Manager software
