Windows11/10を再インストールした後にミラーリングされたボリュームが見つからない問題を修正
一部のユーザーは、PCにWindows 10を再インストールした後、作成したミラーボリュームを見つけることができません。このガイドでは、Windows11/10を再インストールした後にミラーボリュームが失われる可能性がある問題を修正できるいくつかの解決策があります。(Mirrored Volume may be missing)
基本的に、ミラーリングされたボリュームは、データの損失と破損に耐えるために作成されます。ミラーリングされたボリュームは、動的プロパティを備えたフォールトトレラントボリュームです。その上のデータは、ミラーリングされたボリュームに2つのコピーで作成されます。データが何であれ、ミラーリングされたボリュームにコピーすると、物理ディスク内の別のボリュームにミラーリングされます。ミラーリングされたコピーの一方のコピーに障害が発生すると、もう一方のコピーがアクティブになり、スペースがいっぱいになります。一部のユーザーは、 Windows 10(Windows 10)を再インストールした後、PCでミラーリングされたボリュームを見つけることができないと報告しています。これを修正する方法を見てみましょう。

(Fix Mirrored)Windows 11/10ミラーリングされたボリュームが見つからない問題を修正
PCのミラーボリュームが見つからない場合は、次の方法で修正できます。
- ディスクがオンラインかどうかを確認します
- デバイスドライバーを更新する
- ハードウェア(Run Hardware)とデバイスの(Devices) トラブルシューティングを実行する(Troubleshooter)
- CHKDSKを実行する
各プロセスの詳細を調べて、問題を解決するためにそれらを使用してみましょう。
1]ディスクがオンラインかどうかを確認します
ミラーリングされたボリュームが欠落している場合に行う基本的な修正は、ディスクがオンラインであるかどうかを確認することです。失敗ステータス(Failed status)が表示されている場合は、オンラインにする必要があります。
キーボードのWin+Rを押して [実行 ]を(Run )開き、diskmgmt.msc(diskmgmt.msc)と入力して、 Enterキー(Enter)を押します。
(Right-click)特定のディスクを右クリックし、コンテキストメニューから[オンライン ]を選択してオンラインにします。(Online )
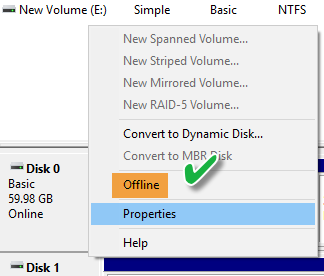
これを行うと、「オフライン」が表示されます。
2]デバイスドライバーを更新する
Windowsを再インストールしたため、ドライバーが見つからないか、古くなっている可能性があります。デバイスドライバを最新の(update the device drivers)ものに更新して、問題が解決するかどうかを確認する必要があります。
ドライブをダウンロードして、デバイスマネージャを使用できます(Device Manager)
3]ハードウェア(Run Hardware)とデバイスの(Devices) トラブルシューティングを実行する(Troubleshooter)
Windows 10で利用できるトラブルシューティングツールは、多くの問題を簡単に修正するのに役立ちます。
ハードウェアとデバイスのトラブルシューティングを実行して、ミラーリングされたドライブに問題があるかどうかを見つけて修正します。しばらくの間実行され、検出された問題を解決します。
トラブルシューティングを呼び出すには、コマンドプロンプトを起動し、以下のコマンドを入力またはコピーして貼り付け、Enterキー(Enter)を押すだけです。
msdt.exe -id DeviceDiagnostic
また、便利なフリーウェアのFixWin(FixWin)をダウンロードして使用 し、クリックするだけでトラブルシューティングを開くことができます。
4]CHKDSKを実行します
ファイルシステムが破損しているため、ミラーリング(Mirrored)されたボリュームがPCから欠落している可能性があります。突然のシャットダウンなど、さまざまな理由で発生した可能性があります。Windows10には、CHKDSK(Check Disk)形式のファイルシステムチェックツールが組み込まれています。CHKDSKコマンドを実行すると、不良セクタにマークが付けられ、ファイルシステムが修復されて破損が防止されます。ミラーリングされたボリュームに関連するエラーを見つけて修正するには、CHKDSKを実行する必要があります。
システムドライブ(C)でCheck Diskを実行する には、コマンドラインを使用し(using the command line)て次のように入力し、Enterキーを押します。
chkdsk /f C:
必要に応じて、コンピューターを再起動します。
これらは、ミラーリングされたボリュームが欠落している場合に使用できる方法です。問題が修正され、ミラーリングされたボリュームが通常に戻るはずです。それでも問題が解決しない場合は、データ回復プログラムを使用してデータを回復し、ディスクの状態を確認するか、新しいディスクと交換する必要があります。
ミラーボリュームを作成するにはどうすればよいですか?
ディスクの管理(Disk Management)設定に移動し、数回クリックするだけでミラーボリュームを簡単に作成できます。(create a mirrored volume easily)ボリュームをミラーリングすることで、データの損失や破損という予期しない状況から私たちを救うことができます。
ミラーボリュームを作成できないのはなぜですか?
ミラーボリュームを作成するには、2つのボリュームが必要です。これらのボリュームのサイズは同じであるか、ミラーを作成するボリュームが他のボリュームよりも大きい必要があります。基準が満たされていない場合、ミラーボリュームを作成することはできません。
Related posts
Fix Crypt32.dllが見つからない、またはWindows 11/10にエラーがありません
Fix ShellExecuteEx Windows 10の失敗したエラー
Fix d3dx dll file Windows 11/10にエラーがありません
Windows 11/10のFix WpnUserService.dll Error
Fix Error 1962、Windows 10コンピュータでオペレーティングシステムは見つかりません
Fix Epic Games error code IS-MF-01 and LS-0009 Windows 11/10
Fix Unclickable Taskbar; Windows 10のTaskbarをクリックすることはできません
Fix Microphone Windows 11/10に差し込まれていません
Windows 11/10 PCのFix DXGI_ERROR_DEVICE_REMOVED
Fix Device Windows 10コンピュータ上の移行されたメッセージではありません
Fix Bluetooth Windows 10のサウンドディレイ
Fix Minecraft Windows 11/10でWorldに接続できません
Fix Epic Games error Windows 11/10のコードLS-0018
Fix Discord Mic Windows 11/10では機能していません
Fix Klif.sys Blue Screen error Windows 10
Windows 10のファイルへの属性の適用中にエラーが発生しました
Disk Signature Collision problemをWindows 10に修正する方法
Fix RESULT_CODE_HUNG error Microsoft Edge Windows 10
Windows 11/10のFix Runtime Error R6034
Fix Google Chrome laggingとWindows 11/10で開くのが遅い
