ScreenTemperatureforWindowsで画面の色温度を管理する
私たちの目が適応している明るさよりも明るい画面を見つめると、私たちの目に不要な負担がかかる可能性があります。Windows 10にある(Windows 10)アダプティブブライトネス(Adaptive Brightness)機能は、この負担を最小限に抑えます。また、SunsetScreen、f.luxなど、画面の色温度の管理に役立つ無料のソフトウェアが多数あります。本日、このリストにもう1つ追加しました–ScreenTemperature。
(Reduce)PCの画面の色温度を下げる
このアプリは1.6MBの小さなパッケージで提供され、ポータブルアプリケーションとして簡単にインストールできます。追加のドライバー/ソフトウェアは必要ありません。
インストールされると、アプリはシステムトレイ(System Tray)に最小化され、呼び出されるまでサイレントに常駐します。「目」アイコンとして表示されます。
アクセスすると、アプリのメインウィンドウでさまざまなオプションを構成できます。デフォルトでは、ユーザーは次のいずれかを使用できます。
- タナー・ヘランドのアルゴリズム
- カスタムカラー。
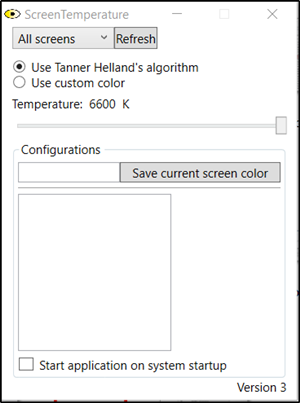
後者のオプションでは、[標準(Standard)]タブまたは[詳細(Advanced)]タブから選択した色を選択できます。

選択すると、「構成(Configuration)」の下に保存できます。下のスクリーンショットでわかるように、色の組み合わせを試し、「構成」の下に自分の名前として保存しました。この方法で、構成をいくつでも作成できます。

[カスタムカラー(Custom Color)]の[詳細設定]タブにあるスライダーを使用して、PC画面に必要な正しい温度を設定できます。

「更新」や「キーの割り当て」などの機能により、このアプリは優れたオールラウンドなシステムユーティリティになります。
ScreenTemperatureユーティリティの機能を簡単に説明します。(Features of ScreenTemperature utility in a nutshell:)
- 瞬時の色変更
- (Ability)複数の構成を作成して保存する機能
- f.luxとは異なり、複数のプロファイルとキーバインディングをサポートします
- わかりやすく使いやすい(Easy)インターフェース
- マルチスクリーンのサポート
- 各画面を個別に変更するスコープ
- カスタムカラーグラデーション設定
最後に、起動時に実行するようにアプリを構成する場合は、[システムの起動時にアプリケーションを起動する](Start application on system startup)チェックボックスをオンにします。このオプションは、「ScreenTemperature」メインウィンドウの下部に表示されます。
ScreenTemperatureをダウンロードする
(Download ScreenTemperature)Githubリポジトリページ( repository page)からScreenTemperatureフリーウェアをダウンロードします。
Related posts
Send Anywhere for Windows PCを持つ人とファイルを共有する
VirtualDJがWindows 10 PCのための無料の仮想DJ softwareです
Alt-Tab TerminatorデフォルトのWindows ALT-Tab functionalityを強化します
Windows 10でハードディスクドライブをスワップする方法Hot Swap
Best Windows 11/10のための無料Timetable software
Convert EPUB MOBI - Windows 10のための無料のコンバーターツール
Balabolka:Windows 10のSpeech converterへの携帯用フリーテキストへのテキスト
Relocate Windows 10でApplication Moverを使用したプログラムをインストールしました
Windows 10のためのこれらのフリーコンバータを使用したMP4へのConvert AVCHD
Invoice Expert:WindowsのためのInventory and Billing software、無料Invoice
Windows 10用のBest Free Reference Manager software
Best Windows PCのためのAdobe InDesign Alternatives
Best Windows 10のためのMolecular Modeling software
Spice Windows 10のSongviewを備えたChurch worship
Windows 11/10にGuitar Fretboard Diagramを生成する方法
Block Windows 10で実行されているプログラムがAskAdminを使用しています
Ashampoo WinOptimizerはWindows 10を最適化するためのフリーソフトウェアです
サイバーダック:WindowsのためのSFTP、WebDAV、WebDAV、Google Drive client
Best Photo Cartoon onlineツールとソフトウェアZ8919808
Create Windows 10のためのPeperNoteの単純なメモ
