コマンドプロンプトを使用してCドライブを削除またはフォーマットする方法
多くのユーザーは、コマンドプロンプトを使用して(Command Prompt)システム(System)またはCドライブをフォーマットする方法を知りたいと思っています。コマンドプロンプト(Command Prompt)を使用すると、 WindowsがインストールされているCドライブ以外のほとんどすべてを簡単にフォーマットできます。この投稿では、コマンドプロンプトからCドライブを削除する方法を共有しますが、通常の方法ではありません。
コマンドプロンプトを使用してCドライブをフォーマットする
これはすべて、通常の方法でWindows10を起動できることを前提としています。できない場合は、起動可能なUSBドライブを使用するしかありません。その後、高度なリカバリを使用できます
- Windows10をリセットする
- (Format)AdvancedRecoveryを使用してドライブをフォーマットする
- 起動可能なUSBドライブ
パーティションをフォーマットするには、 Formatコマンドを使用する必要があります。一部を削除したい場合は、Diskpartユーティリティ(Diskpart Utility)を使用できます。
1]Windows10をリセットします
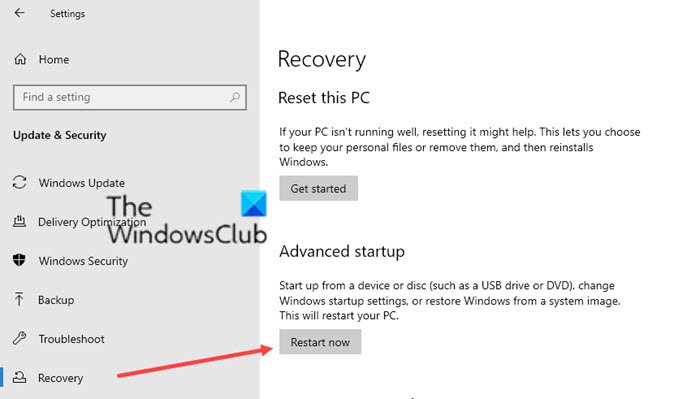
Windows 10は、Windows10PCをリセットまたは(Windows)更新(Refresh Windows 10)できる組み込みのソリューションを提供します。後者は、コンピューター上の余分なものをすべて取り除く必要がある場合ですが、フォームを使用すると、PCをクリーンワイプできますが、Windowsはインストールされたままになります。これにより、コンピューターの引き渡しが簡単になります。
これは正確にはコマンドプロンプト方式ではありませんが、 Cドライブ(C Drive)を削除したい目的を解決します。
2] AdvancedRecoveryを使用してドライブをフォーマットします(Format)

起動可能なドライブを必要とせずに、WindowsからAdvancedRecoveryを起動できます。
[Windows10のSettings > UpdateとSecurity > Recovery > Advanced Startup]を開きます。[今すぐ(Click)再起動(Restart)]ボタンをクリックすると、 AdvancedRecoveryに直接移動します。
ここでは、コマンドプロンプトを開き、 FORMATコマンドを使用して(FORMAT)Cドライブ(C Drive)からすべてを削除することを選択できます。
Diskpartツールを使用して、パーティションを削除し、最初から新しいパーティションを作成することもできます。
3]起動可能なUSBドライブ
何らかの理由でコンピュータを起動できず、すべてをフォーマットする必要がある場合、唯一のオプションは起動可能なUSBドライブ(USB Drive)です。
上記と同じオプションに従う高度なリカバリに移動します。また、これを使用してWindows 10を再インストールすると、コンピューター上のすべてがフォーマットされます。
Cドライブ(C Drive)のフォーマットまたは削除、つまりWindows10の(Windows 10)リセットが簡単になりました。
これらの方法のいずれかに従うことができますが、常にコンピューター上のすべてのファイルのバックアップを取るようにしてください。フォーマットが完了すると、データを復元できなくなります。
Related posts
Command Promptを使用してCommand Promptを使用してWindows 11/10のRegistryを復元する方法
Windows 10にCommand Promptを使用してプログラムをアンインストールする方法
Check Windows 10 OS architecture PowerShell or Command Promptを使用する
Create System Restore Point Command Prompt or PowerShellを使用する
Command Promptを使用してVLCでビデオを再生する方法
Windows 10でCommand Promptを使用してEdge browserを開く方法
Command Prompt or Shortcutを使用してクリアClipboard
Command Promptが表示され、Windows 10で消えます
Credential ManagerからCommand Promptを使用して資格情報を管理します
Windowsが取り付けられているときに調べてください。元のinstall dateは何ですか?
Manage Wireless Networks Command Promptを使用する
Windows Terminalとは何ですか?
Windows 10のCommand Prompt and PowerShell for Legacy Consoleを有効または無効にします
Command Prompt and PowerShellを使用してDNS serverを変更する方法
Change Local Account password Command Prompt or PowerShellを使用する
Windows TerminalのCMD and PowerShellを切り替える方法
Command Promptを使用して変更のための2つのFilesを比較する方法
Command PromptコマンドをDesktop Shortcutで実行する方法
Command PromptをWindows 11/10でAdministratorとして実行する方法
Delete A Folder or File使用Command Prompt(CMD)
