Windows11/10ですべてのファイルを解凍する方法
圧縮は、ほとんどの場合、大きなファイルを小さなパケットに圧縮し、最終的にハードドライブ(Hard Drive)のスペースを節約するため、システムに適しています。ただし、フォルダが同意なしに圧縮されている場合は、一部のファイルを解凍することをお勧めします。Windows 1/110 /110ですべてのファイルを解凍する簡単な方法をいくつか紹介します。

Windows 11/10でどのフォルダが圧縮されているかを知るのは非常に簡単です。特定のフォルダに2つの青い矢印アイコンが重なっている場合は、圧縮されていることを意味します。したがって、フォルダが圧縮されているかどうかわからない場合は、この簡単なトリックを覚えておいてください。ちなみに、 暗号化または圧縮されたファイル名をカラーで表示することもできます。
Windows11/10ですべてのファイルを解凍する方法
開始する前に、1つのことを覚えておく必要があります。ハードディスク(Hard Disk)が小さい場合、解凍はおそらく適切なオプションではありません。それでも、それを実行したい場合は、次の方法を使用してください。
Windows 11/10ですべてのファイルを解凍できる方法です。
- ファイルエクスプローラー
- コマンドプロンプトによる
それらについて詳しく話しましょう。
1]ファイルエクスプローラーによる
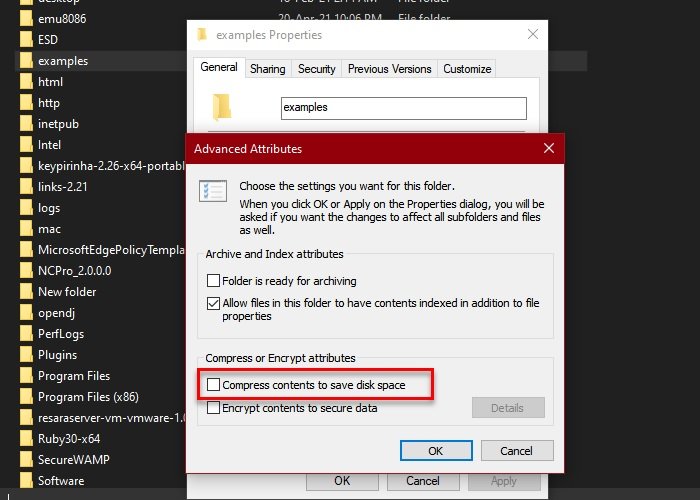
これは、 Windows10(Windows 10)でファイルを解凍する最も簡単な方法です。したがって、これを行うには、所定の手順に従います。
- スタートメニューからファイルエクスプローラー (File Explorer )を起動 します。
- 圧縮フォルダーに移動し、右クリックして[ プロパティ]を選択します。(Properties.)
- [ 詳細] をクリックして、[詳細(Advanced )属性(Advanced Attributes.)]を起動 します。
- 「属性の 圧縮または暗号化」から、「(Encrypt)コンテンツを圧縮してディスク容量を節約する (Compress content to save disk space, )」のチェックを外し、「OK」をクリックします 。(Ok.)
- 次に、[適用 (Apply )]をクリック します(それに応じてオプションを選択します) > Ok.
このようにして、ファイルは解凍されます。しかし、これはあなたがここにいる理由ではありません。あなたはすべてのファイルを解凍する方法を探しているので、同じことをするために次のセクションをチェックしてください。
読み取り(Read): システムドライブを圧縮したため、Windowsコンピューターは起動しません。
2]コマンドプロンプトによる
コマンドプロンプト (Command Prompt )の「コンパクト」コマンドを使用して、Windows10上のすべてのファイルを解凍できます。非常にシンプルで、コマンドを入力するだけで完了します。
スタートメニュー(Start Menu)から管理者としてコマンドプロンプト (Command Prompt )を起動 し、次のコマンドを入力してEnterキーを押します。(Enter.)
Compact /s /u
- /s は、すべてのサブディレクトリを選択します。
- /u は、選択したディレクトリを解凍します。
(Wait)プロセスが完了するのを待つと、すべてのファイルが解凍されます。
注(Note):Compactコマンドは、デフォルトのディレクトリでのみ機能します。
「コンパクト」コマンドで実行できる他のことについて詳しく知りたい場合は、コマンドプロンプト (Command Prompt )で次のコマンドを入力するだけで問題ありません。
Compact /?
これで、「?」を置き換えることができるすべてのコマンドを確認できます。特定のタスクを実行するために。
Windows10ですべてのファイルを解凍するのに役立ったことを願っています。
関連している:(Related:)
- Windowsは自動的にファイルを圧縮します(Windows automatically compressing files)
- ディスクスペースを節約するために、Windowsでファイル、フォルダ、ドライブを圧縮します。
Related posts
B1 Free Archiver:PC用のアーカイブ、圧縮、extraction software
.tar.gz、.tgzまたは.gzを開くか抽出する方法。 Windows 10のファイル
7-ZIP review & download:オープンSource File Archiver software
command line command lineのツールを使用してCAB Fileを抽出する方法
IZArcはフリーウェアアーカイブと壊れたアーカイブrepair utilityです
Windows 10でPowerShellを使用してZip and Unzip filesを使う方法
Windows 10でBatch fileを使用してフォルダをzipする方法
Windows 11/10の場合はBest Free File Compression software
Office 365アプリでPicture Compressionをオフにする方法
BandizipはWindows 10のウルトラfast archiving softwareです
Ultimate Extract and RecoverはWindowsのための無料のunarchiver softwareです
Compress、ZipLockとBackup and Password-protect ZIPファイル
組み込み機能を使用して、Windows 10でファイルをzipして解凍する方法
Zip and Unzip files CAM UnZip software Windows PCの場合は簡単
Windows 10でNTFS File Compressionを有効または無効にする方法
7-ZIP VS WinZip vs WinRAR(Best File Compression Tool)
MagicArchiver Windows PCでアーカイブファイルを作成または変更することができます
7 zipのWindowsでZIPフォルダを分割&マージする方法
7-Zip vs WinZip vs WinRARvsWindows圧縮
SquooshはGoogleのオンラインImage Compression toolです
