セットアップは、Windows10で新しいシステムパーティションエラーを作成できませんでした
起動可能なUSBから(USB)Windows10をインストールしようとしたときに、セットアップで新しいシステムパーティションを作成できませんでした(Setup was unable to create a new system partition)という、Windowsセットアップエラーメッセージが表示された場合は、この投稿が役立つ場合があります。
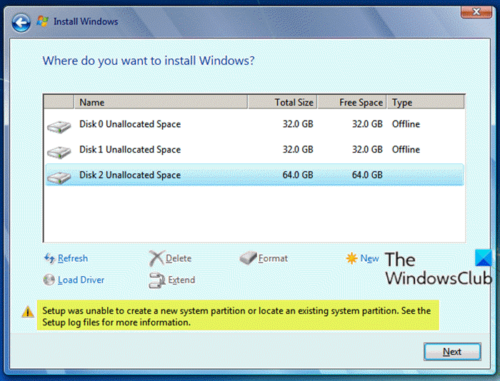
この問題が発生したとき。次の完全なエラーメッセージが表示されます。
Setup was unable to create a new system partition or locate an existing system partition. See the Setup log files for more information.
このエラーはハードウェアに関連しており、マザーボード、USBインターフェイス、使用しているUSBスティックによって異なります。
セットアップ中に、Windowsは、 (Windows)MBRとブートローダーを正しく構成するために、どのドライブがプライマリブートドライブであるかを識別する必要があります。Windowsのセットアップで、どちらがブートドライブであるかを確実に判断できない場合は、このエラーが表示されます。
セットアップ(Setup)は、新しいシステムパーティションを作成することも、既存のパーティションを見つけることもできませんでした
この問題が発生した場合は、以下の推奨される解決策のいずれかを試して問題を解決できます。
- USBを取り出して再挿入します
- ブートパーティションを手動で作成する
リストされた各ソリューションに関連するプロセスの説明を見てみましょう。
1] USBを取り出して、再度挿入します
以下をせよ:
- 上のリードインイメージに示されているように、エラープロンプトが表示されたら、WindowsインストールUSBをPCから取り外します。
- インストールウィザードを終了します。
- メインのセットアップページに戻り、 USBドライブを再挿入せずに[今すぐインストール]を選択します。(Install Now)
Windowsがセットアップファイルを見つけることができず、Windowsセットアップを続行するためにCD/DVDドライバーをロードするように求めるエラープロンプトが表示されます。
- プロンプトで[ OK ]をクリックし、セットアップダイアログをもう一度終了して、メインのセットアップ画面に戻ります。
- 次に、 USB(USB)ドライブを再度挿入し、 [今すぐインストール]を(Install Now)もう一度選択します。
今回は、インストールは正常に進行します。
2 ]ブートパーティションを手動で作成します(] Manually)
このソリューションでは、 Windows(Windows)セットアップコマンドラインからdiskpartを手動で使用して、セットアップ/インストールファイルをUSBからローカルドライブにコピーしてから、ローカルドライブを使用して、USBを完全にバイパスして起動とインストールの両方を行う必要があります。
以下をせよ:
- 問題のエラーメッセージが表示されたダイアログでShift+F10 を押し て、コマンドラインコンソールを表示します。
- コンソールで、 Enterキーを押して入力し、 DiskPart
diskpart.exeにアクセスします。 - 次に、次のコマンドを入力し、各行の後にEnterキーを押します。(Enter)
list disk
Windows(Make)をインストールするディスク番号をメモします(Windows)。
select disk=0
ディスク0が宛先ドライブである場合、注意してください。このドライブ上のすべての情報が削除されます。
clean convert mbr
create partition primary size=123
ここで、123 –は新しいパーティションのサイズです。
select partition=1 active format fs=ntfs quick assign exit
次に、以下のコマンドを入力し、Enterキー(Enter)を押してすべてのドライブを一覧表示します。
wmic logicaldisk get caption
- (Navigate)USBフラッシュドライブに移動します(USBドライブに(USB)はブートフォルダーが含まれています)。例:
d:Enterキーを押して入力します。 - 次に、以下のコマンドを入力し、Enterキーを押して、すべてのファイルを(Enter)USBドライブからC:ドライブにコピーします。
xcopy d: c: /e /h /k
- 次に、
C:ドライブを起動可能にするには、以下のコマンドを入力し、各行の後にEnterキーを押します。(Enter)
bootsect /nt60 c: bootsect /nt60 c: /mbr
- コンピュータからUSB(USB)ドライブを取り出し、再起動します。
- (Boot)Windowsセットアップに戻って起動し、[今すぐインストール](Install Now)を選択します。
インストールはエラーなしで続行されます。
お役に立てれば!
Related posts
Windows Setupコンピュータハードウェア上で実行するようにWindowsを構成できませんでした
Fix OOBEKEYBOARD、OOBELOCAL、OOBEREGION Windowsのエラー
Windowsの間に何かが間違っている、OOBESETTINGS
Origin DirectX Setup Error:内部エラーが発生しました
新しいパーティションを作成できませんでした - Windows 10 installation error
Fix Microsoft Store Windows 11/10のサインインerror 0x801901f4
何か問題が発生しました、Turn OFF anti-virus software、0x8007045D
Fix Event ID 7031または7034ユーザーがWindows 10コンピューターをログオフするとエラーが発生しました
Disk Signature Collision problemをWindows 10に修正する方法
Fix Microsoft Store Error 0x87AF0001
おっとっと! Windows Photos Appを保存できませんでした
operating systemはsystem driverエラーのために起動できません
Fix Windows 10のSteamUI.DLLエラーの読み込みに失敗しました
Additional Windowsが取り付けられているドライブに空き容量が必要です
file install.wimはdestination file systemには大きすぎます
Error 2738、Could custom actionの場合はVBScript runtimeにアクセスしない
SFC Repair and DISMに失敗しましたWindows 10のerror 0x800f081fを示します
この機能にはリムーバブルメディアが必要です - Passwordリセットエラーが必要です
Fix ShellExecuteExに失敗しました。 Windows10のコードerror 8235
MBR2GPT Windows 10でバックアップ/復元権限を有効にできませんでした
