ユーザーがWindows10で検索インデックスの場所を変更できないようにする
Windows Search Index を使用すると、特定のファイルを検索しながらすばやく見つけることができ、 SearchIndexで場所を追加または削除することができます。要件に応じて検索インデックス(Search Index)をカスタマイズし、ユーザーがWindows 10で(Windows 10)検索インデックスの場所(prevent users from modifying Search Index Locations)を変更できないようにしている場合は、このチュートリアルに従うことができます。ローカルグループポリシーエディター(Local Group Policy Editor)とレジストリエディター(Registry Editor)を使用して制限を作成することができます。これを行うと、[(Modify)検索インデックスの場所(Search Index Locations)の変更]がグレー表示されます。
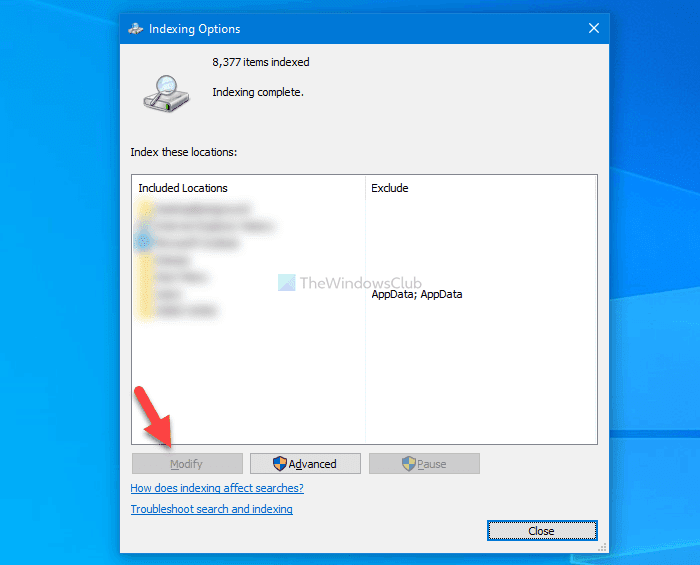
ユーザーがグループポリシー(Group Policy)を使用して検索インデックスの場所を変更できないようにする(Search Index Locations)
ユーザーがグループポリシーを使用して(Group Policy)検索インデックス(Search Index)の場所を変更できないようにするには、次の手順に従います。
- Win+Rを押して[実行]ダイアログを開きます。
- gpedit.mscと入力し、Enterボタンを押します。(gpedit.msc)
- [コンピューターの構成]( Computer Configuration)で[検索(Search)]に移動します。
- コントロールパネルの設定で、インデックスが作成された場所のカスタマイズを防止するを(Prevent customization of indexed locations in Control Panel)ダブルクリックします。
- [有効(Enabled)]オプションを選択します。
- [ OK ]ボタンをクリックします。
(Continue)これらの手順の詳細については、読み続けてください。
最初に、コンピューターでローカルグループポリシーエディター(Local Group Policy Editor)を開く必要があります。そのためには、 Win+Rを押し、gpedit.mscと入力して、 Enter ボタンを押します。
開いたら、次のパスに移動します。
Computer Configuration > Administrative Templates > Windows Components > Search
ここでは、右側のコントロールパネルにインデックス付きの場所のカスタマイズを防止する(Prevent customization of indexed locations in Control Panel)という設定が あります。それをダブルクリックして、[ 有効 (Enabled )]オプションを選択します。
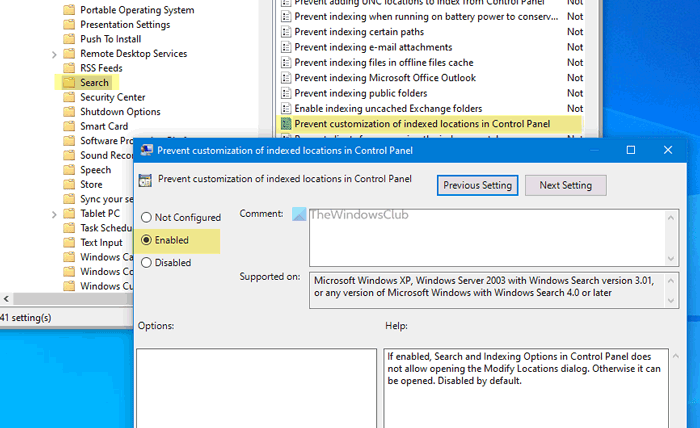
[ OK ]ボタンをクリックして、変更を保存します。
関連(Related):Windows10で高度な検索インデックスオプションを無効にする方法。(disable Advanced Search Indexing Options)
レジストリ(Block)を使用してユーザーが検索インデックスの場所(Search Index Locations)を変更できないようにする(Registry)
ユーザーがレジストリを使用して(Registry)検索インデックス(Search Index)の場所を変更できないようにするには、次の手順に従います。
- タスクバーの検索ボックスでregeditを検索します。( regedit)
- (Click)個々の結果をクリックして、[はい(Yes)]オプションを選択します。
- HKEY_LOCAL_MACHINEで(HKEY_LOCAL_MACHINE)Windowsに移動します。
- Windows > New > Keyを右クリックします。
- WindowsSearchという名前を付けます(Windows Search)。
- Windows Search > New > DWORD (32-bit) Valueを右クリックします。
- PreventModifyingIndexedLocationsという名前を付けます。
- それをダブルクリックして、値(Value)データを1に設定します。
- [ OK ]ボタンをクリックします。
これらの手順の詳細バージョンを確認してみましょう。
まず、 タスクバー(Taskbar)の検索ボックスで regedit を検索し、個々の結果をクリックして、[はい (Yes )]オプションを選択してレジストリエディター(Registry Editor)を開きます。その後、次のパスに移動します。
HKEY_LOCAL_MACHINE\SOFTWARE\Policies\Microsoft\Windows
Windows > New > Key]を右クリックし、 WindowsSearchという名前を付け ます(Windows Search)。
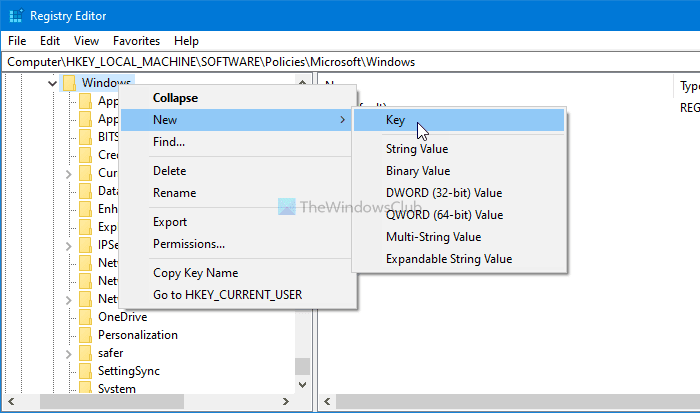
Windows Search > New > DWORD (32-bit) Valueを右クリックし 、 PreventModifyingIndexedLocations という名前を 付けます。
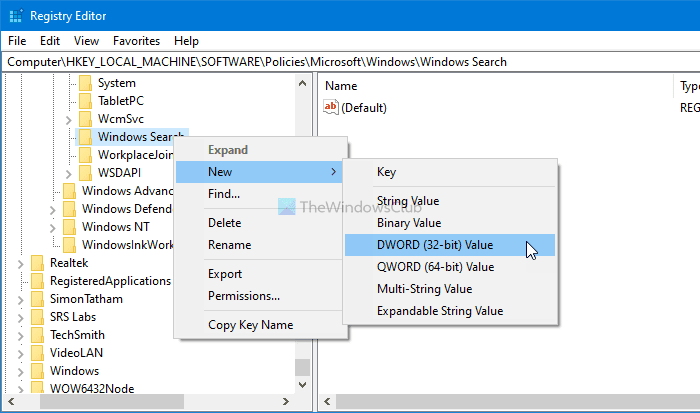
このREG_DWORD(REG_DWORD)値をダブルクリックして、値(Value)データを 1に設定します。
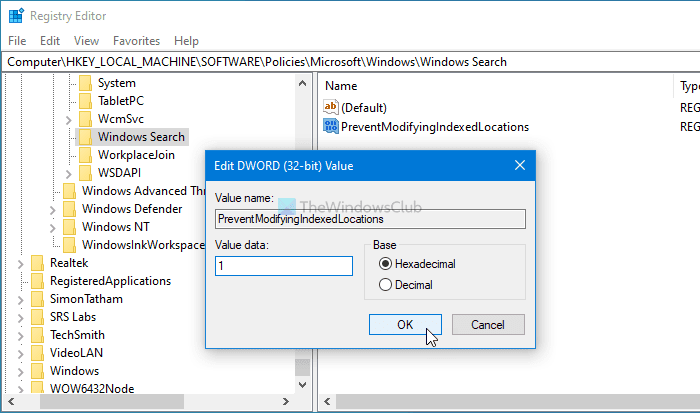
[ OK ]ボタンをクリックして、変更を保存します。
レジストリ(Registry)の方法に従う場合は、 何かを変更する前に、システムの復元ポイントを作成することを忘れないでください。
それで全部です!
読む: (Read: )Windowsサーチインデクサーとインデックス作成のヒントとコツ。(Windows Search Indexer and Indexing Tips & Tricks.)
Related posts
Windowsサーチインデックスにネットワークフォルダを追加する方法
Windows 10のFile ExplorerでレガシーSearch Boxを有効にする方法
Windows Search Alternative Tools for Windows 10
Windows 10にスクリーンショット機能と新しいSearchを使用する方法
Windows 10でAdvanced Search Indexing Optionsを無効にする方法
Fix Windows 10 Search barが欠落しています
Best Windows 10のためのBarcode Scanner software
Windows 10コンピュータ上.aspxファイルを開く方法
Windows10のスタートメニュー検索が機能しない問題を修正
Windows10でファイルエクスプローラーの検索履歴を有効または無効にする
Hide or Show Windows Ink Workspace Button Windows 10でTaskbar
Windows 10のSearch ResultsのChange Default Folder View
MicrosoftEdgeのデフォルトの検索プロバイダーをGoogleに変更します
PicsartはWindows 10のCustom Stickers & Exclusive 3D Editingを提供しています
Microsoft Windows Searchインデクサーとは何ですか?
Ashampoo WinOptimizerはWindows 10を最適化するためのフリーソフトウェアです
Windows 10でお気に入りWebsiteを開くためにKeyboard Shortcutを作成します
WatchデジタルテレビとProgDVBでRadioを聴く
Windows 10でSearch Indexを再構築する方法?
Windows 10検索が機能しませんか?試すための6つのトラブルシューティングのヒント
