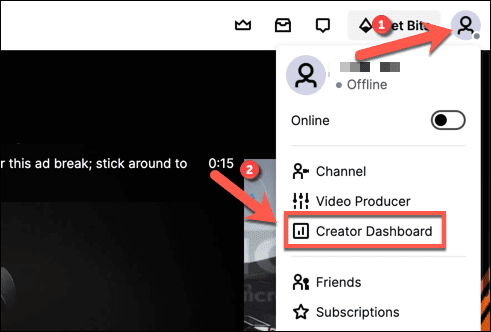Twitchストリーマーの動作を監視しているときは、エモートを使用して注目を集めたり、考えていることを示したりすることを検討してください。Twitchエモートは絵文字のようなもので(emojis)、小さな写真を表示して気分を示したり、単純なテキストメッセージよりも感情を伝えることができるメッセージを送信したりします。
Twitchには、すべてのユーザーが使用できるさまざまなエモートがすでに付属していますが、Twitchパートナー(Twitch Partner)またはアフィリエイト(Affiliate)の場合は、サブスクライバーのチャネルにカスタムTwitchエモートを追加できます。(Twitch)ただし、 Twitch(Twitch)エモートを作成する場合は、特定のガイドラインに従う必要があります。これがあなたがする必要があることです。

Twitchエモートのデザインルール(Design Rules for Twitch Emotes)
Twitchには、独自の(Twitch)Twitchエモートを作成するときに従わなければならない特定のガイドラインがあります。これらのルールに従わないと、Twitchチャンネルが終了する可能性があるため、必ずこれらのルールに従ってください。
まず、カスタムTwitchエモートがTwitchの利用規約に違反しないよう(Twitch)にする必要があります。これには、嫌がらせを引き起こしたり、暴力を脅かしたり、法律に違反したり(たとえば、麻薬を宣伝したり)、人種差別や性差別を助長したり、ヌードを巻き込んだりする可能性のあるエモートを回避することが含まれます。
TwitchのWebサイトで、 (Twitch website)Twitchエモートガイドラインの完全な最新リストを読むことができます。

カスタムTwitchエモートがルールに違反していないことが確実な場合は、正しくフォーマットされ、PNGファイル形式を使用していることを確認する必要があります。「単純な」エモートアップロードを使用する場合は、112x112ピクセルから4096x4096ピクセルのサイズの単一の画像をアップロードするだけで済みます。
より高度な(そしてより高品質の)アップロードを行うには、縮尺のために3つの異なる画像(28 x 28ピクセル、56 x 56ピクセル、112 x 112ピクセル)をアップロードする必要があります。画像はすべて透明な背景を使用し、最大1MBのサイズである必要があります。
前述したように、カスタムTwitchエモートは、Twitchアカウントがアフィリエイト(Affiliate)またはパートナー(Partner)のステータスに達した場合にのみ使用できます。新しいTwitchストリーマーは、代わりに(New Twitch streamers)Twitchの代替に切り替えることを決定しない限り、アカウントがこのポイントに達するまで待ってから、独自のエモートを追加できるようにする必要があります。
Photoshopを使用してTwitchエモートを作成する方法(How to Make Twitch Emotes Using Photoshop)
カスタムTwitchエモートの正しいアイデアがあると仮定すると、次のステップは、高品質のTwitchエモートを作成する方法を理解することです。(Twitch)Adobe Photoshopを使用している場合は、背景を透明(transparent background)にして、必要なサイズの正しいエモートをすばやく作成できます。
Photoshopをお持ちでない場合は、代わりに代替ソフトウェア(オープンソースのGIMP(open source GIMP)など)を使用してTwitchエモートを作成できます。
- まず、PCまたはMacで(Mac)Photoshopを開き、[新規(Photoshop)作成(Create New)]ボタン を選択して新しい画像を作成します。

- (Make)[幅(Width )]ボックスと[高さ(Height )]ボックスで、作成する画像のサイズが112x112(112 by 112 pixels)ピクセルから4096x4096ピクセル(4096 by 4096 pixels)(「単純な」アップロードの場合)であることを確認してください。「高度な」アップロードの場合は、この手順を繰り返して、3つの別々の画像(28×28ピクセル、56×56ピクセル、(28×28 pixels, 56×56 pixels,) 112 ×112ピクセル(112×112 pixels)のサイズ)を作成する必要があります。作成するキャンバスも、背景が透明である必要があります。これを確実に行うには、[背景コンテンツ(Background Contents )]メニューから[透明]を選択し、[(Transparent )作成(Create)]を選択して新しいイメージキャンバスを開き、作業を開始します。

- 空のキャンバスで、新しいTwitchエモートをデザインできます。これには、図形、他の画像、またはテキストを組み込むことができます(ただし、 Twitchのルールに従って、 (Twitch)Twitchのブランドの一部を担っていない限り、1つの文字や数字ではありません)。キャンバス全体が塗りつぶされていない限り、画像の背景が透明であることを確認する必要があります。

- 新しいエモートを設計したら、[File > Export > Export As 名前を付けてエクスポート]を選択してファイルを保存します。

- [名前を付けてエクスポート(Export As )]メニューで、ドロップダウンメニューから形式をPNGに設定し、下の(PNG )[小さいファイル(8ビット)](Smaller File (8-bit) )チェックボックスが有効になっていることを確認します。メニューに表示されるファイルサイズが1MB未満であることを確認してください。ファイルが1MBより大きい場合は、エクスポートする前に画像の[幅](Width )と[高さ(Height )]オプションを微調整してサイズを縮小するか、キャンバスに追加の変更を加える必要があります。準備ができたら、[エクスポート(Export )]ボタンを選択して画像を保存します。

- 次の段階で、ファイルを保存する場所を選択し、ファイルの名前を指定してから、[保存(Save )]ボタンを選択します。

Twitchエモートが保存されたら、以下で説明するように 、 Twitchチャネルダッシュボードを使用してTwitchチャネルにアップロードすることができます。
Twitchエモートをオンラインにする方法(How to Make Twitch Emotes Online)
Photoshopをお持ちでなく、PCまたはMacに(Mac)代替のフォトエディタ(alternative photo editors)をインストールすることを避けたい場合は、代わりにTwitchエモートをオンラインにすることができます。
これを行うにはいくつかの方法がありますが、最も簡単な方法の1つは、Google描画(Google Drawings)などのツールを使用して、必要なサイズの透明な画像を作成することです。
- まず、Google描画のウェブサイト(Google Drawings website)にアクセスしてログインします。空白のキャンバスが自動的に表示されます。ページサイズを編集するには、メニューから[File > Page Setup]を選択します。

- [ページ設定(Page Setup)]ボックスで、ドロップダウンメニューから[カスタム]を選択し、上記の(Custom)Twitchの最小要件を満たすようにサイズをカスタマイズします(たとえば、「単純な」エモートの場合、サイズは112 x112(112 by 112 pixels)ピクセル(4096 by 4096 pixels)から4096x4096ピクセルの間)。アップロード)。[適用(Apply )]ボタンを選択して確認します。

- Google描画(Google Drawings)キャンバスを使用して、図形、テキスト(ブランド以外の単一の文字または数字を除く)、およびその他の挿入された画像を使用して、エモートを作成します。編集が終了したら、メニューから[File > Download > PNG image (.png) PNGファイルとしてダウンロードします。

- 次の段階でファイル名と保存場所を選択する必要があります。ファイルをダウンロードしたら(サイズが1MB未満であると想定して)、Twitchエモートをチャンネルにアップロードすることができます。
新しいTwitchエモートを追加する方法(How to Add a New Twitch Emote)
前述したように、Twitchパートナー(Twitch Partner)またはアフィリエイト(Affiliate)のステータスに達した場合にのみ、チャンネルのサブスクライバーが使用できるカスタムTwitchエモートをアップロードできます。(Twitch)まだ行っていない場合は、次の手順を実行する前に待つ必要があります。
- Twitchパートナー(Twitch Partner)またはアフィリエイト(Affiliate)で、新しいTwitchエモートをアップロードする場合は、 Twitch Webサイト(Twitch website)にアクセスしてサインインします。右上のアカウントアイコンを選択し、[クリエイターダッシュボード(Creator Dashboard )]オプションを選択します。
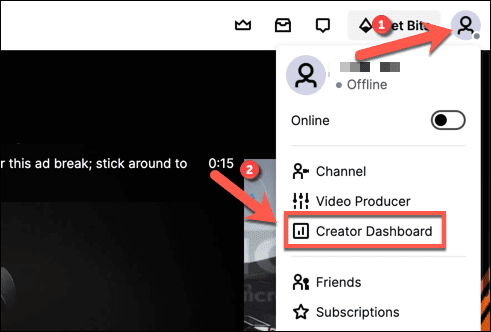
- [クリエイターダッシュボード(Creator Dashboard )]メニューで、右上のハンバーガーメニューアイコンを選択し、アカウントのステータスに応じて[Preferences > Affiliate または[パートナー]を選択します。(Partner)

- [ Subscriptions > Emotes Settings セクションで、カスタムチャネルエモートを管理できます。Tier 1、Tier 2、Tier 3のエモートのオプションがあり、チャンネルへのこれらのレベルのサブスクリプションをユーザーに提供して、それらを使用する機会を提供します。[エモートのアップロード](Upload Emotes)
で、Twitchエモート画像をアップロードし、[一意のコード(Unique Code )]ボックスで使用するためのテキストコードを入力します。エモートの外観に満足している場合は、[変更を送信(Submit Changes)]ボタンを選択します。
Twitchをさらにカスタマイズする(Customizing Twitch Further)
Twitchエモートの作成方法を理解したら、ストリーミングビットレート(customizing your streaming bitrate)をより高品質のストリームにカスタマイズすることで、チャンネルをさらにカスタマイズできます。ただし、開始する前に、適切なTwitchストリーミングソフトウェア(Twitch streaming software)がインストールされていることを確認する必要があります。
Twitchストリームをクリップ(clipping Twitch streams)したり、Twitch RAID(conducting a Twitch raid)を実行して視聴者を誘導したりすることで、他のストリーマーを宣伝することもできます。Amazonプライムをご利用の場合は、無料の(Amazon Prime)Twitch (Don)Prime(free Twitch Prime)(現在はTwitch Gaming)サブスクリプションを利用することを忘れないでください。毎月1つのTwitchチャネルへの無料サブスクリプションが提供されます。
How to Make Twitch Emotes
When you’re watching a Twitch strеamer in action, you might think about using an emote to gain their attention or shоw what you’re thinking. Twitch emotes аre like emojis, showing a small picture to show your mood or send out a message that can convey more emotion than a simple text message.
Twitch already comes with various emotes for all users to use, but if you’re a Twitch Partner or Affiliate, you can add custom Twitch emotes to your channel for your subscribers. If you want to make Twitch emotes, however, you’ll need to follow certain guidelines. Here’s what you’ll need to do.

Design Rules for Twitch Emotes
Twitch has certain guidelines you must follow when making your own Twitch emotes. Failure to follow these rules could result in your Twitch channel’s termination, so be sure to follow them to the letter.
To begin with, you must ensure that your custom Twitch emote doesn’t break Twitch’s terms of service. This includes avoiding emotes that can cause harassment, threaten violence, break the law (for instance, promoting drugs), promote racism or sexism, involve nudity, and more.
You can read the full and current list of Twitch emote guidelines on the Twitch website.

If you’re sure that your custom Twitch emote doesn’t break the rules, you’ll need to make sure that it’s formatted correctly and uses the PNG file format. If you use a “simple” emote upload, you only need to upload a single image that is between 112 by 112 pixels and 4096 by 4096 pixels in size.
For more advanced (and higher quality) uploads, you’ll need to upload three different images (28 by 28 pixels, 56 by 56 pixels, and 112 by 112 pixels) for scale. The images must all use a transparent background and be a maximum of 1MB in size.
As we’ve mentioned, you can only use custom Twitch emotes if your Twitch account has reached Affiliate or Partner status. New Twitch streamers will have to wait until their account reaches this point before they can start adding their own emotes, unless they decide to switch to a Twitch alternative instead.
How to Make Twitch Emotes Using Photoshop
Assuming you have the right idea for a custom Twitch emote, the next step is figuring out how to make Twitch emotes that are high quality. If you have Adobe Photoshop, you can quickly create correct emotes to the size you want with a transparent background.
If you don’t have Photoshop, then you can use alternative software (such as the open source GIMP) to create a Twitch emote instead.
- To start, open Photoshop on your PC or Mac and create a new image by selecting the Create New button.

- Make sure that the image you create is between 112 by 112 pixels and 4096 by 4096 pixels in size (for a “simple” upload) in the Width and Height boxes. For “advanced” uploads, you’ll need to repeat this step and create three separate images (28×28 pixels, 56×56 pixels, and 112×112 pixels in size).
The canvas you create will also need to have a transparent background. To make sure this is the case, select Transparent from the Background Contents menu, then select Create to open the new image canvas and begin work.

- In the empty canvas, you can design your new Twitch emote. This could incorporate shapes, other images, or text (although not a single letter or number, unless it plays a part of your Twitch branding, as per Twitch rules). You’ll need to ensure that the image background is transparent, unless the entire canvas is filled.

- Once you’ve designed your new emote, select File > Export > Export As to save the file.

- In the Export As menu, set the format as PNG from the drop-down menu, making sure that the Smaller File (8-bit) checkbox below is enabled. Check that the file size listed in the menu is under 1MB in size. If the file is bigger than 1MB, you’ll have to reduce the size by tweaking the image Width and Height options before you export it, or make additional changes to the canvas. Select the Export button to save the image once you’re ready.

- At the next stage, choose where you’d like to save the file and provide a name for it, then select the Save button.

Once the Twitch emote is saved, you can then proceed to upload it to your Twitch channel using the Twitch channel dashboard, as explained below.
How to Make Twitch Emotes Online
If you don’t have Photoshop, and you’re keen to avoid installing alternative photo editors on your PC or Mac, then you can instead make Twitch emotes online.
There are several ways you could do this, but one of the easiest is to use a tool like Google Drawings to create a transparent image with the dimensions you need.
- To start, head to the Google Drawings website and sign in. A blank canvas should appear automatically. To edit the page size, select File > Page Setup from the menu.

- In the Page Setup box, select Custom from the drop-down menu, then customize the size to meet the Twitch minimum requirements as listed above (for example, between 112 by 112 pixels and 4096 by 4096 pixels in size for a “simple” emote upload). Select the Apply button to confirm.

- Use the Google Drawings canvas to create your emote, using shapes, text (excluding single letters or numbers outside of your branding), and other inserted images. Once you’ve finished editing, select File > Download > PNG image (.png) from the menu to download the drawing as a PNG file.

- You’ll need to select the file name and save location at the next stage. Once you download the file (and assuming it’s under 1MB in size), you can then proceed to upload the Twitch emote to your channel.
How to Add a New Twitch Emote
As we’ve mentioned, you can only upload a custom Twitch emote for your channel’s subscribers to use if you’ve reached Twitch Partner or Affiliate status. If you haven’t, you’ll need to wait before you can follow these steps.
- If you’re a Twitch Partner or Affiliate and want to upload a new Twitch emote, head to the Twitch website and sign in. Select the account icon in the top-right, then select the Creator Dashboard option.
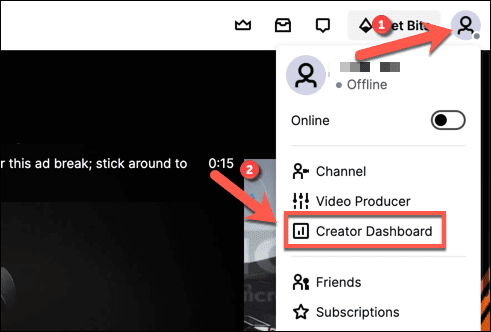
- In the Creator Dashboard menu, select the hamburger menu icon in the top-right, then select Preferences > Affiliate or Partner, depending on your account status.

- In the Subscriptions > Emotes Settings section, you’ll be able to manage your custom channel emotes. You’ll have options for Tier 1, Tier 2 and Tier 3 emotes, providing users with those levels of subscriptions to your channel the chance to use them.
Under Upload Emotes, upload your Twitch emote image (or images) and provide a text code for it to be used in the Unique Code box. If you’re happy with how the emote looks, select the Submit Changes button.
Customizing Twitch Further
Once you know how to make Twitch emotes, you can customize your channel further by customizing your streaming bitrate for higher quality streams. You’ll need to make sure that you have the right Twitch streaming software installed before you start, however.
You can also promote other streamers by clipping Twitch streams or by conducting a Twitch raid to bring your audience to them. Don’t forget to take advantage of your free Twitch Prime (now Twitch Gaming) subscription if you’re an Amazon Prime customer, giving you one free subscription to a Twitch channel each month.