Monkeys Audioは、Windows用の無料のロスレスオーディオ圧縮ソフトウェアです。
今日は、MonkeysAudioと呼ばれるWindows10フリーウェアについて説明(Monkeys Audio)します(Windows 10)。これは、多くのコンピューターユーザーが喜ぶツールです。ここで、このソフトウェアはデジタルコンテンツを圧縮することのみを目的として設計されていることを指摘しておく必要があります。
何年にもわたって、デジタル音楽ファイルの圧縮は品質に大きな影響を与える可能性があることに気づきました。それは私たちが対処する必要がないことです。モンキーズオーディオ(Monkeys Audio)では、必ずしもそうとは限らないことを理解しています。ひどいオーディオを望んでいる人はいないので、それは素晴らしいことです。
クリエイターによると、MonkeysAudioは(Monkeys Audio)あなたの音楽の完璧なビットごとのバージョンのみを作成します。私たちはこれをテストしましたが、違いはほとんどわかりませんが、オーディオの専門家ではありません。したがって、持ち帰りは間違っている可能性があります。現時点での最善の選択肢は、それを自分で試して、誇大宣伝に耐えられるかどうかを確認することです。あなたの決定を助けるために、私たちはこのことをどのように使うかについて議論するつもりです、そしてそこから、あなたはこのツールがあなたの時間と努力の価値があるかどうかについて結論を出すことができます。
Monkeys Audio –ロスレス(Monkeys Audio – Lossless)オーディオ圧縮ソフトウェア
音楽ファイルの圧縮は難しくありませんが、Monkeys Audioはロスレス圧縮を提供し、現在(lossless compressions)Windows10ユーザーが利用できるほとんどの同様のフリーウェアツールよりも合理化されています。
1]ファイルを追加する(1] Add Files)
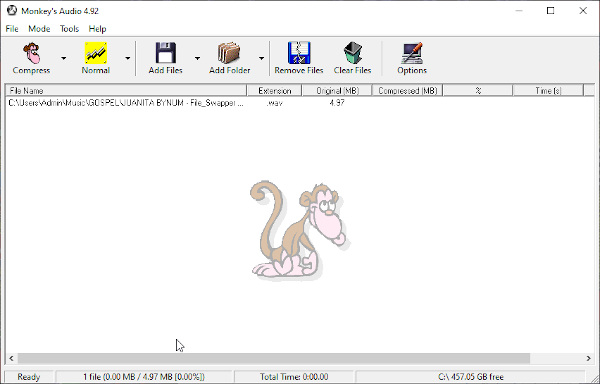
プログラムをダウンロードしてインストールした後の最初のステップは、最初の1つまたは複数のファイルを圧縮用に追加することです。[ファイルの追加(Add Files)]というボタンをクリックして、圧縮するデジタル音楽ファイルを見つけて追加することをお勧めします。
いくつかある場合は、削除して選択し、[ファイルの削除(Remove Files)]というボタンをクリックします。さらに良い(Better)ことに、きれいな状態が必要な場合は、[ファイルのクリア]をクリックしてすべてを一度に削除します。それはすぐに仕事を終わらせるので、それをクリックすることを恐れないでください。
2]フォルダ全体を追加する(2] Add an Entire Folder)

アルバムやファイルでいっぱいのフォルダを圧縮したい場合があります。これを行うための最良の方法は、音楽コレクション全体を含むフォルダーを追加することです。[フォルダの追加(Add Folder)]というアイコンをクリックしてください。問題が解決します。
このオプション(Bear)では一度に1つのフォルダしか追加できないため、先に進む前に忘れないでください。
3]ファイルを圧縮する(3] Compress Your Files)
さて、デジタル音楽ファイルの圧縮に関しては、最初に品質を選択する必要があります。デフォルトではHighに設定されていますが、これは簡単に変更できます。変更を加えたら、「圧縮」(Compress)と表示されている猿の顔のアイコンを選択します。
Monkeys (Sit)Audio(Monkeys Audio)が処理を実行するのを待ってから、新しいオーディオファイルを聞いて、同じように聞こえるかどうかを確認します。
準備ができたら、公式Webサイト(official website)からMonkeysAudioをダウンロードしてください。
Related posts
Ashampoo Audio RecorderはWindowsのための基本無料Audio Recorderです
Install Realtek HD Audio Driver Failure、Windows 10のError OxC0000374
Dolby Atmos Windows 10コンピューターでは機能していません
Windows 10のLeft and Right Channelの場合Adjust Audio Balance
Windows 10のNarratorのDefault Audio Output Deviceの変更方法
Loudness Equalization Windows 10にありません
1つ以上のオーディオservice isn Windows 10デバイスで実行されていません
Best Free Online Screen Recorder software Audio Windows 10
Audio Input and Output device Windows 10で再起動時にアンインストールされています
Best無料AVI Windows 10 PC用MP4 converterへ
HDMI Audio device Windows 10には表示されない
Fix Audio cracklingまたはWindows 10でサウンドをポップする
Reduce or Remove Background Noise Audacity Windows PCを使用する
コンピュータにはAudioません。 Soundが欠落しているかWindows 11/10上で動作していません
Windows 10では、ラウドネスEqualizationを無効または有効にする方法
Best Windows 10 PC用MKVへのMP4 converterへの無料MKV
Windows 10のWindows SandboxでAudio Inputを有効または無効にします
Audio Output DeviceはWindows 10にインストールされていません
VideoからVideoのWindows 10でAudioを削除する方法
Setup Internet Radio Station Windows PC
