お使いの携帯電話は遅くなっていますか?あなたは頻繁にあなたの電話を充電する必要がありますか?お使いの携帯電話が以前ほどスムーズに機能していないと思いますか?これらの質問に「はい」と答えた場合は、バックグラウンドで実行されているAndroidアプリを強制終了する必要があります。時間の経過とともに、Androidデバイスは遅くなる傾向があります。バッテリーがすぐに消耗し始めます。タッチレスポンスも気持ち悪いです。これはすべて、十分なRAM(RAM)およびCPUリソースが利用できないことが原因です。

携帯電話の速度が低下する主な理由は、バックグラウンドアプリです。特定のアプリの使用が終了したら、そのアプリを終了します。ただし、アプリはバックグラウンドで実行を継続し、RAMを消費すると同時に、バッテリーを消耗します。これはデバイスのパフォーマンスに悪影響を及ぼし、遅延が発生します。デバイスが少し古い場合、問題はより顕著になります。ただし、まだ電話を交換する必要があるという意味ではありません。バックグラウンドで実行されているアプリを強制終了し、デバイスのパフォーマンスを向上させるには、さまざまな方法があります。この記事では、これらのソリューションのいくつかについて詳しく説明します。これらのソリューションは、非常に役立ちます。
バックグラウンドで実行されているAndroidアプリを強制終了する方法(How to Kill Android Apps Running in the Background)
1.[最近]タブからバックグラウンドアプリを閉じます(1. Close Background Apps from the Recents tab)
バックグラウンドのAndroidアプリを強制終了する最も簡単な方法は、最近のアプリセクションからそれらを削除することです。バッテリーを長持ちさせるためにRAMをクリアするのは非常に簡単な方法です。以下の手順に従ってください。
1.最近のアプリセクションを開きます。(recent apps section.)これを行う方法は、デバイスごとに異なります。また、使用しているナビゲーションのタイプによっても異なります。ジェスチャ、1つのボタン、または標準の3ボタンのナビゲーションペインを使用できます。
2.これを行うと、バックグラウンドで実行されているさまざまなアプリを(different apps that are running in the background.)確認できます。
3.次に、これらのアプリのリストをスクロールして、不要(select the app that you no longer need)になり、閉じたいアプリを選択します。

4.アプリを上にドラッグするだけで削除できます。(Simply)アプリを閉じるためのこの最後の手順は、お使いの携帯電話では異なる場合があります。各アプリウィンドウの上部に、アプリを閉じるために押す必要のある閉じるボタンがある場合があります。また、アプリを別の方向にスライドさせる必要がある場合もあります。
5. [すべてクリア]ボタンまたはゴミ箱アイコンがある場合は、クリックするだけですべてのアプリをまとめて削除することもできます。
2.どのアプリがバッテリーを消耗しているかを確認します(2. Check Which Apps Are Draining Your Battery)
システムの速度を低下させる原因となっているアプリを適切に特定するには、バッテリー(check your battery)消費ログを確認する必要があります。これにより、各アプリで消費されているバッテリーの量が正確にわかります。一部のアプリが他のアプリよりもはるかに速くバッテリーを消耗していることがわかった場合は、バックグラウンドでの実行を簡単に停止できます。これは、原因を検出できる効果的な診断方法です。次の手順に従って、どのアプリがバッテリーを激しく消費しているかを確認してください。
1.電話の設定に移動します。(Settings)

2.次に、[バッテリー]オプション(Battery option)をクリックします。
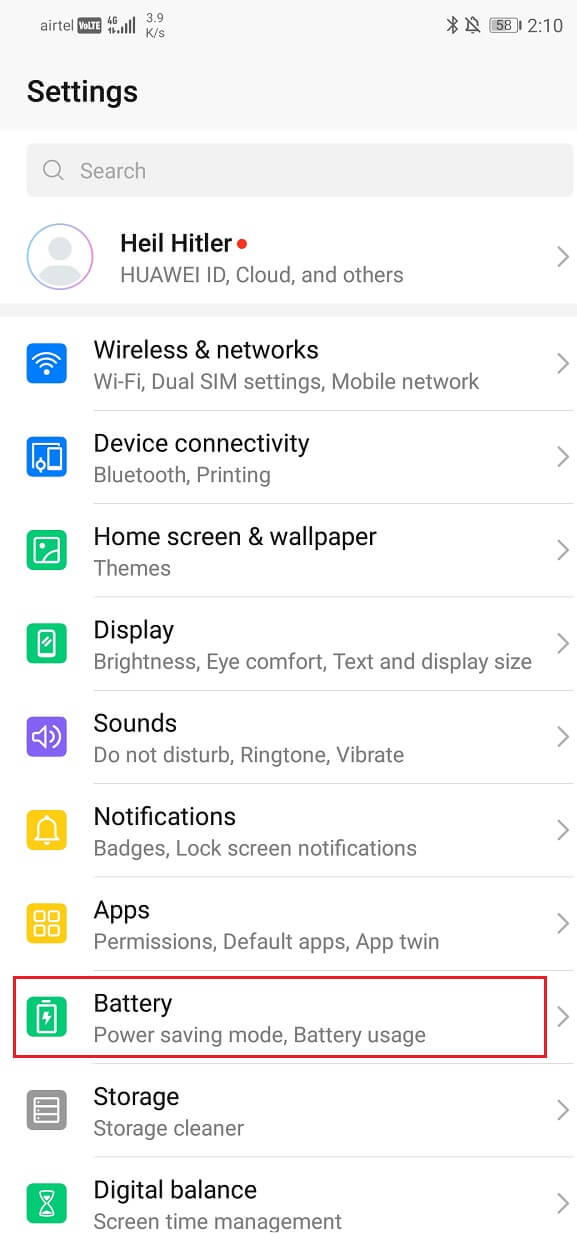
3.その後、[バッテリー使用量(Battery usage)]オプションを選択します。

4.これで、アプリのリストとその消費電力(list of apps along with their power consumption.)を確認できるようになります。これは、どのアプリを閉じてバックグラウンドで実行しないようにする必要があるかを判断するのに役立ちます。

これらのアプリの実行を停止する方法はたくさんあります。これらの方法については、この記事の次のセクションで説明します。
また読む:(Also read:) 評価付きのAndroid用の7つの最高のバッテリーセーバーアプリ(7 Best Battery Saver Apps for Android with Ratings)
3.AppManagerを使用してアプリを停止する(3. Stopping Apps with the help of the App Manager)
アプリマネージャーには、デバイスにインストールされているアプリのリストが表示されます。また、実行中のアプリを表示し、それらを閉じる/停止するオプションを提供します。これらのアプリが不要になった場合は、アンインストールすることもできます。次の手順に従って、App Managerを使用して、バックグラウンドで実行されているAndroidアプリを強制終了します。
1.電話で[設定]を開きます。(Settings)

2.次に、[アプリ(Apps)]オプションをクリックします。

3.これで、デバイス上のすべてのアプリのリストを表示できるようになります。

4.以前に、大量の電力を消費してバッテリーを消耗するアプリについてはすでに説明しました。次に、すべてのアプリのリストをスクロールして、上記のパワーホギングアプリを検索する必要があります。
5.見つけたら、クリックするだけです。
これで、アプリを強制停止(Force Stop)するオプションが表示されます。必要に応じて、アプリをアンインストールすることもできます。

4.開発者向けオプションを使用してアプリを停止する(4. Stopping Apps by Using Developer Options)
アプリがバックグラウンドで実行されないようにするもう1つの方法は、開発者向けオプション(developer options)からアプリを停止することです。開発者向けオプションは、元々携帯電話でロック解除されています。それらを使用するには、最初に開発者向けオプションを有効にする必要があります。これを行うには、以下の手順に従います。
1.まず、電話で[設定]を開きます。(Settings)

2.次に、[システム(System)]オプションをクリックします。
![[システム]タブをタップします](https://lh3.googleusercontent.com/-2xcK5k8tVzY/YZOWYDbadVI/AAAAAAAAkVo/6UXlw7n5-8Ak7KpYaWjkX87-OJvuOuvUwCEwYBhgLKtMDABHVOhzpdh4f9gK7Pl3pIKdS-MAqT7y5y5X0OpTKm4PMusBVVSvpJP93YnAhXNmcZbWuT31i7jtYSyVauEPIMLju6rD4KWA7nyivubD2R2vcFmdszZ_h_8jlplsFLjAVnbmrRnr8fQanFkdu4qh3mnFv_3xGMe6pLcEkGdbUuNNwPvYD9AN9xf0_7ZEEl7P_bdX0h5M7FTHFM1M9DhOZGyfYCv5Hdaj3tVbHQUZ4AtHMUQZPpRyjGjcPFhXeIxxxwqGcocHgAzZFCSbIY-6paMUAs9gGkoNJqxjsrVnVfU75bRX8zxJysL-o_0gpKdd3qFL9r9D8bxO80gFiRO3ZtGhtJ6yQENn_B91ua_pZICWEFvs28PwlIAFZCwxDqZPvaa1Li7ywTjqsbbJNQ7r9yFK29dg-pdTjuyud3MC8w-SeyMkmr5T7Rap849TFdyaB8zfGepam1fh0mpx-JV-mwzd92BDBVyNWOtggku0J2ZH3HWVKToCFCFefShp83L6WwRfnWCMDK_uUzVSFbbMXD32DGhZEKfilDws41bYIwn8tsylvZGDgpfuptvtSQ_PxP4Cbdj_NxV57wCxIPi-V2OgEnhoHv6dEzE_lUwDtX23W9hAww6LPjAY/s0/xXzdpXtGdl707VBOQsZ5NNi2YWk.jpg)
3.その後、[電話について(About phone)]オプションを選択します。
![[電話について]オプションをタップします| バックグラウンドAndroidアプリを殺す](https://lh3.googleusercontent.com/-ks7T9IVYnKQ/YZHXD1lZpuI/AAAAAAAATQY/HpXysZdBW8UyHQPAVqJboJamvZZiT4TrACEwYBhgLKtMDABHVOhxbJnhIqJP4jzjIWLMrnl7QBKGTw1b96TCsrSUcbf3DbyB7futpU1bI-cu7nrG_giV34r4PhiZF9C5DLYy3b9UG64e3MH8G4HuUjvOKUhb4td2E1YBlsu7tiwrMe_DS_8-_oZb4c9J7w5nPuamn0uxx8fT-fxDHkqul11QOMlud93xCjDkz8y1v6U-hWvPabeaXsOYXfWy_l1bq1EmkjpBuYWThceW_j3hRdq_H0OU8Q2VCdFktk9xfiDXwZrn1dv0Y3mtkGlh_S9bX8riDiD6ZB5rsQ6DtZKVphaNq4TvFvq0L_v7uD6iUnhXDu6zMs-xTs-9WoSqEb_VFm2joIGyK9msdb3DGw1_5ibt4WHRkoXEjmqcno2NUuxg8oeg8c3Jc6dIjTvHgWSDWXW373PWMMgYgx_M2SAirprA-stxMZmqNYC6GsumyvNASYajAfA_PXXv6ClwPYm5SoXgqIF80--xSY7kHKz9_yaHExBsOpaZ-hxDr378mgtyem1wJPxfxakeYxrAYpFhrYNKtYAiIllxrjy-pKqUF24xEYmpZH5zjjf2Wlhd0YCWJI6XmQLwGcELfQnhKSq1WNZPRlvw70IokAEmVTqMHMlrd4zgwiNTHjAY/s0/jiMhTNWDU-PqvTN-DmF9-eEKBZI.jpg)
4.これで、ビルド番号(Build Number)と呼ばれるものが表示されます。画面に開発者であることを示すメッセージがポップアップ表示されるまで、タップし続けます。通常、開発者になるには6〜7回タップする必要があります。

開発者権限のロックを解除すると、開発者向けオプションにアクセスして、バックグラウンドで実行されているアプリを閉じることができます。その方法については、以下の手順を実行してください。
1.電話の設定に移動します。(Settings)

2.[システム(System)]タブを開きます。
![[システム]タブをタップします](https://lh3.googleusercontent.com/-2xcK5k8tVzY/YZOWYDbadVI/AAAAAAAAkVo/6UXlw7n5-8Ak7KpYaWjkX87-OJvuOuvUwCEwYBhgLKtMDABHVOhzpdh4f9gK7Pl3pIKdS-MAqT7y5y5X0OpTKm4PMusBVVSvpJP93YnAhXNmcZbWuT31i7jtYSyVauEPIMLju6rD4KWA7nyivubD2R2vcFmdszZ_h_8jlplsFLjAVnbmrRnr8fQanFkdu4qh3mnFv_3xGMe6pLcEkGdbUuNNwPvYD9AN9xf0_7ZEEl7P_bdX0h5M7FTHFM1M9DhOZGyfYCv5Hdaj3tVbHQUZ4AtHMUQZPpRyjGjcPFhXeIxxxwqGcocHgAzZFCSbIY-6paMUAs9gGkoNJqxjsrVnVfU75bRX8zxJysL-o_0gpKdd3qFL9r9D8bxO80gFiRO3ZtGhtJ6yQENn_B91ua_pZICWEFvs28PwlIAFZCwxDqZPvaa1Li7ywTjqsbbJNQ7r9yFK29dg-pdTjuyud3MC8w-SeyMkmr5T7Rap849TFdyaB8zfGepam1fh0mpx-JV-mwzd92BDBVyNWOtggku0J2ZH3HWVKToCFCFefShp83L6WwRfnWCMDK_uUzVSFbbMXD32DGhZEKfilDws41bYIwn8tsylvZGDgpfuptvtSQ_PxP4Cbdj_NxV57wCxIPi-V2OgEnhoHv6dEzE_lUwDtX23W9hAww6LPjAY/s0/xXzdpXtGdl707VBOQsZ5NNi2YWk.jpg)
3.次に、開発者向け(Developer)オプションをクリックします。

4.下にスクロールして、[サービスの実行(Running services)]をクリックします。
![下にスクロールして、[サービスの実行]をクリックします](https://lh3.googleusercontent.com/-9r97t317czA/YZD0e0VHAyI/AAAAAAAADt8/MaGeYmPetfcV_L39e_7Fy8R8Jt3fVfCaACEwYBhgLKtMDABHVOhz8QPRGtwEo72ygTKeCRUT-J3k63fFwh_kLNv0Ktr9r_SWH1IaYOIBaEbRsIRb6a17x6R_TUHlbblBjMz1X8HVokLuL2VYJ-vM4Atr9SGXvN_3AaHz0jePYxqaXCaVZ8uyBaVifv_rmmPiIjZr9u_rliLlOEykbyGMv2w6gzhnIXZEdQ6gaWbsED7TWs3dsJ3BJlVBdTJonnKPF0Okf6IJgoPVWWfbAe2D3FRaLJOpJ88L6ibjR0m0LW4641fb46JejmHA33rMk048ZeKUEwYXMQEoiN0XAif44C8b0Crue99LpqXES26NdlzaVGF7Zq9Te8whfW8kdVQXMet5aF2E4-tcxCUUBFWautpCa-hqKHGuGo-Q--oHtVlfbBM222C1iqI7uTWR3A6j4HuiVKC-WXsrMPzhDmsCSasiXT41q6HbiCmzUAUVtMecoL06BJKFmPcSS4YCos0FU-dt0SCmGJL6p0kzt9TZT9iAm3beekVt_iyHXNwqX91bDbnWc1c3POYNQcTvJWWd4o5gpDVVbExMenOd5tSi4er5CZ3oxfB7SaCGeOoaFeaE_S0PVcN8_7kBX2YPeuTHwsr2PKHpE-1LeTuTA9H_uRD8IY0EwzYPEjAY/s0/0GFHh0XmMXfkYXdJ5ZqeDJDGh5k.jpg)
5.これで、バックグラウンドで実行され、 RAM(RAM)を使用しているアプリのリストが表示されます。

6.バックグラウンドでの実行を停止するアプリをクリックします。
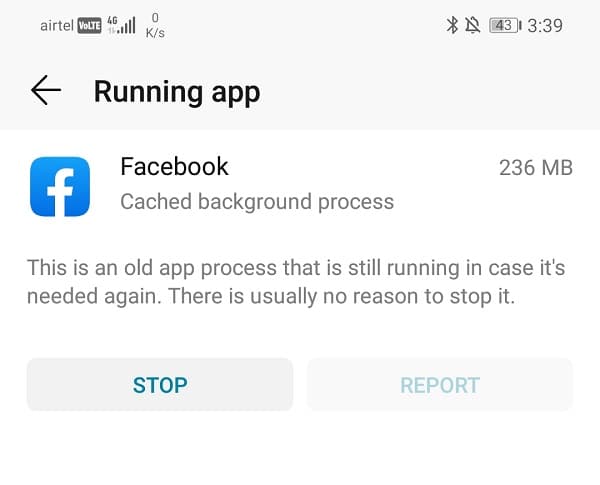
7.ここで停止ボタンをクリックします。これにより、アプリが強制終了され、Androidスマートフォンのバックグラウンドで実行されなくなります。
同様に、バックグラウンドで実行され、メモリと電力リソースを消費しているすべてのアプリを停止できます。
5.Androidシステムを更新する(5. Updating your Android System)
デバイスのパフォーマンスを向上させ、バッテリー寿命を延ばすもう1つの効果的な方法は、Androidオペレーティングシステムを最新バージョン(latest version)に更新することです。更新のたびに、Androidシステムは電話の最適化機能を改善します。バックグラウンドアプリを自動的に閉じる、より優れた電源管理機能が付属しています。これは、バックグラウンドで実行されているアプリによって以前占有されていたRAMをクリアすることにより、電話を高速化します。
可能であれば、AndroidPie以降のバージョンにアップグレードすることをお勧めします。Android Pieの最高の機能の1つは、アダプティブバッテリー(Battery)です。機械学習を使用して、モバイルの使用パターンを理解し、頻繁に使用するアプリと使用しないアプリを特定します。このように、使用状況に応じてアプリを自動的に分類し、固定のスタンバイ時間を割り当てます。その後、アプリはバックグラウンドで実行されなくなります。
デバイスを更新するには、次の手順に従ってください。
1.電話の[設定](Settings)オプションをタップし、 [システム]または(System or About device)[端末情報]を選択します。
![携帯電話で[設定]を開き、[端末情報]をタップします](https://lh3.googleusercontent.com/-g_GRDcyoaX8/YZG4VFDuXRI/AAAAAAAATdE/0IaImUTqnjYjOz2zSnVtGRdIdoGUwnocwCEwYBhgLKtMDABHVOhxbJnhIqJP4jzjIWLMrnl7QBKGTw1b96TCsrSUcbf3DbyB7futpU1bI-cu7nrG_giV34r4PhiZF9C5DLYy3b9UG64e3MH8G4HuUjvOKUhb4td2E1YBlsu7tiwrMe_DS_8-_oZb4c9J7w5nPuamn0uxx8fT-fxDHkqul11QOMlud93xCjDkz8y1v6U-hWvPabeaXsOYXfWy_l1bq1EmkjpBuYWThceW_j3hRdq_H0OU8Q2VCdFktk9xfiDXwZrn1dv0Y3mtkGlh_S9bX8riDiD6ZB5rsQ6DtZKVphaNq4TvFvq0L_v7uD6iUnhXDu6zMs-xTs-9WoSqEb_VFm2joIGyK9msdb3DGw1_5ibt4WHRkoXEjmqcno2NUuxg8oeg8c3Jc6dIjTvHgWSDWXW373PWMMgYgx_M2SAirprA-stxMZmqNYC6GsumyvNASYajAfA_PXXv6ClwPYm5SoXgqIF80--xSY7kHKz9_yaHExBsOpaZ-hxDr378mgtyem1wJPxfxakeYxrAYpFhrYNKtYAiIllxrjy-pKqUF24xEYmpZH5zjjf2Wlhd0YCWJI6XmQLwGcELfQnhKSq1WNZPRlvw70IokAEmVTqMHMlrd4zgwiNTHjAY/s0/H_cg-HtxB1FoVlpSk5if8WpyUPE.jpg)
2.新しいアップデートを受け取ったかどうかを確認するだけです。(Simply)
注:(Note:)アップデートをダウンロードするときは、Wi-Fiネットワークを使用してインターネットに接続していることを確認してください。(Internet)
![次に、[アップデートの確認]または[アップデートのダウンロード]オプションをタップします](https://lh3.googleusercontent.com/-81TrfrgrjPg/YZHU7gKa_4I/AAAAAAAATRM/5fuLKOA54FUyJxlvgyTl3p91Yqs5YXETwCEwYBhgLKtMDABHVOhxbJnhIqJP4jzjIWLMrnl7QBKGTw1b96TCsrSUcbf3DbyB7futpU1bI-cu7nrG_giV34r4PhiZF9C5DLYy3b9UG64e3MH8G4HuUjvOKUhb4td2E1YBlsu7tiwrMe_DS_8-_oZb4c9J7w5nPuamn0uxx8fT-fxDHkqul11QOMlud93xCjDkz8y1v6U-hWvPabeaXsOYXfWy_l1bq1EmkjpBuYWThceW_j3hRdq_H0OU8Q2VCdFktk9xfiDXwZrn1dv0Y3mtkGlh_S9bX8riDiD6ZB5rsQ6DtZKVphaNq4TvFvq0L_v7uD6iUnhXDu6zMs-xTs-9WoSqEb_VFm2joIGyK9msdb3DGw1_5ibt4WHRkoXEjmqcno2NUuxg8oeg8c3Jc6dIjTvHgWSDWXW373PWMMgYgx_M2SAirprA-stxMZmqNYC6GsumyvNASYajAfA_PXXv6ClwPYm5SoXgqIF80--xSY7kHKz9_yaHExBsOpaZ-hxDr378mgtyem1wJPxfxakeYxrAYpFhrYNKtYAiIllxrjy-pKqUF24xEYmpZH5zjjf2Wlhd0YCWJI6XmQLwGcELfQnhKSq1WNZPRlvw70IokAEmVTqMHMlrd4zgwidTHjAY/s0/htm7o0q4mm2cdp7_H0wH2tAtdmA.jpg)
3.はいの場合は、ダウンロード(Download)に入れて、インストールプロセスが完了するまで待ちます。
6.組み込みのオプティマイザーアプリを使用する(6. Using the In-built Optimizer App)
ほとんどのAndroidデバイスには、オプティマイザーアプリが組み込まれています。RAMの自動クリア、バックグラウンドアプリの停止、ジャンクファイルの検出、未使用のキャッシュファイルのクリアなどを行います。また、さまざまな電話設定を最適化することで、バッテリーの寿命を延ばすことができます。オプティマイザーアプリを使用してデバイスのパフォーマンスを向上させるには、次の手順に従います。
1.オプティマイザーアプリ(optimizer app)はメイン画面またはアプリドロワーにある必要があります。また、製造元が提供するシステムツールの一部にすることもできます。アプリを見つけたら、それをクリックします。

2.最適化オプションをクリックするだけです。

3.これで、携帯電話はバックグラウンドプロセスを自動的に停止し、バッテリーの寿命を延ばすために必要なその他の手順を実行します。
4.最終的には、デバイスを最適化するために行ったすべてのことの包括的なレポートも提供します。
7.サードパーティのアプリを使用してAndroidデバイスを最適化する(7. Use a third-party app to Optimize your Android device)
お使いのデバイスに適切な組み込みのオプティマイザーアプリがない場合は、 Playストア(Play Store)からいつでもダウンロードできます。何百ものアプリから選択できます。これらのアプリは、未使用のバックグラウンドアプリを常に検出し、それらを閉じます。また、ワンクリックですべてのバックグラウンドアプリを閉じるための画面上のウィジェットも提供します。そのようなアプリの1つがGreenifyです。これにより、さまざまなアプリのメモリと電力使用量を監視し、それらを休止状態にすることができます。アプリを最大限に活用するために、スマートフォンをルート化してアプリにルートアクセスを許可することもできます。
推奨:(Recommended:) AndroidでGoogleアシスタントを無効にする方法(How to Disable Google Assistant on Android)
サードパーティのアプリとの唯一の競合は、他のアプリを検出して閉じるために、バックグラウンドで継続的に実行されていることです。これは一種の逆効果です。決定する最良の方法は、アプリをインストールして自分で試すことです。デバイスの速度がさらに低下していることがわかった場合は、先に進んでアンインストールしてください。
How to Kill Android Apps Running in the Background
Is your phone getting ѕlow? Do you nеed to chargе your phone often? Do you fеel that your phone isn’t working as smoothly as it used to? If you anѕwered yes to these questions, then you need to kill Android apps running in the background. Over time, Android devices tend to get sluggish. Τhe battery starts draining out quickly. Eνen the touch response does not feel great. All this is caused by the unavailability of enough RAM and CPU resources.

The main reason behind your phone getting slow is background apps. When you are done using a particular app, you exit it. However, the app continues to run in the background, consuming RAM while also draining the battery. This negatively affects the performance of your device and you experience lags. The problem is more prominent if the device is a little old. However, it does not mean that you need to replace your phone just yet. There are a lot of different ways to kill apps running in the background and improve the performance of your device. In this article, we are going to discuss in detail some of these solutions that will be very helpful for you.
How to Kill Android Apps Running in the Background
1. Close Background Apps from the Recents tab
The easiest way to kill background Android apps is by removing them from the recent apps section. It is a very easy method of clearing up RAM to make the battery last longer. Follow the steps given below:
1. Open the recent apps section. The method to do so would be different for different devices. It also depends upon the type of navigation that you are using. It could be via gestures, a single button, or the standard three-button navigation pane.
2. Once you do that, you can see the different apps that are running in the background.
3. Now scroll through the list of these apps and select the app that you no longer need and would like to close.

4. Simply drag the app towards the top to remove it. This last step to close the app may be different on your phone. You might have a close button on top of each app window that you need to press in order to close the app. It is also possible that you might have to slide the apps in a different direction.
5. You can also remove all the apps together if you have a ‘clear all’ button or a dustbin icon by simply clicking on it.
2. Check Which Apps Are Draining Your Battery
In order to properly identify which apps are responsible for slowing down your system, you need to check your battery consumption log. This will tell you exactly how much battery is being consumed by each app. If you find out that some apps are draining the battery much faster than others, then you can easily stop them from running in the background. This is an effective diagnosis method that allows you to detect the culprit. Follow these steps to check which apps are vigorously consuming your battery.
1. Go to the Settings of your phone.

2. Now click on the Battery option.
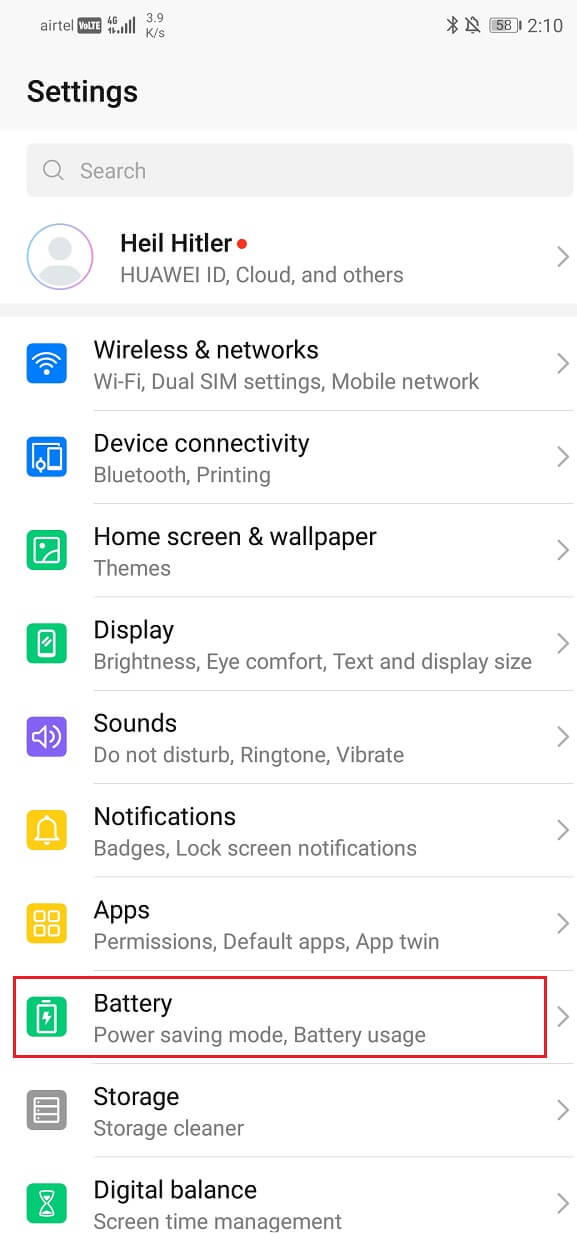
3. After that, select the Battery usage option.

4. You will now be able to see the list of apps along with their power consumption. This will help you to figure out which apps need to be closed and prevented from running in the background.

There are many ways in which you can stop these apps from running. We are going to discuss these methods in the following section of this article.
Also read: 7 Best Battery Saver Apps for Android with Ratings
3. Stopping Apps with the help of the App Manager
The app manager shows the list of apps that are installed on your device. It also shows which apps are running and provides you with an option to close/stop them. You can even uninstall these apps if you do not need them any longer. Follow these steps to use the App Manager to kill Android apps running in the background.
1. Open Settings on your phone.

2. Now click on the Apps option.

3. You will now be able to see a list of all the apps on your device.

4. Earlier on, we have already taken note of the apps that consume a lot of power and thus drain the battery. Now we need to scroll through the list of all the apps to search for the above-mentioned power hogging apps.
5. Once you find it, simply click on it.
Now you will find the option to Force Stop the app. You can also choose to uninstall the app if you feel like.

4. Stopping Apps by Using Developer Options
Another way to stop apps from running in the background is by stopping them from developer options. Developer options are originally unlocked on your phone. In order to use them, you first have to enable developer options. To do so follow the steps given below:
1. Firstly, open the Settings on your phone.

2. Now click on the System option.

3. After that select the About phone option.

4. Now you will be able to see something called Build Number; keep tapping on it until you see the message pop up on your screen that says you are now a developer. Usually, you need to tap 6-7 times to become a developer.

Once you have unlocked the developer privileges, you can access the developer options to close apps that are running in the background. Go through the steps given below to learn how to do so.
1. Go to the Settings of your phone.

2. Open the System tab.

3. Now click on the Developer options.

4. Scroll down and then click on Running services.

5. You can now see the list of apps that are running in the background and using RAM.

6. Click on the app that you wish to stop running in the background.
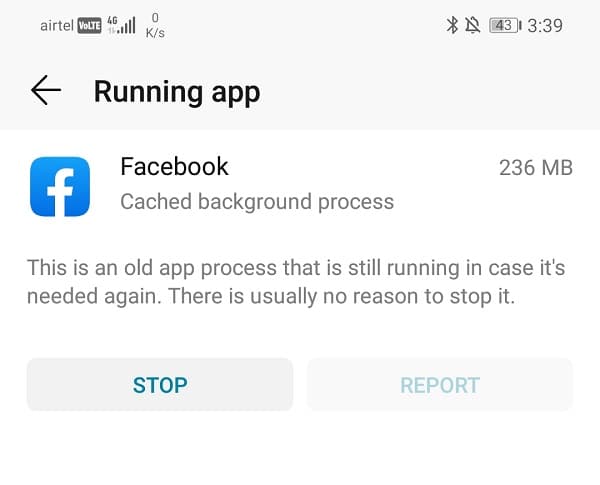
7. Now click on the stop button. This will kill the app and prevent it from running in the background on your Android phone.
Similarly, you can stop each and every app that is running in the background and consuming memory and power resources.
5. Updating your Android System
Another effective way to improve the performance of your device and increase its battery life is by updating your Android operating system to the latest version. With each update, the Android system improves its phone optimization features. It comes with better power management features that automatically close the background apps. It speeds up your phone by clearing up your RAM which was earlier occupied by apps running in the background.
If it is possible, then we would recommend you upgrade to Android Pie or higher versions. One of the best features of Android Pie is the Adaptive Battery. It uses machine learning to understand your mobile usage pattern and figure out which apps you use frequently and which apps you don’t. This way, it automatically categorizes apps depending upon their usage and assigns fixed standby times, after which the app is stopped from running in the background.
Follow these instructions in order to update your device:
1. Tap on the Settings option on your phone and select System or About device.

2. Simply check if you have received any new updates.
Note: When the updates are being downloaded make sure you are connected to the Internet using a Wi-Fi network.

3. If yes then put it on Download and wait until the installation process to complete.
6. Using the In-built Optimizer App
Most of the Android devices have an in-built optimizer app. It automatically clears RAM, stops background apps, detects junk files, clears unused cache files, etc. It can also improve battery life by optimizing various phone settings. Follow these steps to improve the performance of your device using an optimizer app:
1. The optimizer app should be on your main screen or the app drawer. It can also be a part of the system tools provided by the manufacturer. Once you locate the app, click on it.

2. Now simply click on the optimize option.

3. Your phone will now automatically stop background processes and take other steps required in order to improve battery life.
4. In the end, it will even provide a comprehensive report of all the things that it did in order to optimize your device.
7. Use a third-party app to Optimize your Android device
If your device does not have a decent in-built optimizer app, you can always download one from the Play Store. There are hundreds of apps to choose from. These apps will constantly detect unused background apps and close them. They even provide an on-screen widget to close all background apps in a single click. One such app is Greenify. It allows you to monitor the memory and power usage of different apps and then place them in hibernation. In order to make the best use of the app, you can also root your phone and give the app root access.
Recommended: How to Disable Google Assistant on Android
The only contention with third-party apps is that they are continuously running in the background themselves to detect and close other apps. This is sort of counter-productive. The best way to decide is by installing the app and trying it yourself. If you see that it is further slowing down the device, then go ahead and uninstall it.



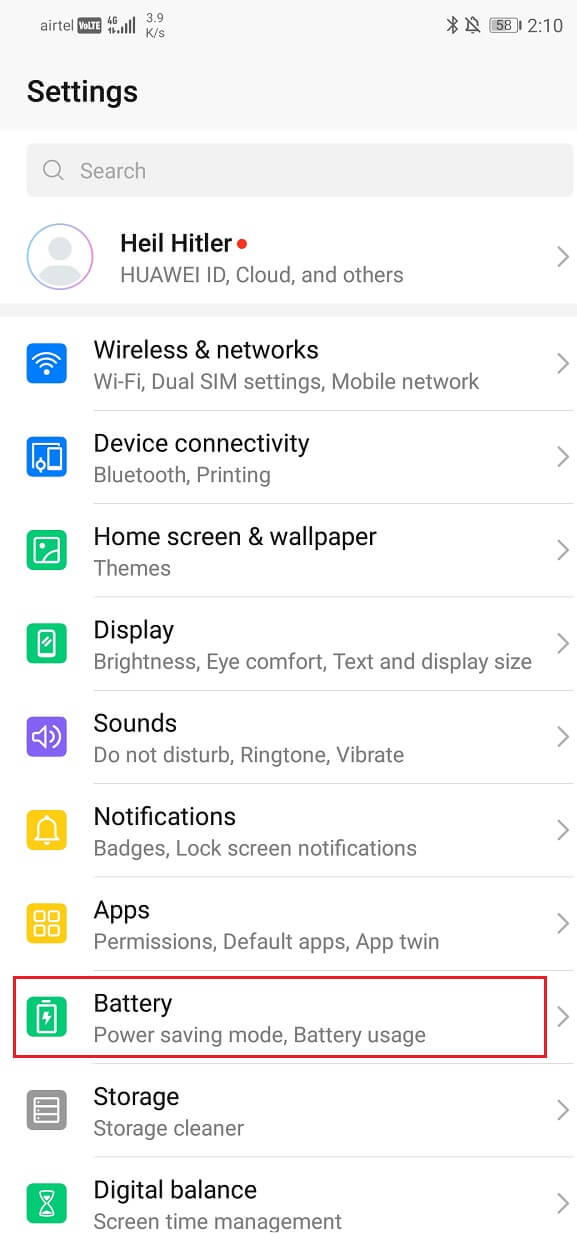







![[システム]タブをタップします](https://lh3.googleusercontent.com/-2xcK5k8tVzY/YZOWYDbadVI/AAAAAAAAkVo/6UXlw7n5-8Ak7KpYaWjkX87-OJvuOuvUwCEwYBhgLKtMDABHVOhzpdh4f9gK7Pl3pIKdS-MAqT7y5y5X0OpTKm4PMusBVVSvpJP93YnAhXNmcZbWuT31i7jtYSyVauEPIMLju6rD4KWA7nyivubD2R2vcFmdszZ_h_8jlplsFLjAVnbmrRnr8fQanFkdu4qh3mnFv_3xGMe6pLcEkGdbUuNNwPvYD9AN9xf0_7ZEEl7P_bdX0h5M7FTHFM1M9DhOZGyfYCv5Hdaj3tVbHQUZ4AtHMUQZPpRyjGjcPFhXeIxxxwqGcocHgAzZFCSbIY-6paMUAs9gGkoNJqxjsrVnVfU75bRX8zxJysL-o_0gpKdd3qFL9r9D8bxO80gFiRO3ZtGhtJ6yQENn_B91ua_pZICWEFvs28PwlIAFZCwxDqZPvaa1Li7ywTjqsbbJNQ7r9yFK29dg-pdTjuyud3MC8w-SeyMkmr5T7Rap849TFdyaB8zfGepam1fh0mpx-JV-mwzd92BDBVyNWOtggku0J2ZH3HWVKToCFCFefShp83L6WwRfnWCMDK_uUzVSFbbMXD32DGhZEKfilDws41bYIwn8tsylvZGDgpfuptvtSQ_PxP4Cbdj_NxV57wCxIPi-V2OgEnhoHv6dEzE_lUwDtX23W9hAww6LPjAY/s0/xXzdpXtGdl707VBOQsZ5NNi2YWk.jpg)
![[電話について]オプションをタップします| バックグラウンドAndroidアプリを殺す](https://lh3.googleusercontent.com/-ks7T9IVYnKQ/YZHXD1lZpuI/AAAAAAAATQY/HpXysZdBW8UyHQPAVqJboJamvZZiT4TrACEwYBhgLKtMDABHVOhxbJnhIqJP4jzjIWLMrnl7QBKGTw1b96TCsrSUcbf3DbyB7futpU1bI-cu7nrG_giV34r4PhiZF9C5DLYy3b9UG64e3MH8G4HuUjvOKUhb4td2E1YBlsu7tiwrMe_DS_8-_oZb4c9J7w5nPuamn0uxx8fT-fxDHkqul11QOMlud93xCjDkz8y1v6U-hWvPabeaXsOYXfWy_l1bq1EmkjpBuYWThceW_j3hRdq_H0OU8Q2VCdFktk9xfiDXwZrn1dv0Y3mtkGlh_S9bX8riDiD6ZB5rsQ6DtZKVphaNq4TvFvq0L_v7uD6iUnhXDu6zMs-xTs-9WoSqEb_VFm2joIGyK9msdb3DGw1_5ibt4WHRkoXEjmqcno2NUuxg8oeg8c3Jc6dIjTvHgWSDWXW373PWMMgYgx_M2SAirprA-stxMZmqNYC6GsumyvNASYajAfA_PXXv6ClwPYm5SoXgqIF80--xSY7kHKz9_yaHExBsOpaZ-hxDr378mgtyem1wJPxfxakeYxrAYpFhrYNKtYAiIllxrjy-pKqUF24xEYmpZH5zjjf2Wlhd0YCWJI6XmQLwGcELfQnhKSq1WNZPRlvw70IokAEmVTqMHMlrd4zgwiNTHjAY/s0/jiMhTNWDU-PqvTN-DmF9-eEKBZI.jpg)


![[システム]タブをタップします](https://lh3.googleusercontent.com/-2xcK5k8tVzY/YZOWYDbadVI/AAAAAAAAkVo/6UXlw7n5-8Ak7KpYaWjkX87-OJvuOuvUwCEwYBhgLKtMDABHVOhzpdh4f9gK7Pl3pIKdS-MAqT7y5y5X0OpTKm4PMusBVVSvpJP93YnAhXNmcZbWuT31i7jtYSyVauEPIMLju6rD4KWA7nyivubD2R2vcFmdszZ_h_8jlplsFLjAVnbmrRnr8fQanFkdu4qh3mnFv_3xGMe6pLcEkGdbUuNNwPvYD9AN9xf0_7ZEEl7P_bdX0h5M7FTHFM1M9DhOZGyfYCv5Hdaj3tVbHQUZ4AtHMUQZPpRyjGjcPFhXeIxxxwqGcocHgAzZFCSbIY-6paMUAs9gGkoNJqxjsrVnVfU75bRX8zxJysL-o_0gpKdd3qFL9r9D8bxO80gFiRO3ZtGhtJ6yQENn_B91ua_pZICWEFvs28PwlIAFZCwxDqZPvaa1Li7ywTjqsbbJNQ7r9yFK29dg-pdTjuyud3MC8w-SeyMkmr5T7Rap849TFdyaB8zfGepam1fh0mpx-JV-mwzd92BDBVyNWOtggku0J2ZH3HWVKToCFCFefShp83L6WwRfnWCMDK_uUzVSFbbMXD32DGhZEKfilDws41bYIwn8tsylvZGDgpfuptvtSQ_PxP4Cbdj_NxV57wCxIPi-V2OgEnhoHv6dEzE_lUwDtX23W9hAww6LPjAY/s0/xXzdpXtGdl707VBOQsZ5NNi2YWk.jpg)

![下にスクロールして、[サービスの実行]をクリックします](https://lh3.googleusercontent.com/-9r97t317czA/YZD0e0VHAyI/AAAAAAAADt8/MaGeYmPetfcV_L39e_7Fy8R8Jt3fVfCaACEwYBhgLKtMDABHVOhz8QPRGtwEo72ygTKeCRUT-J3k63fFwh_kLNv0Ktr9r_SWH1IaYOIBaEbRsIRb6a17x6R_TUHlbblBjMz1X8HVokLuL2VYJ-vM4Atr9SGXvN_3AaHz0jePYxqaXCaVZ8uyBaVifv_rmmPiIjZr9u_rliLlOEykbyGMv2w6gzhnIXZEdQ6gaWbsED7TWs3dsJ3BJlVBdTJonnKPF0Okf6IJgoPVWWfbAe2D3FRaLJOpJ88L6ibjR0m0LW4641fb46JejmHA33rMk048ZeKUEwYXMQEoiN0XAif44C8b0Crue99LpqXES26NdlzaVGF7Zq9Te8whfW8kdVQXMet5aF2E4-tcxCUUBFWautpCa-hqKHGuGo-Q--oHtVlfbBM222C1iqI7uTWR3A6j4HuiVKC-WXsrMPzhDmsCSasiXT41q6HbiCmzUAUVtMecoL06BJKFmPcSS4YCos0FU-dt0SCmGJL6p0kzt9TZT9iAm3beekVt_iyHXNwqX91bDbnWc1c3POYNQcTvJWWd4o5gpDVVbExMenOd5tSi4er5CZ3oxfB7SaCGeOoaFeaE_S0PVcN8_7kBX2YPeuTHwsr2PKHpE-1LeTuTA9H_uRD8IY0EwzYPEjAY/s0/0GFHh0XmMXfkYXdJ5ZqeDJDGh5k.jpg)

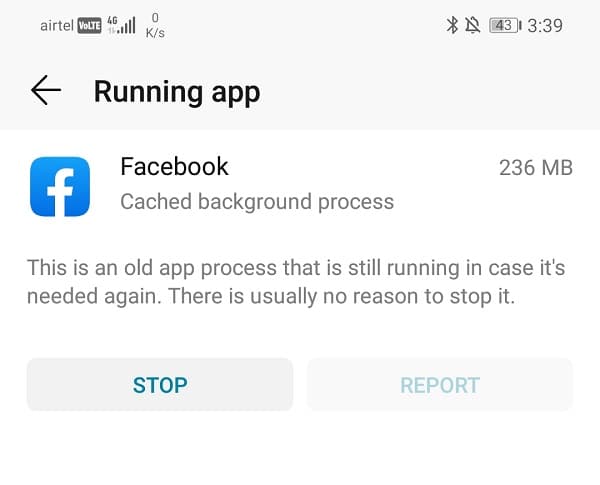
![携帯電話で[設定]を開き、[端末情報]をタップします](https://lh3.googleusercontent.com/-g_GRDcyoaX8/YZG4VFDuXRI/AAAAAAAATdE/0IaImUTqnjYjOz2zSnVtGRdIdoGUwnocwCEwYBhgLKtMDABHVOhxbJnhIqJP4jzjIWLMrnl7QBKGTw1b96TCsrSUcbf3DbyB7futpU1bI-cu7nrG_giV34r4PhiZF9C5DLYy3b9UG64e3MH8G4HuUjvOKUhb4td2E1YBlsu7tiwrMe_DS_8-_oZb4c9J7w5nPuamn0uxx8fT-fxDHkqul11QOMlud93xCjDkz8y1v6U-hWvPabeaXsOYXfWy_l1bq1EmkjpBuYWThceW_j3hRdq_H0OU8Q2VCdFktk9xfiDXwZrn1dv0Y3mtkGlh_S9bX8riDiD6ZB5rsQ6DtZKVphaNq4TvFvq0L_v7uD6iUnhXDu6zMs-xTs-9WoSqEb_VFm2joIGyK9msdb3DGw1_5ibt4WHRkoXEjmqcno2NUuxg8oeg8c3Jc6dIjTvHgWSDWXW373PWMMgYgx_M2SAirprA-stxMZmqNYC6GsumyvNASYajAfA_PXXv6ClwPYm5SoXgqIF80--xSY7kHKz9_yaHExBsOpaZ-hxDr378mgtyem1wJPxfxakeYxrAYpFhrYNKtYAiIllxrjy-pKqUF24xEYmpZH5zjjf2Wlhd0YCWJI6XmQLwGcELfQnhKSq1WNZPRlvw70IokAEmVTqMHMlrd4zgwiNTHjAY/s0/H_cg-HtxB1FoVlpSk5if8WpyUPE.jpg)
![次に、[アップデートの確認]または[アップデートのダウンロード]オプションをタップします](https://lh3.googleusercontent.com/-81TrfrgrjPg/YZHU7gKa_4I/AAAAAAAATRM/5fuLKOA54FUyJxlvgyTl3p91Yqs5YXETwCEwYBhgLKtMDABHVOhxbJnhIqJP4jzjIWLMrnl7QBKGTw1b96TCsrSUcbf3DbyB7futpU1bI-cu7nrG_giV34r4PhiZF9C5DLYy3b9UG64e3MH8G4HuUjvOKUhb4td2E1YBlsu7tiwrMe_DS_8-_oZb4c9J7w5nPuamn0uxx8fT-fxDHkqul11QOMlud93xCjDkz8y1v6U-hWvPabeaXsOYXfWy_l1bq1EmkjpBuYWThceW_j3hRdq_H0OU8Q2VCdFktk9xfiDXwZrn1dv0Y3mtkGlh_S9bX8riDiD6ZB5rsQ6DtZKVphaNq4TvFvq0L_v7uD6iUnhXDu6zMs-xTs-9WoSqEb_VFm2joIGyK9msdb3DGw1_5ibt4WHRkoXEjmqcno2NUuxg8oeg8c3Jc6dIjTvHgWSDWXW373PWMMgYgx_M2SAirprA-stxMZmqNYC6GsumyvNASYajAfA_PXXv6ClwPYm5SoXgqIF80--xSY7kHKz9_yaHExBsOpaZ-hxDr378mgtyem1wJPxfxakeYxrAYpFhrYNKtYAiIllxrjy-pKqUF24xEYmpZH5zjjf2Wlhd0YCWJI6XmQLwGcELfQnhKSq1WNZPRlvw70IokAEmVTqMHMlrd4zgwidTHjAY/s0/htm7o0q4mm2cdp7_H0wH2tAtdmA.jpg)


