YouTube制限付きモードはオフになりません
YouTubeで(YouTube)制限付きモード(Restricted Mode)を有効にしているが、オフになっていない場合は、問題を解決するためのいくつかの提案があります。これはブラウザベースのソリューションですが、問題が発生する場合があります。
YouTube制限付きモード では、 (YouTube Restricted Mode )YouTubeで成熟している可能性のあるコンテンツをブロックできます。コンピューターを子供に渡すときに、18以上のコンテンツをWebサイトから非表示にする場合に便利です。完璧にオン/オフされますが、問題が発生する場合があります。そのような瞬間に、これらのヒントとコツに従ってください。
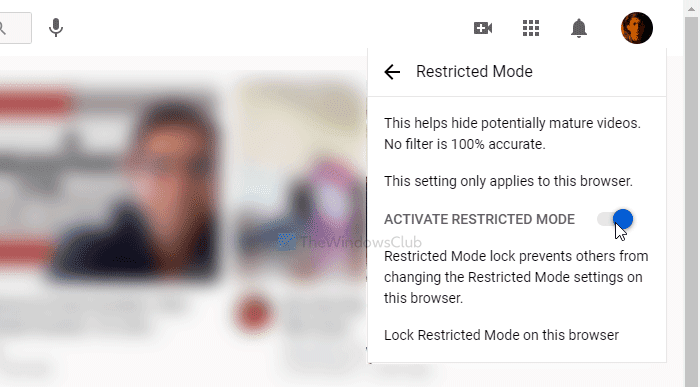
YouTube制限付きモード(Mode)はオフになりません
YouTube制限付きモードで問題が解決しない(YouTube Restricted Mode is not turning off)問題を修正するには、次の手順に従います-
- Googleファミリーリンクを無効にする
- YouTubeのコンテンツ制限を確認する
- VPNアプリを無効にする
- ファイアウォールソフトウェアを無効にする
- プライマリDNSと代替DNSを変更する
- ブラウザのキャッシュをクリアする
- Googleアカウントからログアウトします
これらの手順を詳しく見ていきましょう。
1]Googleファミリーリンクを無効にする
名前が示すように、Googleファミリーリンク(Google Family Link)は、保護者がお子様のデバイスのコンテンツを規制するのに役立ちます。リンクされたデバイスでこのような機能をオンにしている場合、YouTubeでこのコンテンツブロッカー機能をオフにできない場合があります。したがって(Therefore)、Googleファミリーリンクアプリを使用してデバイスをサークルから削除し、 (Google Family Link)YouTubeの(YouTube)制限付きモード(Restricted Mode)を無効にしてみてください。
2] YouTube(Check YouTube)コンテンツの制限を確認する
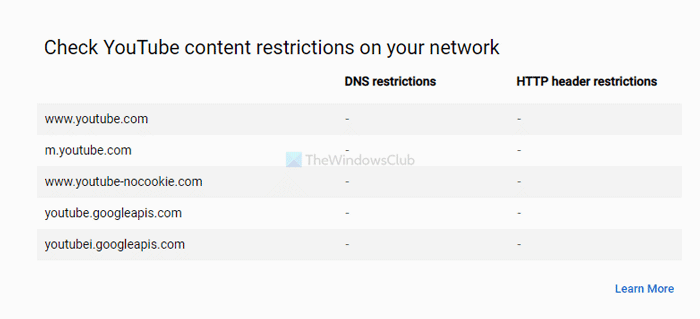
コンテンツの表示を制限するYouTube(YouTube)の設定を変更できない場合は、コンテンツの制限を確認する必要があります。それはあなたのネットワーク上で機能し、YouTubeは公式ウェブサイト上のすべての制限を示しています。DNSおよびHTTPヘッダーの制限が表示されます。したがって、 このページ(visit this page) にアクセスして、ネットワークが制限を満たしているかどうかを確認してください。
制限が表示されている場合は、次の3つの回避策に従ってください。
3]VPNアプリを無効にする
コンピューターで仮想プライベートネットワーク(Private Network)またはVPNアプリを使用している場合は、一時的に無効にします。VPNアプリ(VPN apps)は、相互規制のためにユーザーが特定の機能を無効にできない場合があります。そのため、コンピューターにインストールされているVPN(VPN)アプリをオフにして、制限付きモード(Restricted Mode)を無効にできるかどうかを確認することをお勧めします。
4]ファイアウォールソフトウェアを無効にします
組み込みのWindowsファイアウォール(Windows Firewall)は、前述のような変更を行いません。ただし、ネットワークコンピュータを使用していて、サードパーティのファイアウォールがインストールされている場合は、問題が発生する可能性があります。したがって、サードパーティのファイアウォールソフトウェアがある場合は無効にしてから、YouTubeの(Therefore)制限付きモード(Restricted Mode)を無効にしてみてください。
5]プライマリDNSと代替DNSを変更する
Win+Rを押し 、 ncpa.cplと入力して、 Enter ボタンを押します。その後、接続されているネットワークを右クリックして、[ プロパティ(Properties)]を選択します。
次に、 Internet Protocol Version 4 (TCP/IPv4) オプションをダブルクリックします。次に、 [次のDNSサーバーアドレスを使用する(Use the following DNS server addresses) ]オプションを選択し、次の値を入力します-
優先DNSサーバー:(Preferred DNS server:) 8.8.8.8
代替DNSサーバー:(Alternate DNS server:) 8.8.4.4
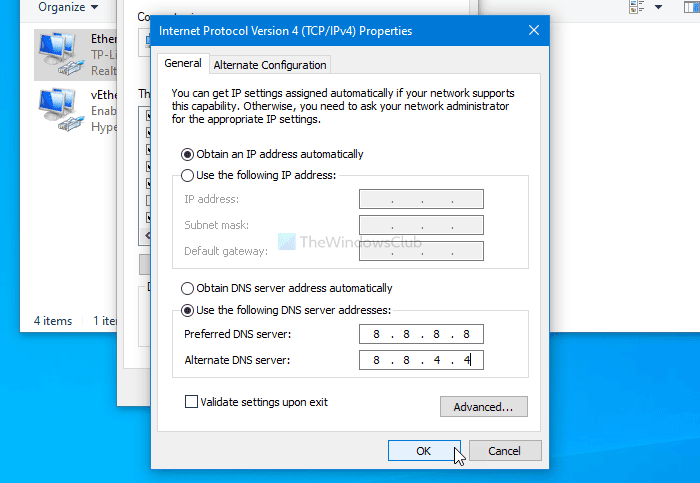
[ OK ]ボタンをクリックして、変更を保存します。これ により、DNS設定が変更(change the DNS settings)されます。
6]ブラウザのキャッシュをクリアする
これはブラウザベースの問題であるため、使用しているブラウザに関係なく、ブラウザのキャッシュをクリアすることを検討する必要があります。したがって(Therefore)、ブラウザに応じて次のガイドに従ってください-
- Edgeブラウザで閲覧履歴、Cookie、データ、キャッシュを削除する方法(How to delete Browsing History, Cookies, Data, Cache in Edge browser)
- ChromeとFirefoxでキャッシュ、Cookie、閲覧履歴をクリアする方法(How to clear Cache, Cookies, Browsing History in Chrome and Firefox)
7]Googleアカウントからログアウトします
場合によっては、内部のバグや不具合により、 YouTube(YouTube)でこの機能を無効にできないことがあります。したがって(Therefore)、Googleアカウントからサインアウトし、 (Google)YouTubeの制限をオフにしてみてください。
これらの解決策が機能しない場合は、次の一時的な修正を確認できます。
- シークレットモードを試す: (Try Incognito mode: )通常のブラウジングウィンドウで問題が発生した場合は、ブラウザでシークレット(Incognito)モードまたはプライベートモードを試してください。(Private)
- 別のブラウザを試す:ブラウザ(Try another browser:) で何も機能しない場合は、別のブラウザとブラウザの制限のないYouTubeを開きます。
これらのソリューションが機能することを願っています。
Related posts
Microsoft EdgeでYouTube Restricted Modeを有効にして無効にします
YouTube Dark Modeを有効にする方法
それを有効または無効にするには、YouTube Restricted Mode and Howとは何ですか
それを有効にするにはYouTube Restricted Mode and Howとは何ですか?
YouTubeシークレットモードを使用して、モバイルデバイスで非公開で動画を視聴する
YouTube videosでコメントを無効にする方法
Desktop browser or MobileのYouTube Channelをブロックする方法
ログインせずに、任意のビデオを使用してYouTubeでプレイリストを作成する方法
Best YouTubeクリエイターの代替案
YouTubeのCustomized Banner Image and Watermarkの方法
複数のプレイリストをSpotify and YouTube Musicにマージする方法
VideoまたはChannelをブロックする方法YouTube Kids
YouTubeにアップロードする方法またはDelete Videos
トップ5 YouTube GreaseMonkey Scripts
WebおよびモバイルでYouTubeダークモードをオンにする方法
あるアカウントから別のアカウントにYouTubeの購読を転送する方法
YouTube and YouTube Music Playlistsでコラボレーションする方法
YouTubeネットワーク管理者で制限付きモードをオフにする方法
YouTubeに追加する方法またはRemove Watermark
YouTubeで新しいチャンネルを発見する方法
