Windows 11でモニターが切断されたら、ウィンドウの最小化を停止します
MicrosoftはWindows11に多くの新機能を(new features to Windows 11)追加しましたが、その1つは、モニターが切断されたときにWindowsを最小化することです。この機能を使用して、新しいOSでマルチタスクの役割を管理できます。この機能はデフォルトで有効になっており、表示スペースを空けるのに役立ち、モニターがスリープ状態のときにWindowsを最小化します。(Windows)ただし、これは完全にオプションです。つまり、[設定](Settings)を正しく選択するだけで、保持するかどうかを選択できます。この記事では、モニターが切断されているときに最小化ウィンドウを有効または無効にする方法について説明します。
(Stop)モニターが切断されたら、ウィンドウの最小化を停止します
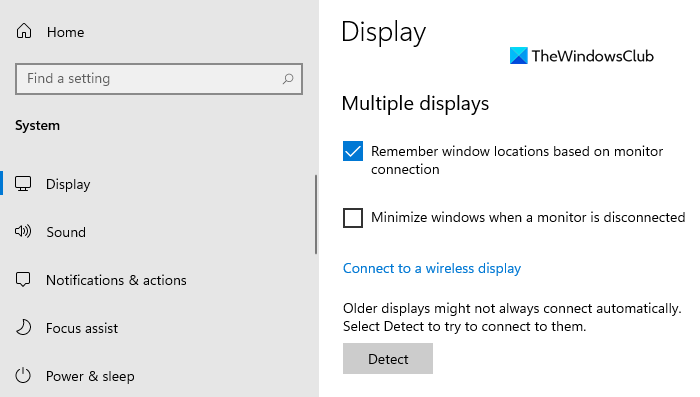
この動作は、マルチウィンドウ関数を使用しているときに非常に役立ちます。この機能を使用して、モニターが切断されているときにウィンドウのスタックが形成されないようにすることもできます。ただし、この機能を無効にする場合は、次の提案を使用できます。
- Windows設定を開きます。
- [システム]オプションを選択します。
- [表示]タブをクリックします。
- [モニターが切断されているときにウィンドウを最小化する(Minimize windows when a monitor is disconnected )]オプションのチェックを 外します。
- 設定アプリを閉じます。
必要に応じて、上記の手順を詳しく見ることができます。
開始するには、最初に設定(Settings)アプリを開きます。Windows + Iのキーボードショートカットを押して、 Windowsの設定(Windows Settings)を開きます。
設定(Settings)アプリで、[システム(System)]カテゴリをクリックし、[表示]タブを選択します(Display)。
次に、右ペインに移動し、少し下にスクロールすると、[マルチディスプレイ](Multiple displays)セクションが表示されます。
次に、[モニターが切断されたときにウィンドウを最小(Minimize windows when a monitor is disconnected)化する]オプションの横にあるチェックボックスをオフにして、機能を無効にします。
上記の手順を実行した後、切断されたディスプレイからアプリを最小化することはできなくなります。
同様に、上記の変更を元に戻して、機能を有効に戻すことができます。
それでおしまい。それが役に立てば幸い。(That’s it. Hope it helps.)
関連(Related): Windows11のマルチモニター(Remember window location on Multiple Monitors)のウィンドウの場所を覚えておいてください。
Related posts
Remember window Windows 11の複数のモニターの場所
Windows 11の複数のモニターにまたがってTaskbarを表示する方法
Dual Monitor Tools for Windows 10を使用すると、複数のモニターを管理できます
Windows auto Second Screenを最後にアクティブな選択に戻します
DesktopアイコンがWindows 10の2番目のモニターにランダムに移動し続ける
LinuxのWindows 11のWindows Subsystemのインストール方法
Windows 11でSnap Layoutsを有効または無効にする方法
このPCは実行できませんWindows 11 - それを修正しましょう!
Display Fusion複数のモニターを簡単に管理できます
Dynamic Refresh Rate featureはWindows 11で機能しますか
Windowsは2番目のモニタを検出できません - Windows 11/10
Windows 10のためのMonitorianを有するデュアルモニタのCalibrate brightness
Ultramon Smart Taskbar:Windows 10用のデュアルまたはMulti monitorソフトウェア
Hyper-Vを使用してWindows 11をインストールする方法Windows
Windows 11のさまざまなデスクトップにさまざまな壁紙を設定する方法
Windows11で複数のページに大きな画像を印刷する方法
External monitor Windows laptopでは検出されません
Windows 11のMail appのemail accountのサインアウト方法
Windows PC で複数のファイルを選択する方法
Start Menuで最も中古のアプリを表示または隠す方法
