Ultramon Smart Taskbar:Windows10用のデュアルまたはマルチモニターソフトウェア
Windows 10の最も優れている点は、複数のモニターを管理する方法です。複数(Multiple)のディスプレイは、私たちがはるかに多くの不動産を獲得し、仕事でより生産的になるのに役立ちます。実際、グラフィック(Graphic)デザイナーやビデオ編集者などの一部の専門家にとっては、複数のディスプレイが必須です。このセグメントでは、Windowsユーザーが複数のディスプレイを管理できるようにする無料のデュアルモニターソフトウェアであるUltramonSmartTaskbarを確認します。(Ultramon Smart Taskbar)
デュアルまたはマルチモニターソフトウェア
Windowsで複数の画面を管理するためのネイティブオプションは制限されており、使用に時間がかかります。サードパーティのツールは、より優れたショートカットを提供するだけでなく、2番目の画面でタスクバーやその他のUI要素を管理するのにも役立ちます。
タスクバーエクステンダーなどの機能は、セカンダリディスプレイでタスクバーを移動および管理するのに役立ちます。
Ultramon Smart Taskbar for Windows 10
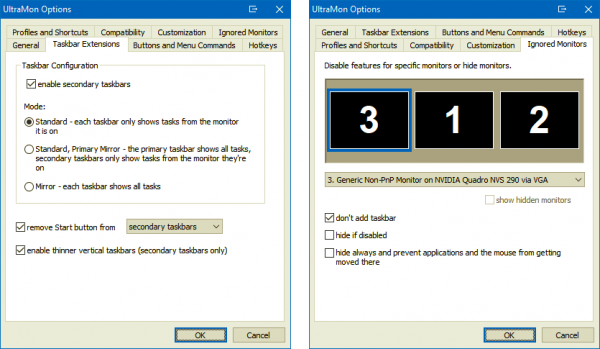
Ultramon Smart Taskbarには、ミラーモードと標準モードの2つのモードがあります。デフォルトモードでは、すべてのタスクバーに開いているすべてのアプリケーションが表示されます。タスクバーにその特定のモニターのアプリケーションを表示する場合は、標準モードに移行する必要があります。
標準モードに切り替えるには、以下の手順に従ってください
- UltraMonを開く
- UltraMonオプションをクリックします
- タスクバー拡張機能をクリックします
- モードを標準に変更
すでにお気づきかもしれませんが、垂直タスクバーはアプリケーションアイコンの幅にサイズ変更できません。ただし、これは「より薄い垂直タスクバー(Enable Thinner Vertical Taskbars)を有効にする」オプションを使用して修正できます。このオプションを有効にすると、好みに応じて垂直タスクバーのサイズを変更できます。
マルチモニターでタスクバーを削除する方法
Ultramon Smart Taskbarを使用すると、セカンダリタスクバーまたはすべてのタスクバーからスタートボタンを削除できます。特定のモニターからタスクバーを非表示にすることもできます。これは、UltraMonオプション>無視されたモニターをクリックすることで実行できます。
Windows7でのUltramonスマートタスクバー(Ultramon Smart Taskbar)の使用

Windows7の(Windows 7)UltramonSmartタスクバーが提供するユーザーインターフェイスと機能は少し異なります。標準モード(Standard Mode)とは、タスクバーにその特定のモニターで開いているアプリケーションのみが表示されることを意味します。言うまでもなく、アプリケーションを別のモニターに移動すると、タスクバーもアプリケーションと一緒に移動します。
一方、ミラーモードでは、両方のモニターに共通のタスクバーが表示されます。UltraMonはWindowsタスクバーに取って代わるものではあり(UltraMon)ません。代わりに、タスクバーを追加します。つまり、一方のディスプレイでWindows 7(Windows 7)タスクバーを使用し、もう一方のディスプレイでUltraMonタスクバーを使用することを選択できます。
ホームページにアクセスして、Windows用のSmartBar(homepage)をダウンロードします。
Related posts
Dual Monitor Tools for Windows 10を使用すると、複数のモニターを管理できます
SuperpaperはWindows 10のためのマルチモニターwallpaper managerです
トップ10 Dual Monitor Windows 10コンピューター用の壁紙
Windows 11の複数のモニターにまたがってTaskbarを表示する方法
Windows 10ためSmart Taskbar
External monitor Windows laptopでは検出されません
Windows 10のTaskbarのProgram iconを表示する方法
Windows 10でTaskbar Search Box Historyをクリアまたは無効にする方法
Windows 10にBulkにMultiple Filesの名前を変更する方法
Windows 10ですべてのTaskbar設定をロックする方法
Set Windows 10の複数のモニター用の異なるDisplay Scaling level
Sync Multiple Google Drive Accounts Windows 10
VLC PlayerのVLC PlayerのWindows 10のMultiple Videosの再生方法
Windows 10のTaskbarにFolder or Driveをピンする方法
Stop minimizingモニターがWindows 11で切断されたときのWindows
Fix Volume TaskbarからWindows 10のアイコンが見つかりません
Windows 10でTaskbar Toolbarsのバックアップと復元方法
Windows 10のDual monitorからSingleへの変更方法
AutoHidedesktopiconsを使用してWindows 10でデスクトップアイコンを自動非表示にする方法
Windows auto Second Screenを最後にアクティブな選択に戻します
