Windowsファイアウォールがコンピューターへの接続を防止またはブロックしている
Windowsファイアウォール(Windows Firewall)は、マルウェアやその他のセキュリティの脅威からPCやラップトップを保護するだけでなく、プログラムがインターネット(Internet)にアクセスするのをブロックするように設計されています。任意のプログラムのインバウンドトラフィックまたはアウトバウンドトラフィックの両方をブロックできます。ただし、これによりインターネット(Internet)にアクセスできなくなる場合があります。ここで、WindowsファイアウォールのトラブルシューティングまたはWindowsネットワーク診断のトラブルシューティングを実行すると、メッセージが表示されます– Windowsファイアウォールがコンピューターへの接続を妨げています、WindowsファイアウォールルールHSS DNSリークルールが接続をブロックしている可能性があります(Windows Firewall is preventing connections to your computer, The Windows Firewall rule HSS DNS Leak Rule may be blocking your connection)。その後、この投稿あなたを助けることができるかもしれません。
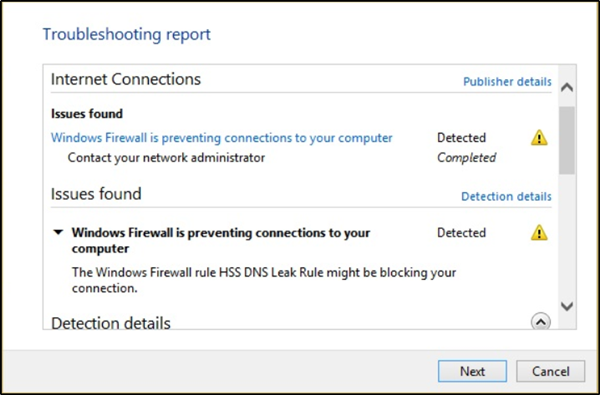
Windowsファイアウォール(Windows Firewall)がコンピュータへの接続を妨げています
Windowsファイアウォール(Windows Firewall Troubleshooter)のトラブルシューティングまたはWindowsネットワーク診断のトラブルシューティング(Windows Network Diagnostic Troubleshooter)を実行しているときに、次のメッセージが表示された場合– Windowsファイアウォールがコンピューターへの接続を妨げている場合、WindowsファイアウォールルールHSSDNSリークルールが接続をブロックしている可能性があります。(Windows Firewall is preventing connections to your computer, The Windows Firewall rule HSS DNS Leak Rule may be blocking your connection)次の提案を試してください。
- Windowsファイアウォールを介してアプリまたは機能を許可する(Allow an app or feature through Windows Firewall)
- プライベートとパブリックの両方でHSSDNS(Uncheck HSS DNS)リークルールのチェックを外します
1 ] Windowsファイアウォール(Windows Firewall)を介してアプリまたは機能を許可する(] Allow)
WindowsDefenderセキュリティセンターを開きます。[ファイアウォール(Select Firewall)とネットワーク保護(Network Protection)]を選択します。

次に、「ファイアウォールを通過するアプリを許可する(Allow an app through firewall)」をクリックします。
「設定変更(Change Settings)」ボタンをクリックしてください。管理者権限があることを確認してください

メニューから、ファイアウォール(Firewall)の通過を許可するアプリを選択します。「アプリの追加(Add an App)」オプションを使用して、アプリを手動で追加することもできます。
次に、アプリがアクセスできるネットワークの種類を選択します。
- プライベートネットワーク(Network)は、アプリが自宅または職場でのみインターネットに接続できるようにします
- パブリックネットワークにより、アプリは(Public Network)パブリックWiFi(Public WiFi)ホットスポットを含むどこからでもインターネットに接続できるようになります。
2]プライベートとパブリックの両方でHSSDNS(Uncheck HSS DNS)リークルールのチェックを外します
同じパネルで、アプリがWindowsファイアウォール(Windows Firewall)を介して通信できる(Allow)ようにします。上の画像は、[設定の変更(Change)]ボタンをクリックします。
下にスクロールして、プライベートとパブリックの両方でHSSDNSリークルールのチェックを外します。
完了したら、[OK]をクリックします。
これで問題が解決するはずです。(This should resolve your issue.)
Related posts
Windows Firewallの設定をデフォルトに復元またはリセットする方法
Windows Firewallを管理するためにNetsh Commandを使用する方法
BlockまたはWindows FirewallでPortを開く方法
Pings(ICMP Echo要求)を許可する方法Windows Firewall
Windows Firewall Windows 10でDomain networkを認識していない
Allow or Block Apps Windows Firewallを介して
WindowsDefenderファイアウォールでプログラムをブロックまたはブロック解除する方法
Windows 10のためのZoneAlarm Free Firewall
Firewallaゴールドレビュー–あなたの家を守るファイアウォールルーター
Windowsファイアウォールの設定をリセットする方法(4つの方法)
Androidデバイスにファイアウォールが必要ですか?
Windows Update or Firewallの場合はFix error 0x8007042c
Fix Unable~Activate Windows Defender Firewall
Windows10ファイアウォールのルールと設定を調整する
高度なセキュリティを備えたWindowsDefenderファイアウォール:それは何ですか?それを開く方法は?あなたはそれで何ができますか?
OneClickFirewall:BlockまたはContext Menuを介してInternet accessを許可します
VirtualDJがWindows 10 PCのための無料の仮想DJ softwareです
クローズPort vs Stealth Port - の違いを議論します
Windows Firewallあなたの設定のいくつかを変更することはできません
Windows Defender Firewallを使用して、アプリやゲームがインターネットにアクセスするのをブロックします
