Windows11/10のぼやけたフォントの問題を修正
フォントがぼやけて見える?テキスト(Text)がぼやけて、ぼやけて、ぼやけて見えますか?Windows 11/10フォント(Fix Blurry Fonts)の問題またはぼやけ(Blurred)たテキストの問題を修正します。DPI仮想化を無効にするか、全体的なWindows DPI設定を下げて、それが役立つかどうかを確認してください。
最近の多くのユーザーは、高DPI(DPI)ディスプレイを備えたデバイスを所有しています。DPIは、(DPI)ドット(Dots)/インチ(Inch)の略で、ディスプレイの解像度を表すために使用されます。一部のユーザーは、Windows 10/8/7コンピューターでさまざまなデスクトップアプリケーションを実行しているときに、 Google Chrome、Firefox、Internet Explorer、Microsoft Office、Windows Photo Viewerなどのデスクトップアプリケーションを実行しているときに、ぼやけた、ぼやけた、ぼやけたフォントやテキスト(blurred, blurry, fuzzy fonts or text)が表示される問題を報告しています。 、Windows Media Player、Windowsストア(Windows Store)アプリ、さらにはWindowsファイアウォール(Windows Firewall)。切り捨てられたテキストが表示されることも報告されています。
Windows11/10のぼやけたフォントを修正
Windows10またはWindows8.1デバイスでフォントがぼやける問題に直面している場合は、3つのことを試してみてください。
- DPL仮想化を無効にする
- 全体的なWindowsDPI(Windows DPI)設定を下げる
- Windows10DPI修正ツールを使用します。
これを行う方法を見てみましょう。
更新(UPDATE):Windows 11/10は、Blurryアプリも自動的に修正(fix Blurry apps automatically)できるようになりました。
1]DPI仮想化を無効にする
Chromeブラウザなどの特定のアプリケーションで問題が発生した場合は、そのプログラムフォルダ(Program Folder)を開き、そのchrome.exeファイルを右クリックして、[プロパティ]を選択します。
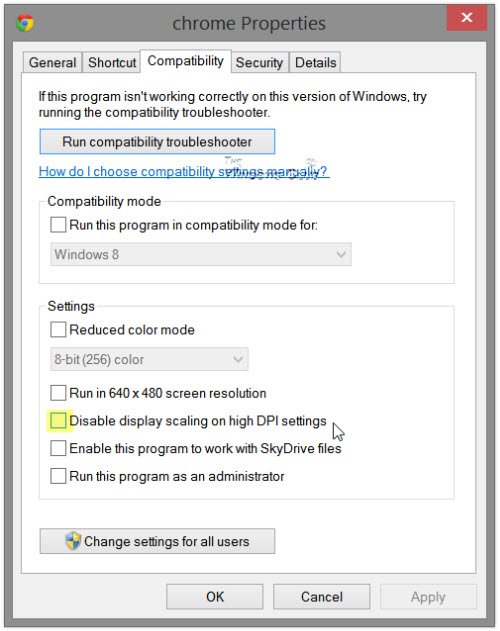
[互換性(Compatibility)]タブを選択します。ここで、[高DPI(DPI)設定でディスプレイスケーリングを無効にする]をオンにします。
Click Apply/OKをクリックして、問題が解決したかどうかを確認します。
それでも問題が解決しない場合、またはほとんどのプログラムでこの問題が発生している場合は、システム全体でWindowsDPI設定を下げることを検討してください。(If it does not help, or if you are facing this problem for most of your programs, you may want to consider, lowering the Windows DPI setting, system-wide.)
2]全体的なWindowsDPI(Windows DPI)設定を下げる
これを行うには、WinXメニューから(WinX Menu)Control Panel > Displayアプレットの表示]を開きます。
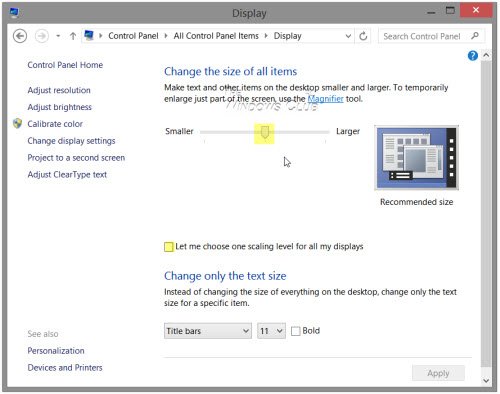
[すべてのアイテムのサイズを変更]セクションに、スライダーが表示されます。(Change)このスライダーを操作できるようにするには、最初に[すべてのディスプレイに対して1つのスケーリング(Let)レベルを選択する]オプションをオンにします。これが完了したら、スライダーを100%または適切な位置に移動します。
これを行う場合、非常に高DPIのディスプレイでは、フォント、テキスト、および画面要素が非常に小さくなり、場合によっては読みにくくなる可能性があることを認識しておく必要があります。
高DPI(High-DPI)ディスプレイを使用すると、ディスプレイでより鮮明なテキストとグラフィックスを生成できますが、一部のアプリケーション開発者はこの機能を利用しないため、これらの問題が発生します。
修正(Fix):ChromeとEdgeの[ぼやけたファイルを開く]ダイアログボックス(Blurry File Open dialog box in Chrome and Edge)。
3]無料のWindowsDPI修正ツールを使用する
この無料ツールの(this free tool) WindowsDPI修正(Windows DPI Fix)が、ぼやけたフォント、テキスト、および画像の問題を修正するのに役立つかどうかを確認してください。
ぼやけたフォントの問題を解決するための追加の読み物:(Additional readings to help the issue of blurry fonts:)
- Internet ExplorerでWebフォントがぼやけて表示される場合は、いくつかの追加手順を実行する必要があります。
- Officeプログラムでのぼやけたフォントや貧弱な表示スケーリング(Blurry Fonts or Poor Display Scaling In Office Programs)の問題を修正するには、レジストリエディタ(Registry Editor)を使用することもできます
- フォントキャッシュ(rebuild Font cache)を再構築する方法。
- ClearTypeチューナーを使用してテキストを読みやすくします。
Related posts
Best Windows 11/10のための無料Font Manager software
Windows 11/10でFont cacheを再構築する方法
Windows 11/10で破損したフォントを修正する方法
Windows 10でデフォルトのSystem Fontを変更する方法
Fix Crypt32.dllが見つからない、またはWindows 11/10にエラーがありません
Fix SYSTEM SERVICE EXCEPTION Blue Screen Windows 10
Fix System Windows 11/10のCPU usageを割り込みます
Fix Microphone Windows 11/10に差し込まれていません
Fix HP Printer validation Windows 10の失敗したエラー
Windows 11/10 PCでFix Slow Printingの方法?
Windows 11/10 PCのFix DXGI_ERROR_DEVICE_REMOVED
Fix Device Windows 10コンピュータ上の移行されたメッセージではありません
Fix Discord Mic Windows 11/10では機能していません
Fix Windows 10のUSB drive or SD cardで未割り当てSpace error
Fix Generic PnP Monitor Windows 11/10のドライバの問題
Fix Printer Statusが一時停止している、Windows 11/10でエラーを再開できません
Fix Epic Games error Windows 11/10のコードLS-0018
Windows 11/10でDeath errorのFix hardlock.sys Blue Screen
Fix Klif.sys Blue Screen error Windows 10
Fix TIMER_OR_DPC_INVALID Blue Screen Windows 10
