タスクマネージャーのUserOOBEBroker.exeまたはUserOOBEBrokerとは何ですか?
多くの場合、タスクマネージャー(Task Manager)を開き、ほとんどのリソースを使用してプロセスとサービスを探します。実行速度の遅いシステムまたは応答のないアプリケーションである理由は、これらのプロセス/サービスを停止/無効にすることになります。今日は、そのようなプロセスの1つ、つまりUserOOBEBroker.exeプロセスについて説明します。この記事では、UserOOBEBroker.exeの詳細と、 (UserOOBEBroker.exe)Windows 11/10でプロセスを無効化/停止する方法について説明します。
Windows 11/10UserOOBEBroker.exeとは何ですか
まず、UserOOBEBroker.exeは、 (UserOOBEBroker.exe)Microsoftによって開発された実行可能ファイルです。Windows 11/10の不可欠な部分であり、プロセス名のOOBEは(OOBE )Out(Out of Box Experience) ofBoxExperienceの略です。これにより、UserOOBEBrokerはウイルス、マルウェア、または疑わしいものではなく、OSに存在するすべてのバックグラウンドシステムプロセスの一部であることが単純化されます。
それでも疑わしいプロセスである可能性があると思われる場合は、それを確認する方法もあります。今日の世界では、ファイルで私たちが探す最も基本的なことは、その名前とそれに付随する拡張子です。もう一つは、それが存在する場所とそのような多くの方法です。
すべてが以前のバージョンとほぼ同じである場合、 Windows 10(Windows 10)でこのようなプロセスが必要だったと思うかもしれませんが、ここでは間違いです。このプロセスは、 WindowsXP(Windows XP)の古き良き時代からの私たちの生活の一部です。はい、確かに、このプロセスの主な作業は、システムをセットアップするときに、初期インストールプロセス全体をガイドすることです。
(Terminate UserOOBEBroker.exe Process)タスクマネージャー(Task Manager)からUserOOBEBroker.exeプロセスを終了します
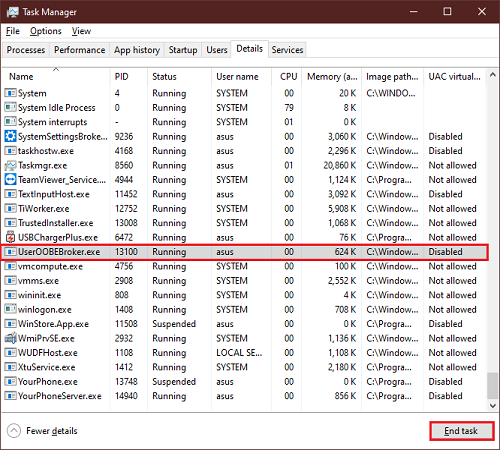
あなたがコンピュータオタクや愛好家のコミュニティから来ているなら、この方法はあなたにとってそれほど新しいものではありませんが、それでも最も効果的な方法です。
- Ctrl+Shift+Escキーを押すと、タスクマネージャー(Task Manager)が開きます。
- [詳細(Details)]タブに移動します。
- 下にスクロールして、プロセスのリストでUserOOBEBroker.exeを検索します。(UserOOBEBroker.exe)
- プロセスを選択し、[タスクの終了]をクリックします。(End task.)
ここでシステムを再起動します。プロセスはこれで完了しているはずです。
OOBEブローカーを無効にするにはどうすればよいですか?
Windows Welcomeエクスペリエンスを無効にして、UserOOBEBroker.exeを無効にします(UserOOBEBroker.exe)
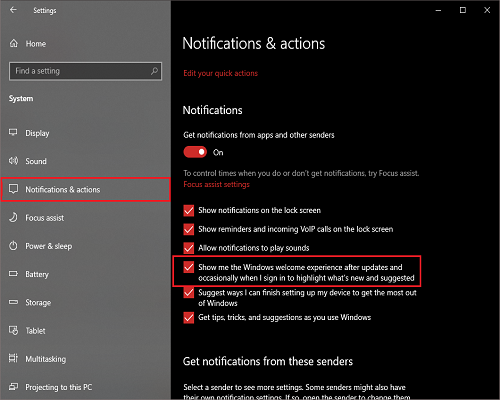
Windows 11/10のリリース以来、私たち全員はどういうわけか、設定アプリ(Settings App)がノーで驚異的なことをすることができることに気づきました。その中で利用可能なオプションの。
- Win + Iキーを押すと、設定アプリ(Settings App)が開きます。
- システム(System)をクリックします
- 左側のセクションで、[通知とアクション]をクリックします。(Notifications and actions.)
- 更新後、および時々サインインして新機能と提案を強調表示するときに、[Windowsウェルカムエクスペリエンスを表示(Show me the Windows welcome experience after updates and occasionally when I sign in to highlight what’s new and suggested)する]チェックボックスをオフにします。
次に、システムを再起動し、タスクマネージャー(Task Manager)でプロセスを確認します。これにより、 UserOOBEBroker.exe(UserOOBEBroker.exe)プロセスも停止し、実行できなくなります。
新しいユーザーアカウントを作成して、 (User Account)UserOOBEBroker.exeを無効にします
これは奇妙に聞こえるかもしれませんが、これは機能します。Windows10で新しい(Windows 10)ユーザープロファイル(User Profile)を作成すると、プロセスがバックグラウンドで実行されなくなります。
- 新しいユーザープロファイルを作成し、それを独自の新しいユーザーアカウントとして使用し始めます。
- プロセスがまだタスクマネージャ(Task Manager)に存在するかどうかを確認します。
上記の方法は試され、テストされています。必ず手順に従ってください。手順を実行している間は、他に何も変更しないでください。
UserOOBEBroker.exeプロセスを停止する他の方法がある場合は、コメントにその旨を記載してください。
Related posts
Windows 10のTask ManagerでProcess Priorityを設定できません
Windows 10 Task ManagerのIdentity_Helper.exe processとは
Startup tab Task ManagerのProgramとは何ですか?それは安全ですか?
Microsoft Windows Logo process Task Manager。それはウイルスですか?
Windows 10 Task Managerのatiesrxx.exeとは何ですか?
Task Managerを常にWindows 10の上に保持する方法
システムリソースを大量に消費するWindows10アプリを特定する方法
Task Manager taskeng.exe Windows 10でランダムに開きます
Windows 10のフルスクリーンProgram or Gameを強制的に終了する方法
Windows 11/10のTask ManagerにCommand Lineを表示する方法
Task ManagerはWindows 10で起動時にクラッシュする
Windows Task Manager Tips and Tricksあなたは知っていないかもしれません
AnVir Task Manager Free:Windows Task Managerの代替案
Kill複数のProcessesまたはWindows 10でいくつかのタスクを終了します
9Windows10のタスクマネージャーのコンパクトビューからできること
Windows 10でStartupプログラムを無効にする方法
Fix Task Managerでprocess priorityを変更できません
タスクマネージャーからWindows10サービスを管理、開始、停止、または再起動します
Task Managerで100%Disk Usageを修正しました
Windows 10 Task ManagerのDPI Awareness ModeのDPI Awareness Modeを表示する方法
