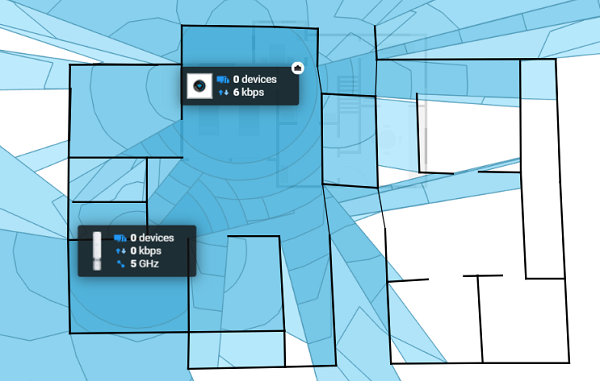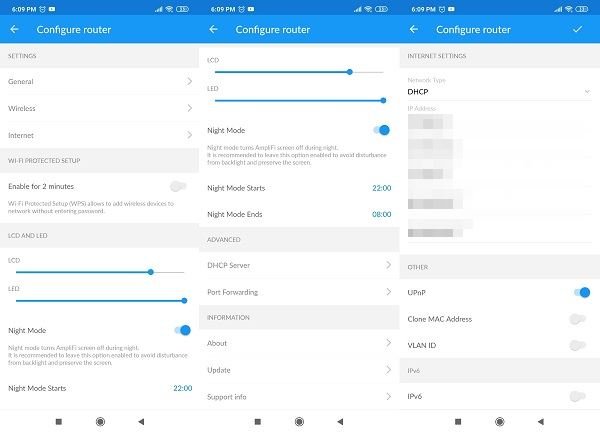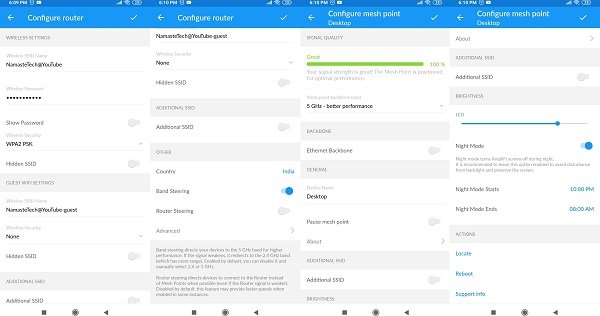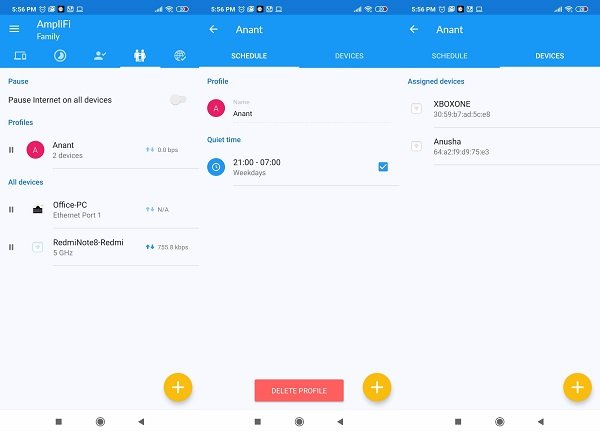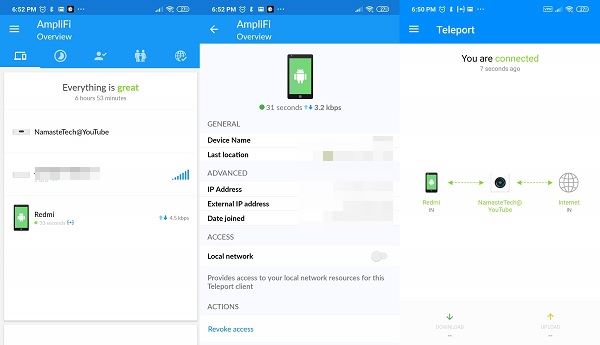ルーターを購入するのは難しいことであり、それは多くのことに依存します。ルーターのほとんどが故障する場所の1つは、家の隅々まで十分なカバレッジを提供することです。そこでメッシュ(Mesh) ルーター(Routers)が勢いを増し始めました。簡単に言うと、メッシュ(Mesh)ルーターはリピーターの形で拡張カバレッジを提供します。Wi-Fiが真っ暗になる場所の近くにリピーターを配置できます。本日、AmpliFiInstantRouterをレビューします。中央ユニットとは別にメッシュポイントが追加されたメッシュルーターなので、信号が弱い場所に設置できます。(Mesh Router)
私はルーターを6か月間使用していますが、優れたパフォーマンスと簡単なセットアップエクスペリエンスを提供します。
AmpliFiインスタントルーターレビュー
AmpliFi Instantは、 (AmpliFi Instant)Ubiquitiのメッシュルーターです。彼らは私たちが多くのルーターで見た余分な触手なしで美しいルーターを作ることで知られています。彼らはあなたがテーブルの上に置くことを恥ずかしがらないであろう小さな正方形の箱の形で来ます。802.11ac Wi-Fiテクノロジー、ギガビットイーサネット(Gigabit Ethernet)ポートを提供し、ほとんどの中小規模の家庭をカバーするのに十分強力です。

主な特徴
- ISPのモデムを使用している場合は、これをすぐに設定できます。中央ユニットとメッシュユニットは自動的に接続され、モバイルアプリケーションを使用して構成できます。
- 802.11ac Wi-Fiテクノロジー、WANポート、および各ユニットに1つのギガビットイーサネットポートを備えています。(Gigabit Ethernet)
- 底面にLED(LED)ライトを配したエレガントなデザインで、スペースを取らず、見た目も魅力的です。
- 2.4GHzと5GHzの両方のチャネルをサポートします。
- メッシュ(Mesh)ポイントをいくつでも追加できるため、簡単に拡張できます。
- 本では、これらのうちの2つは4000平方フィート(Sq Ft)の範囲をカバーできます。プライマリユニットの範囲は2000平方フィートです。
- ブリッジモード(Bridge Mode)で編集できる内蔵ファイアウォール(Firewall)
設計と仕様
小さなLCD(LCD)が付属しているプライマリユニットから始めましょう。また、データ速度、使用状況、IPアドレスなどを確認できるため、最も強力な機能の1つです。多くの場合、ルーターのIPアドレスを見つける必要があります。アプリを開いたり、コンピューターのネットワーク設定を調べたりしなくても、ルーターのIPアドレスを見つけることができます。ディスプレイをタップして、表示されるさまざまなステータスを切り替えることができます。

下部には、ベース全体を一周するLEDライトがあります。(LED)LCDとLEDの両方の明るさを設定できます。それだけです。ちらつきは別として、設定を変更してもあまり役割を果たしません。Wi-Fiが機能していない、プライマリルーターから切断されている、信号が弱いなどの状況で、点滅が異なる場合は、それが気に入っていたでしょう。
ライトとディスプレイの両方の寿命を延ばすナイトモード(Night Mode)を提供します。また、電力を節約します。
AmpliFiインスタントルーター(AmpliFi Instant Router)を配置する場所
最高のパフォーマンスを得るためにルーターをどこにどのように配置するかを真剣に考えている場合は、ApliFiポータルが役立ちます。このツール(This tool)を使用すると、家の設計図を描き、壁の厚さを定義できます。次に、ルーターとリピーターを配置して、信号が弱くなる場所と、信号が最もよく機能する場所を確認できます。2.4GHz(GHz)モードと5GHz(GHz)モードを切り替えて、範囲の違いを確認することもできます。
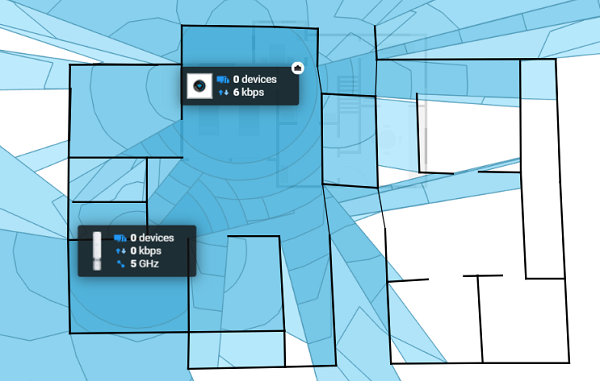
アカウントにルーターを追加した場合にのみ使用できます。ルーターは、すべてのリピーターとともに自動的に表示されます。次に、それらを場所に配置して、その場所がどのようにいっぱいになるかを確認できます。
AmpliFiインスタントルーターのセットアップ方法

あなたが設定したいすべてが彼らのモバイルアプリを通して可能です。設定するためにコンピューターに接続する必要はありません。アプリを起動し、追加する製品の種類を選択し、ルーターの電源を入れて設定します。モデムが構成されていない場合は、DHCP、静的(Static)、およびPPPoEをサポートします。
- 初めてアプリを設定するときは、アカウントを作成する必要があります。だからあなたにそれをさせなさい。
- (Click)Setup AmpliFi Mesh Systemを(Setup AmpliFi Mesh System)クリックすると、最初にモデムの電源を切り、次にモデムからのイーサネットケーブルをWANポートに接続するように求められます。
- 次にモデムの電源を入れ、続いてメッシュルーターの電源を入れます(Mesh Router)
- 次に、新しいルーターをスキャンし、見つかったらそれをタップし、セットアップウィザードに従ってセットアップを完了します。
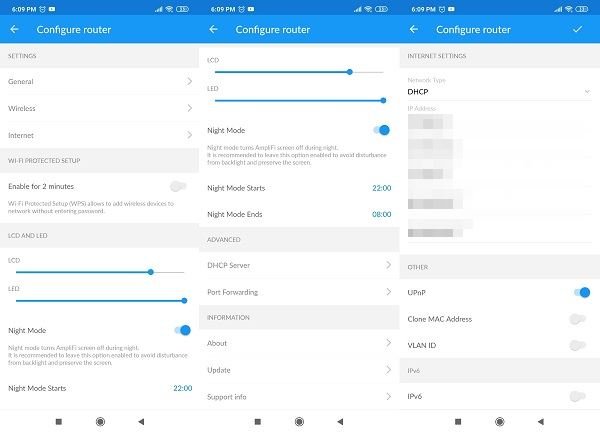
基本的なセットアップが完了すると、アプリはメインルーターと接続されたメッシュポイントを確認できるダッシュボードを提供します。下部には、接続されているクライアントの数、アップロードとダウンロードの速度が表示されます。メイン(Main)ルーターをタップすると、すべての構成の詳細が表示されます。
- 一般:(General:) デバイス(Device)名、タイムゾーン(Time Zone)、検索、パスワードの変更、再起動(Reboot)、および工場(Factory)出荷時のリセットのオプション
- ワイヤレス(Wireless):セキュリティ、ゲストアカウントの設定、追加のSSIDの作成、(SSID)バンド(Band)ステアリングの構成、ルーター(Router)ステアリング
- インターネット:(Internet:)DHCP、静的(Static)、およびPPPoEを構成する必要がある場合。
- LEDとLCDの輝度制御(brightness contro)とナイトモード(Night Mode)
- これとは別に、UPnP、クローンMACアドレス、VLAN ID、IPv6、ポートフォワーディング、およびブリッジモードを構成することもできます。(UPnP, Clone MAC address, VLAN ID, IPv6, Port Forwarding, and Bridge Mode.)
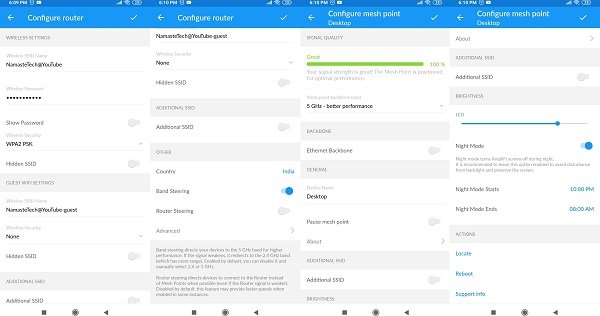
私はこれにPPPoE(PPPoE)とDHCPの両方を使用しました。PPPoEの唯一の欠点は、サービス名(Service Name)を設定するオプションがないことです。これはオプションの機能ですが、私のISPは必須であると言っており、これがないと機能しません。そのため、追加のルーター(基本的にモデムになりました)を構成し、DHCPモードでAmplifiを使用する必要がありまし(DHCP)た。(Amplifi)この経験の明るい面は、2分間のセットアップの主張が正当であると自信を持って言えることでした!
パフォーマンス
さまざまな距離でのダウンロード速度、MBPSでのダウンロード速度、およびPing時間を測定しました。ルーターは5GHz(GHz)で構成されています。結果は次のとおりです。
OoklaのSpeedTestアプリを使用する
- 少なくとも3つの壁がある60フィートで:1
- 2つの壁がある40フィートで:3.11
- 1つの壁で30フィートで、速度は73.6に跳ね上がりました
- ルーターを閉じる速度は92.5でした
- 壁のない40フィートで:7.53
FastSpeedtestアプリの使用
- 少なくとも3つの壁がある60フィートで:5
- 2つの壁がある40フィートの場合:<1
- 30フィートで1つ:壁:6.3
- ルーターを閉じます:93
- 壁のない40フィートで:10
2.4 GHz(GHz)に切り替えると、カバレッジは向上しますが、速度はそれほど向上しません。いつでも接続に問題はありませんでした。インターネットが機能していないという明確な通知は魅力的です。
Fingアプリ(App)を使用したpingテスト(ミリ秒単位)
- 少なくとも3つの壁がある60フィートで:5
- 2つの壁がある40フィートで:10
- 30フィートで1つ:壁:5
- ルーターを閉じます:2
- 壁のない40フィートで:4
AmpliFiインスタントルーター(AmpliFi Instant Router)の 私のお気に入りの(Favorite) 機能(Features)
プロファイル
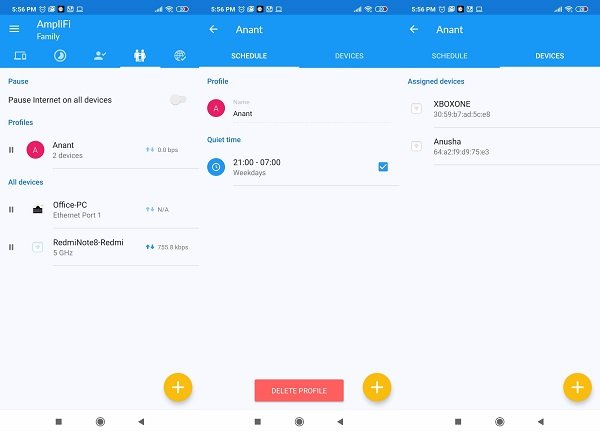
子供に特に便利です。デバイスのグループのインターネットを制御したい場合は、それらをパターンまたはカテゴリに追加できます。完了したら、インターネットを一時停止するか、インターネットが機能しない静かな時間を追加できます。あなたは複数の静かな時間を追加し、あなたの子供のスケジュールに従って変更することができます。
横にある一時停止ボタンをタップして、個々のデバイスへのアクセスを制御することもできます。
Teleport&VPN
はい、無料のVPN(Free VPN)を利用できます。テレポート(Teleport)機能を使用すると、任意のデバイスをAmpliFiルーターに接続できます。したがって、現在の場所ではなく、母国でのみ利用可能なコンテンツにアクセスする場合は、この機能を使用してアクセスできます。セキュリティ上の理由でパブリックホットスポットに接続したくない場合にも、これを使用できます。
2つのAmpliFiルーターを所有している場合

2台のAmplFi(AmplFi)ルーターをテストしたので、2台のルーターを所有していて、それらが異なる場所にある場合は、簡単に接続できる方法があることがわかりました。この方法を使用すると、プライベートVPNトンネルを作成し、リモートデバイスをホームネットワークに接続できます。
最初に行うことは、ルーターのリモートアクセス機能を有効にすることです。このオプションは、アプリケーションのメニューで使用できます。
次に、接続されているデバイスのリストに移動し、左にスワイプして[テレポート(Teleport)]を選択します。次の画面で、テレポートできる他のルーターを選択できます。テレポート機能を使用しているデバイスの横には、赤いテレポートアイコンが表示されます。
友人や家族に(Family)AmliFiルーター(AmliFi Router)へのアクセスを提供する

他のVPNアプリと同じように機能しますが、エンドユーザーにとっては非常にシンプルです。
- AmpliFiアプリ(AmpliFi App)を開き、3行メニューをクリックして、[テレポートコード(Teleport Code)]を選択します。
- テレポート(Teleport)を使用して接続できるデバイスの期間と数を構成します
- ボタンを切り替えると、すぐにコードが生成されます。
- [(Click)コード(Share Code)の共有]ボタンをクリックして、エンドユーザーに送信します。
- 友達にテレポートアプリをインストールしてもらい、コードを入力してください。
- それでおしまい。これで、その人はテレポート(Teleport)を使用してApliFiルーター(ApliFi Router)に接続されます
- コードを変更するには、コードをオフに切り替えてからオンに戻します。
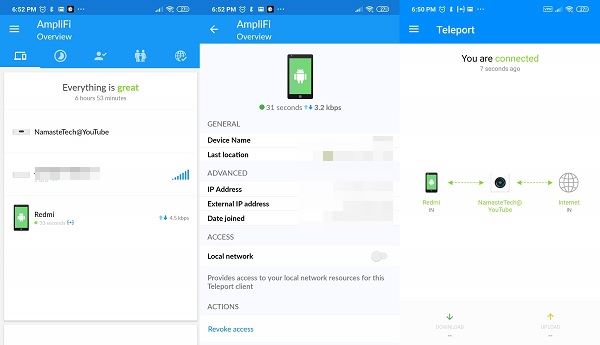
コードを変更せずにアクセスを取り消すには、ApliFiアプリを開いてから、ルーターに切り替えます。ダッシュボードにテレポート(Teleport)を使用して接続されているすべてのデバイスを一覧表示する必要があります。それを選択してから、アクセスを取り消すことを選択します。
欠点AmpliFiインスタントルーター
Amplifiは、さまざまなユースケースに適合するルーターを構築します。AmpliFi Instantにはユースケースがあり、Wi-Fiデバイスが多く、(AmpliFi Instant)イーサネット(Ethernet)に依存するデバイスが少ない場合に適していると私は考えています。
制限されたイーサネットポート

これは、デバイスを接続する主な方法がWi-Fi(Wi-Fi)であるシナリオや、見栄えが悪いためイーサネット(Ethernet)ワイヤを敷設できないシナリオに特に適しています。たとえば、私の家には、Wi-Fiアダプターのないデスクトップがあります。メッシュポイントの1つを配置し、イーサネット(Ethernet)を使用してコンピューターをそれに接続できます。その場所もWi-Fiゾーンの1つになります。
プライマリメッシュルーターとメッシュポイントの両方に単一のイーサネット(Ethernet)ポートがあります。
USBポートなし
USBドライブをネットワークストレージドライブとして使用する場合、ここではオプションがありません。接続するには、イーサネット(Ethernet)からUSBへのアダプターを入手する必要があります。
QoSなし
ストリーミング(Streaming)、ゲーム(Gaming)、または通常(Normal)などのニーズに基づいてデバイスに優先順位を付ける方法はありません。
Webインターフェイスなし:
すべてを構成するためのWebインターフェースはありませんが、http://amplifi.lan/と入力して、いくつかの構成を行うことができます。正直なところ、モバイル(Mobile)アプリは信頼性が高く、インターフェースを見逃すことはありませんが、一部の人はそれを探すかもしれないので、それだけです。
価格と評決
AmpliFiインスタントルーター(AmpliFi Instant Router)の価格は10,349ルピーです(Rs 10,349)。市場で最も安価なルーターの1つではありませんが、Wi-Fiが弱い場所や行方不明になる場所が多すぎる場所では、優れたメッシュポイント技術を提供します。一例として、私の家の隅(キッチン(Kitchen)とマスター(Master)ベッドルーム)では、特に壁が非常に多いため、インターネットに問題がありました。今、誰もそれについて文句を言いません。
これに加えて、それが提供する機能の数とセットアップと使用の容易さはあなたの心を勝ち取ります。私は私の子供のために使用するプロファイル機能が大好きです。
最後に、デザイン!私はそれを私のテーブルに置いておくことについて決して奇妙に感じることはありません。それは美しくエレガントに見えます。
関連記事:(Related Read:) 購入するトップワイヤレスルーター。(Top Wireless Routers to buy.)
AmpliFi Instant Router review: Easy WiFi Setup makes it stand out!
Buying a router can be a tricky thing, and it depends on a lot of things. One of the places where most of the router fails is offering enough covеrage to аll cornеrs of your houѕe. Τhat’s where Mesh Routers have started gaining traction. In ѕimple words, Mesh routers provіde extended сoverage in the form of repeaters. You can place the repeatеrs close to places where the Wi-Fi blacks out. Today, we are reviewing AmpliFi Instant Router. It’s a Mesh Router that comes with an extra mesh point apart from the central unit, so can you put it at a place where the signals are weak.
I have been using the router for 6 months, and it delivers a brilliant performance and easy setup experience.
AmpliFi Instant Router review
AmpliFi Instant is a mesh router from Ubiquiti. They are known to make beautiful router without any extra tentacles, which we have seen in many routers. They come in the form of small square boxes that you won’t be shy placing on the table. It offers 802.11ac Wi-Fi technology, Gigabit Ethernet ports, and is powerful enough to cover most small and medium-size homes.

Main Features
- You can set this up in no time if you have a modem from your ISP. The central unit and the mesh unit connect automatically, and you can configure using the mobile application.
- It features 802.11ac Wi-Fi technology, a WAN port, and one Gigabit Ethernet ports on each of the units.
- It offers an elegant design with an LED light on the bottom, takes little space, and looks attractive.
- It supports both 2.4GHz and 5GHz channels.
- It is easily scalable as you can add as many Mesh Points.
- On books, Two of these can cover a range of 4000 Sq Ft. The primary unit has a range of 2000 Sq ft.
- In-built Firewall, which can be edited in Bridge Mode
Design & Specs
Let’s start with the primary unit, which comes with a small LCD. It is also one of the strongest features because you can check data speeds, usage, IP address, and more. Many a time, I need to find the IP address of the router, and I can find it without opening an app or digging into my computer network settings. You can tap on the display to switch between different statuses it displays.

At the bottom, you have the LED light, which circles throughout the base. You can configure the brightness of both the LCD and LED, and that’s about it. Apart from flickering, when the settings are changed, they do not play much of a role. I would have loved it if it could blink differently for situations like Wi-Fi is not working, disconnected from the primary router, and even weak signal.
It does offer Night Mode to increase the life of both the light and the display. It also saves power.
Where to place the AmpliFi Instant Router
If you are serious about knowing where and how to place the router for the best performance, the ApliFi portal can help you with it. This tool lets you draw a blueprint of your house, define the thickness of the walls. Then you can place the router, and the repeaters and see where the signal gets weak, and where it performs best. You can also switch between 2.4 GHz and 5 GHz mode to see the difference in the range.
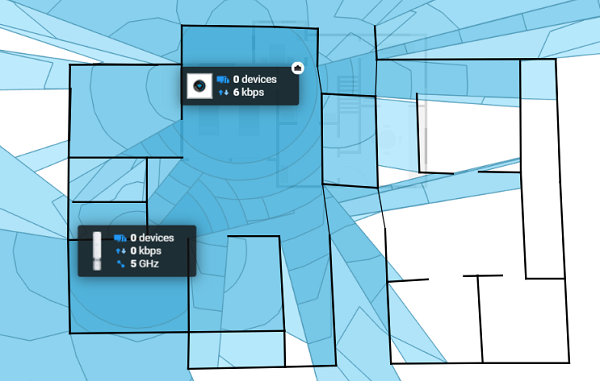
You can only use it when you have added the router in your account. The router will show up automatically, along with all the repeaters. You can then place them at places to see how it will fill up the place.
How to Setup AmpliFi Instant Router

Everything you want to configure can is possible through their mobile app. You do not need to connect to a computer to set it. Launch the app, select the type of product you want to add, power the routers up, and set it. If you do not have a configured modem, it supports DHCP, Static, and PPPoE.
- When setting up the app for the first time, you will have to create an account. So make you do it.
- Click on Setup AmpliFi Mesh System, and it will ask you to first power off your modem, then connect the ethernet cable coming from modem to the WAN port.
- Next power on the modem followed by the Mesh Router
- It will then scan for the new router, and when found, tap on it and follow the setup wizard to complete the setup.
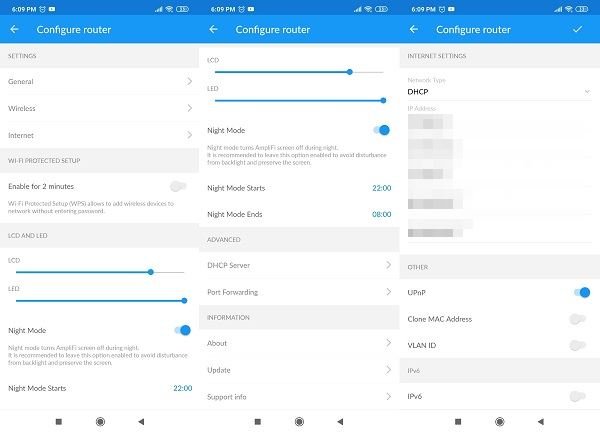
Once the basic setup is complete, the app will offer a dashboard where you can see the main router and connected mesh points. At the bottom, you can see the number of connected clients, upload and download speed. Tap on the Main router, and it will reveal all the configuration details.
- General: Device name, Time Zone, option to locate, change password, Reboot, and Factory reset
- Wireless: Setup security, guest account, create additional SSID, configure Band steering, Router Steering
- Internet: If you need to configure DHCP, Static, and PPPoE.
- LED and LCD brightness control and Night Mode
- Apart from this, you can also configure UPnP, Clone MAC address, VLAN ID, IPv6, Port Forwarding, and Bridge Mode.
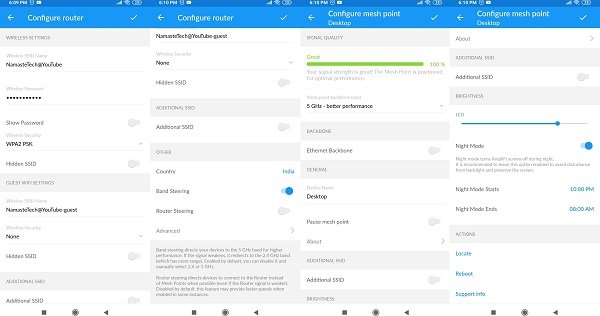
I have used both the PPPoE and DHCP on this. The only drawback for PPPoE is that it doesn’t have any option to configure Service Name. Though it is an optional feature, my ISP said it was compulsory, and without this, it will not work. So I had to configure an extra router (essentially became a modem), and use the Amplifi in DHCP mode. The bright side of this experience was that I could confidently say that the two-minute setup claim is legit!
Performance
I measured the download speed at different distances, download speed in MBPS, and Ping time. The router is configured at 5 GHz. Here are the results.
Using the SpeedTest App from Ookla
- At 60 Ft with at least three walls: 1
- At 40 Ft with two walls: 3.11
- At 30 Ft with one wall, the speed jumped to 73.6
- Close the router speed was 92.5
- At 40 Ft with no walls: 7.53
Using Fast Speedtest App
- At 60 Ft with at least three walls: 5
- At 40 Ft with two walls: < 1
- At 30 Ft with one: wall: 6.3
- Close the router: 93
- At 40 Ft with no walls: 10
If I switch to 2.4 GHz, the coverage would increase but speed not that much. I had no issues connecting with it at any time. Clear notifications about the internet are not working is a charm.
Ping test using Fing App in milliseconds
- At 60 Ft with at least three walls: 5
- At 40 Ft with two walls: 10
- At 30 Ft with one: wall: 5
- Close the router: 2
- At 40 Ft with no walls: 4
My Favorite Features of AmpliFi Instant Router
Profiles
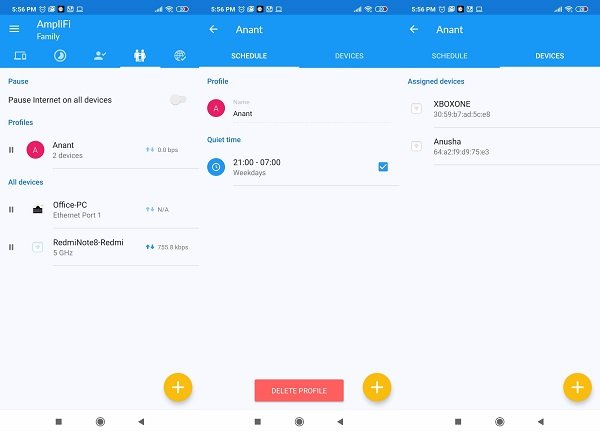
Especially useful with kids, if you want to control the internet for a group of devices, you can add them to a pattern or category. Once done, you can pause the internet or add a quiet time when the internet will not work for them. You can add multiple quiet time and change as per your kid’s schedule.
You can also control access to individual devices by tapping on the pause button next to it.
Teleport & VPN
Yes, you get a Free VPN, and the Teleport feature will let you connect any device to the AmpliFi router. So if you want to access content that is only available in the home country, but not in your current location, you can access it using this feature. You can also use this if you do not want to connect to a public hotspot for security reasons.
When you own two AmpliFi Routers

Since I tested two AmplFi routers, I discovered there is an easy way to connect if you own two of them, and they are in different locations. Using this method, you can create a private VPN tunnel and connect a remote device to your home network.
The first thing to do is to enable the remote access feature for the routers. The option is available in the menu of the application.
Next, go to the connected devices list, and then swipe left, and select Teleport. On the next screen, you can choose the other router to which you can teleport. Devices that are using the teleport feature will have a red teleport icon next to them.
Giving Friends and Family access to AmliFi Router

It works like any other VPN app, but its very simple for the end-user.
- Open your AmpliFi App, then click on the three-line menu, and select Teleport Code.
- Configure duration, and number of devices that can connect using Teleport
- Toggle on the button, and it will instantly generate the code.
- Click on the Share Code button to send it to the end-user.
- Ask your friend to install the teleport app, and then enter the code.
- That’s it. The person will now be connected to your ApliFi Router using Teleport
- To change the code, toggle it off and back on.
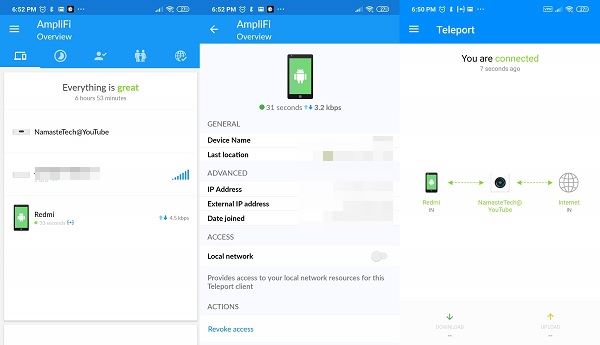
To revoke the access without changing code, open the ApliFi app, and then switch to the router. You should list all devices connected using Teleport on the dashboard. Select it, and then choose to revoke access.
Drawbacks AmpliFi Instant Router
Amplifi builds routers that fit in different use cases. AmpliFi Instant has a use case, and the way I see it as it fits well where there are more Wi-Fi devices and less of Ethernet dependent devices.
Limited Ethernet Ports

It is especially suited for scenarios where the primary way to connect the devices is Wi-Fi or where you cannot lay down Ethernet wires as it will look ugly. For example, in my home, I have a desktop with no Wi-Fi adapter. I can place one of the mesh points and connect the computer with it using Ethernet. The location will also become one of the Wi-Fi zones.
Both the primary mesh router and the mesh point have a single Ethernet port.
No USB Port
Those who use a USB drive as a network storage drive will have no option here. You will have to get an Ethernet to USB adapter to connect.
No QoS
There is no way to prioritize devices based on their needs, i.e., Streaming, Gaming, or Normal.
No Web Interface:
There is no web interface to configure everything, but you can still type http://amplifi.lan/ and configure a few things. Honestly, the Mobile app is reliable, and you don’t miss the interface, but since some of you folks might look for it, so that’s about it.
Price and Verdict
AmpliFi Instant Router is priced at Rs 10,349. It is not one of the cheapest routers out in the market, but it offers excellent mesh point tech for places that have too many spots where Wi-Fi is weak or goes missing. As an example, the corners of my home (Kitchen and Master bedroom) had issues with the internet, especially with so many walls. Now, nobody complains about it.
On top of this, The number of features it offers and the ease of setup and use will win your heart. I love the profile feature which I use for my kid.
Lastly, the design! I would never feel odd about keeping it on my table. It looks beautiful and elegant.
Related Read: Top Wireless Routers to buy.