AndroidでSIMPINコードを変更または削除する方法-
SIMカードのPINコードは、不正アクセスからデータを保護するためのものです。スマートフォンに挿入する各SIMには、カードをアクティブ化するために入力する必要のあるPINコードがあります。(PIN)一部のモバイルプロバイダーは、すべてのSIMカードに0000や1234などの標準のPINコードを使用しますが、他のプロバイダーは、 (PIN)SIMごとに一意のPINコードを生成します。いずれの場合でも、デフォルトのSIMPINコードを選択したものに変更する方が安全です。または、お勧めしませんが、 Androidスマートフォンを起動するたびにSIMPINを入力する必要がないようにすることもできます。(SIM PIN)(Regardless)何をしようとしているかに関係なく、このチュートリアルには、 AndroidとSamsungGalaxyの両方のスマートフォンに必要な答えがあります。
注:(NOTE:)このチュートリアルを進めるには、現在のSIMPINコード(SIM PIN code)を知っている必要があります。PINを誤って3回入力すると、PUK(またはPUC-携帯電話会社から提供された個人のブロック解除コード)を使用してSIMカードのロックを解除するまで、SIMカード(unlock the SIM card)が(SIM card)ブロックされます。
AndroidスマートフォンまたはタブレットでSIMカードのロック設定にアクセスする方法
在庫のAndroidで、スマートフォンまたはタブレットの設定を開き、[(open the Settings)セキュリティ(Security)]をタップします。

セキュリティ設定へのアクセス
次に、画面の下部にある[詳細(Advanced)設定]をタップして、その他のオプションを表示します。
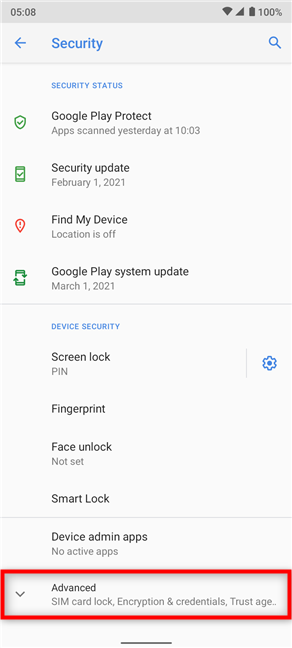
詳細セクションに移動します
「SIMカードロック」(“SIM card lock)を押します。」

SIMカードロックにアクセスする
デュアルSIM(Dual-SIM)スマートフォンをお持ちの場合は、画面上部のタブから対応するネットワークをタップして、適切なSIMカードを選択してください。(SIM)

PINを変更または削除するSIMカードを選択します
SamsungGalaxyAndroidデバイスでのSIMカードロック設定のセットアップ(Set)にアクセスします
Samsungスマートフォンを使用している場合は、 [設定](Settings)メニューから[生体認証とセキュリティ(“Biometrics and security”)]にアクセスします。

バイオメトリクスとセキュリティをタップします
次に、下にスクロールして「その他のセキュリティ設定」(“Other security settings)を押します。」

その他のセキュリティ設定にアクセスする
画面上部の「SIMカードロックの設定」を(“Set up SIM card lock”)タップします。

アクセスSIMカードロックの設定
この時点から、手順はSamsungGalaxy(Samsung Galaxy)デバイスとストックAndroidスマートフォンの両方で同じです。
Android(Samsung Galaxyを含む)の起動時にSIMロックを解除する方法
Androidスマートフォンまたはタブレットを起動するたびにSIMPINコードを入力したくない場合は、 「SIMカードのロック」(“Lock SIM card”)をタップしてスイッチをオフにします。

ロックSIMカードを押す
現在のSIM(SIM)カードのPINコードを入力するように求められます。挿入し、[ (Insert)OK ]をタップします。

現在のPINコードを入力して、SIMロックを解除します
今後は、スマートフォンやタブレットを起動するたびにSIMロックコードを入力する必要がなくなります。ただし、データにアクセスするには、デバイスのPINコード、パターン、パスワードを入力するか、指紋スキャナーまたは顔認証機能を使用する必要があります。
注:(NOTE:)SIMカードのPINロックを解除すると、次の章で説明する「SIMPINの変更」オプションがグレー表示されます。(“Change SIM PIN”)現在のSIMPIN(SIM PIN)コードを変更するには、「SIMカードのロック」(“Lock SIM card”)の横にあるスイッチをアクティブにする必要があります。
Android(Samsung Galaxyを含む)でSIMカードのPINコードを変更する方法
既存のSIMPINコードを別のコードに変更するには、SIMカードのロック設定で[SIMPINの変更](“Change SIM PIN)をタップします。」

AndroidでSIMPINを変更する
古いSIMPIN(Old SIM PIN)を挿入するように求められたら、現在使用しているものを入力します。次に、[ OK(OK) ]をタップします。
![現在または古いSIMPINを入力し、[OK]を押します](https://lh3.googleusercontent.com/-B9ZE3HECkZI/YZOKilOc5FI/AAAAAAAAkfo/kNT2fsTnwIgl5GrmBk4JmMZHJFsJxVkdQCEwYBhgLKtMDABHVOhzpdh4f9gK7Pl3pIKdS-MAqT7y5y5X0OpTKm4PMusBVVSvpJP93YnAhXNmcZbWuT31i7jtYSyVauEPIMLju6rD4KWA7nyivubD2R2vcFmdszZ_h_8jlplsFLjAVnbmrRnr8fQanFkdu4qh3mnFv_3xGMe6pLcEkGdbUuNNwPvYD9AN9xf0_7ZEEl7P_bdX0h5M7FTHFM1M9DhOZGyfYCv5Hdaj3tVbHQUZ4AtHMUQZPpRyjGjcPFhXeIxxxwqGcocHgAzZFCSbIY-6paMUAs9gGkoNJqxjsrVnVfU75bRX8zxJysL-o_0gpKdd3qFL9r9D8bxO80gFiRO3ZtGhtJ6yQENn_B91ua_pZICWEFvs28PwlIAFZCwxDqZPvaa1Li7ywTjqsbbJNQ7r9yFK29dg-pdTjuyud3MC8w-SeyMkmr5T7Rap849TFdyaB8zfGepam1fh0mpx-JV-mwzd92BDBVyNWOtggku0J2ZH3HWVKToCFCFefShp83L6WwRfnWCMDK_uUzVSFbbMXD32DGhZEKfilDws41bYIwn8tsylvZGDgpfuptvtSQ_PxP4Cbdj_NxV57wCxIPi-V2OgEnhoHv6dEzE_lUwDtX23W9hAww6LPjAY/s0/Yw7E7dsWUX8DQgYWnHwsQZk7NmI.png)
現在または古いSIMPIN(Old SIM PIN)を入力し、[ OK]を押します
次に、使用する新しいSIMPIN(New SIM PIN)を入力します。4桁から8桁の長さのコードを選択できます。完了したら、[ OK ]をタップします。次の画面では、 「新しいPINを再入力」(“Re-type new PIN”)するように求められますが、ほとんど同じように見えます。新しいSIMPINコードをもう一度入力して確認し、[ OK]を押します。

(Insert)新しいSIMPINコードを挿入して確認します
SIMカードのPINコードが変更され、通知が届き(PIN)ます。
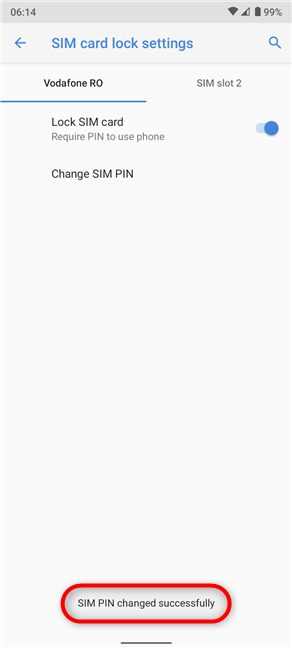
SIMPINを正常に変更しました
注:(NOTE:)SIMPINコードをAndroidデバイスのロック解除に使用するコードと混同しないでください。SIMカードのPINは、 (PIN)Androidスマートフォンまたはタブレットを起動または再起動するたび、またはデバイスにSIMカードを導入するときに必要になります。Androidがロードされ、SIMカードがすでにロック解除されている場合は、デバイスの画面のロックを解除するときに必要ありません。
(Did)デフォルトのSIMカードのPINを変更(PIN)しましたか、それともSIMロックを解除しましたか?
このチュートリアルを閉じる前に、あなたが何をしたかを知りたいと思います。デフォルトのSIMPINコードを新しいものに変更しましたか?(Did)新しいPIN(PIN)は何桁ですか?または、 Android(Android)スマートフォンまたはタブレットを起動するたびにSIM PINコードを入力する必要がなくなった可能性がありますか?これはお勧めしませんので、データのセキュリティの追加レイヤーを放棄する理由をお知らせください。以下にコメント(Comment)して、話し合いましょう。
Related posts
iPhoneまたはiPadでSIMPINを変更または削除する方法
AndroidのMicrosoft Authenticator:Sign MS accountへ
Google認証システムを使用してMicrosoftアカウントの2段階認証プロセスを設定します
ESETペアレンタルコントロールのレビュー:Androidでお子様を保護しましょう!
Windows 11からサインアウト6の方法
Windows8をこれまでで最も安全なWindowsにする10の機能
Windows10PCに子アカウントを追加する方法
WindowsVaultのパスワードをバックアップおよび復元する方法
資格情報マネージャーは、Windowsがパスワードとログインの詳細を保存する場所です。使い方はこちら!
アカウントをAdministratorに変更し、Windows 10に戻る6つの方法
Microsoft oneからWindows 10ローカルアカウントに切り替える方法
Windows10アカウントがMicrosoftアカウントなのかローカルアカウントなのかを判断する3つの方法
Windows10のタスクマネージャーでサインインしたユーザーアカウントを管理する方法
Windows 10でローカルアカウントまたはMicrosoftアカウントを使用する必要がありますか?
信頼できるWindows8PCをMicrosoftアカウントから削除する方法
パスワードリセットディスクを使用してWindowsパスワードを変更する方法
Microsoft oneからWindows 11ローカルアカウントに切り替える方法
Microsoft passwordを変更する方法:2さまざまな方法です
Microsoft accountをWindows 10に追加する方法
Androidに連絡先を追加する方法:4つの方法
