WindowsMediaPlayerでマウスホバービデオまたは曲のプレビューを無効にする
Windows 10では、Windows Media Playerは、トラックタイトルホバーで曲をプレビューするように自動的に設定されます。したがって、オーディオファイルの上にカーソルを移動すると、プレビューの再生が開始されます。これは時々迷惑になることがあります。Windows Media Playerでマウスホバービデオまたは曲のプレビューを(song preview in Windows Media Player)永続的に無効にする方法については、以下をお読みください。
WindowsMediaPlayerでマウスホバービデオまたは曲のプレビューを無効にする
マウスカーソルをトラックの上に置いたときにトラックをプレビューしたくない場合は、トラックを停止できます。Windows Media Playerには、この動作を制御する設定があります。手動で設定すると、マウスホバービデオまたは曲のプレビューが完全に無効になります。
Windows10の(Windows 10)WindowsMediaPlayerでマウスホバーの曲(Song)またはビデオ(Video)のプレビューを無効にするには、以下の手順に従います。
- WindowsMediaPlayerを起動します。
- [ツール]タブを選択します。
- [オプション]に移動します。
- [ライブラリ]タブに切り替えます。
- [メディアライブラリ(Media Library)の設定]で、[トラックタイトルのホバーで曲を自動的にプレビュー(Automatically preview songs on track title hover)する]オプションを探します。
- マウス(Mouse)ホバービデオまたは曲のプレビューを無効にするオプションのチェックを外します。
(Disable Automatically)トラックタイトルホバーで曲を自動的にプレビューするを無効にする
音楽またはビデオライブラリのサイズが十分でない場合は、WindowsMediaPlayerでオーディオまたはビデオのプレビューを無効にすることをお勧めします。
Windows(Windows Media Player)の検索(Search)ボックスに「WindowsMediaPlayer(Windows) 」と入力し、 Enterキー(Enter)を押します。
(Click)結果のWindowsMediaPlayerを(Windows Media Player)クリックして、プログラムを起動します。
メイン画面メニューで、[ツール(Tools)]タブを選択します。メニューバーが表示されない場合は、Ctrl+Mショートカットを使用してタブを表示します。
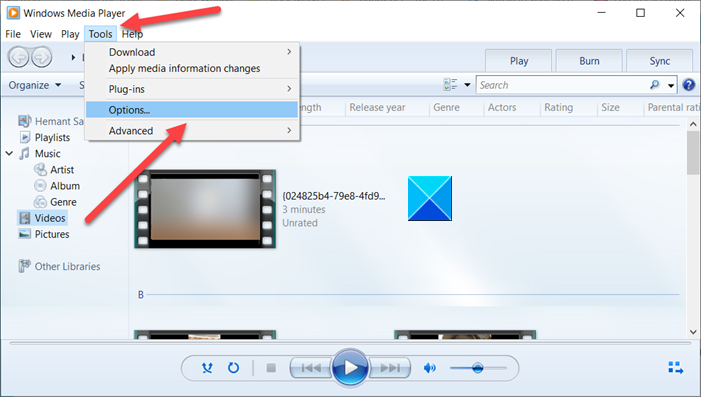
[ツール(Tools)]メニューリストから[オプション(Options)]を選択します。
ここで、[オプション]ウィンドウが開いたら、[(Options)ライブラリ(Library)]タブに切り替えます。
ここで、[メディアライブラリの設定]セクションで、[(Media Library Settings)トラックタイトルのホバーで曲を自動的にプレビュー(Automatically preview songs on track title hover)する]オプションを探します。
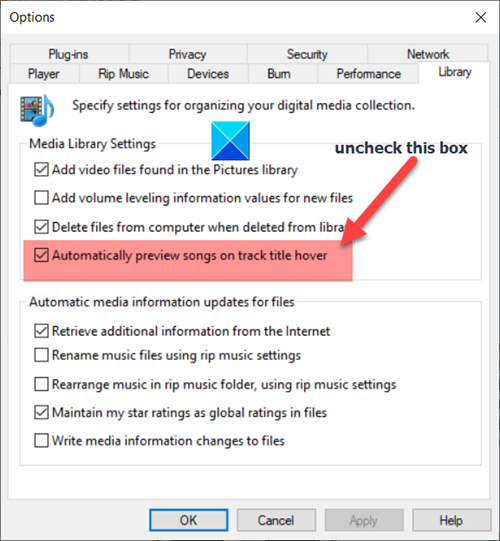
このオプションはデフォルトで有効になっています。マウスホバービデオまたは曲のプレビューを停止または無効にするには、それに対してマークされたボックスのチェックを外します。
完了したら、 [ OK ]ボタンを押して変更を保存します。
以降(Hereafter)、マウスカーソルをその上に置いても、曲またはビデオのプレビューは表示されません。
Hope it helps!
Related posts
ユーザーがWindows Media Playerを介してメディアを共有できないようにする方法
WMP Tag Plus:Windows Media Playerのライブラリとタグ付けサポート
Video Playback Speed Windows Media Playerを変更する方法
Windows Media PlayerでTrack Titlesをダウンロードして追加する方法
Windows 11/10でWindows Media Playerのトラブルシューティング
WindowsMediaPlayerを使用してオーディオCDをMP3にリッピングする
WindowsからWindowsMediaPlayerをアンインストールする4つの方法
VLC Media PlayerでWindows 10でCompressor Toolの使用方法
VLC PlayerのVLC PlayerのWindows 10のMultiple Videosの再生方法
Mini Lyrics Pluginの使用方法Windows Media Player
Windows 11/10のSet or Change Default Media Player
M3U playlistを使用してMedia Playerを使ってWindows 11/10を使って作成する方法
Windows Media Player Plusは、WMPに機能と機能強化を追加します
Windows Media Player 12でスキンをダウンロード、インストール、および適用する方法
WindowsMediaPlayerサーバーの実行失敗エラーを修正
WindowsMediaPlayerで3GP3G2ファイルを再生する方法
DVDVideosoft:Windows 10の無料Multimedia Software Downloads
Windows 10 PC用Best Free Video & Audio Media Converters
Windows10のビデオエディターでできる12のこと
Windows Media PlayerはWindows 11/10で開かない
