Windowsによるフォントカタログのダウンロードを許可またはブロックする方法
Windowsがサードパーティプロバイダーからフォントやフォントカタログデータを( fonts catalog data)ダウンロードするのを(downloading fonts )ブロック(block Windows)したい場合は、次のことを行う必要があります。ローカルグループポリシーエディター(Local Group Policy Editor)とレジストリエディター(Registry Editor)を使用すると、 Windows 11/10がサードパーティプロバイダーからフォントカタログデータを自動的にダウンロードしないようにすることができます。
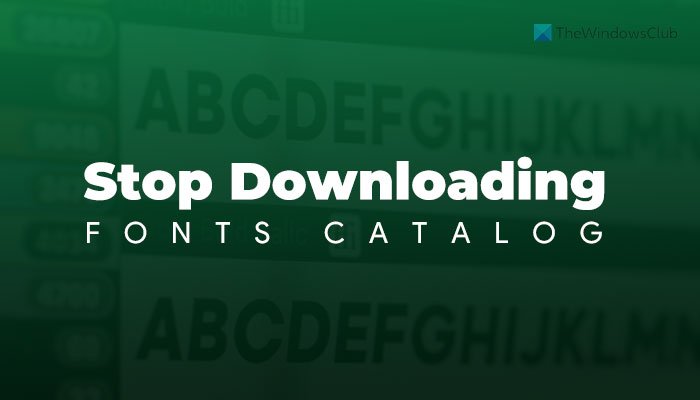
コンピュータにフォントをダウンロードしてインストールすると、一時カタログもインストールされます。Windowsはこのカタログを使用して、対応するプロバイダーからの更新または新しいフォントを検索します。一方、Windowsは、 (Windows)Microsoft、Adobeなどの一部のプロバイダーからフォントとフォントカタログを定期的にチェックしてダウンロードします。これを許可したくない場合は、次の変更が必要です。
Windowsによるフォントカタログのダウンロードを許可またはブロックする方法(Catalog)
ローカルグループポリシーエディター(Local Group Policy Editor)を使用してWindowsがフォントカタログをダウンロードすることを許可またはブロックするには、次の手順に従います。
- Win+Rを押し て[実行]ダイアログを開きます。
- gpedit.msc と入力し、 Enter ボタンを押します。 (gpedit.msc )
- [コンピューターの構成]の[(Computer Configuration)フォント (Fonts )]に 移動 します。
- [フォントプロバイダー (Enable Font Providers )を有効にする]設定をダブルクリックし ます。
- 許可するには[有効 (Enabled )]オプションを 選択 し、ブロックするには[無効 (Disabled )]オプションを選択します。
- [ OK ]ボタンをクリックします。
- コンピュータを再起動してください。
これらの手順を詳しく見ていきましょう。
開始するには、コンピューターでローカルグループポリシーエディター(Local Group Policy Editor)を開く必要があります。そのためには、 Win+Rを押し、 gpedit.mscと入力して、 Enter ボタンを押します。
次に、次のパスに移動します。
Computer Configuration > Administrative Templates > Network > Fonts
ここで、 EnableFontProviders(Enable Font Providers)という名前の設定を見つけることができ ます。この設定をダブルクリックし、[ 有効 (Enabled )]を選択してダウンロードを許可するか 、[無効 (Disabled )]を選択してダウンロードをブロックする必要があります。
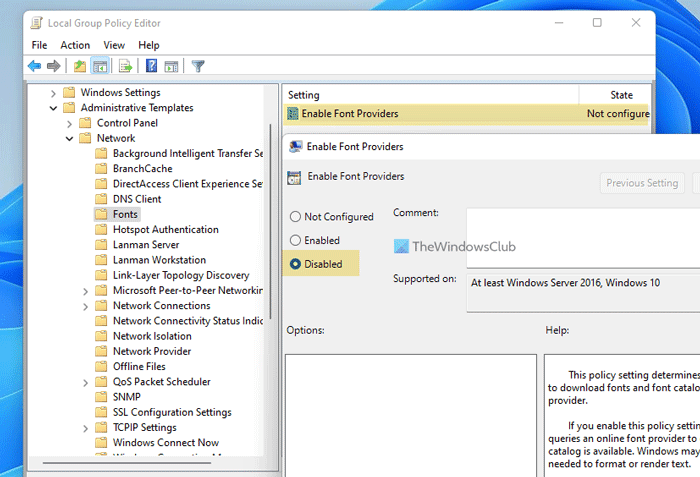
[ OK ]ボタンをクリックし、コンピューターを再起動して変更を取得します。
Windowsがフォントカタログをダウンロードしないようにする方法
Windowsが(Windows)レジストリエディタ(Registry Editor)を使用してフォントカタログをダウンロードしないようにするには、次の手順に従います。
- Win+Rを押し > regeditと入力 > Enter ボタンを押します。
- [ はい (Yes )]オプションをクリックします。
- HKLMの(HKLM)システム (System )に 移動 します。
- System > New > DWORD (32-bit) Value]を右クリックします 。
- EnableFontProvidersという名前を付けます。
- それをダブルクリックして値データを設定します。
- フォントカタログのダウンロード を許可するには 1を入力 し、ブロックするには0を入力します。(0)
- [ OK ]ボタンをクリックします。
- コンピュータを再起動してください。
これらの手順の詳細については、読み続けてください。
まず、レジストリエディタを開く必要があります。そのためには、 Win+Rを押し、 regedit と入力して、 Enter ボタンを押します。UACプロンプトが 表示された場合は、[はい (Yes )]オプションをクリックします。
コンピュータでレジストリエディタ(Registry Editor)を開いたら、次のパスに移動します。
HKEY_LOCAL_MACHINE\SOFTWARE\Policies\Microsoft\Windows\System
ここでは、REG_DWORD値を作成する必要があります。そのためには、 システム (System )キー を右クリックし、[New > DWORD (32-bit) Value ]オプションを選択します。
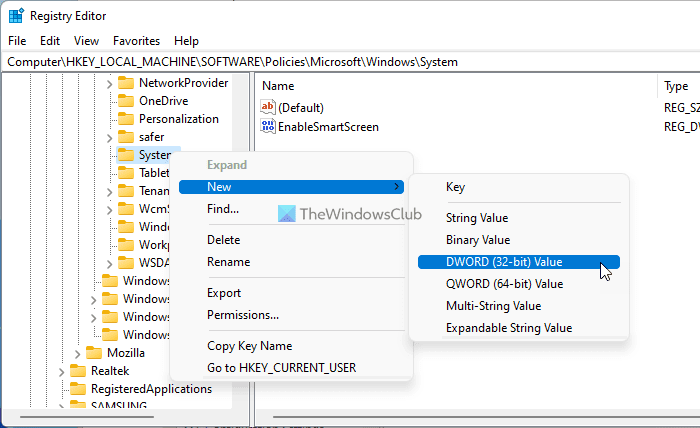
EnableFontProvidersという名前を 付け 、ダブルクリックして値データを設定します。1を入力 してダウンロードを許可し、 0を入力して(0)Windowsがフォントおよびフォントカタログデータを自動的にダウンロード しないようにします。
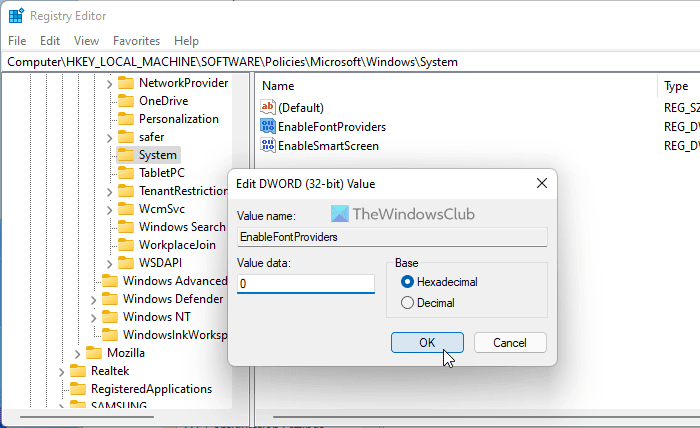
[ OK ]ボタンをクリックして変更を保存し、コンピューターを再起動します。
ダウンロードしたフォントが表示されないのはなぜですか?
プログラムでフォントを選択している間、 Windows(Windows)はリストに非表示のフォントを表示しません。この問題を解決するに は、タスクバーの検索ボックスで(Taskbar)フォント (fonts )を検索し、検索結果をクリックして、グレー表示されたフォントを右クリックし、[ 表示 (Show )]オプションを選択する必要があります。
ダウンロードしたフォントにアクセスするにはどうすればよいですか?
Windows11/10コンピューターにダウンロードしたフォントに簡単にアクセスできます。1つは、ペイント(Paint)、Photoshop、GIMP、Word、Excel、PowerPointなどの任意のプログラムで使用できます。2つは、タスクバー(Taskbar)の検索ボックスを使用してフォント (Fonts )パネルを開い て管理できます。
ダウンロードしたフォントをWindows(Windows)から削除するにはどうすればよいですか?
Windows 11/10から削除するには、 Windows設定の(Windows Settings)フォント (Fonts )設定パネルを使用する必要があり ます。そのためには、 フォント設定 (fonts settings )を検索し、対応する検索結果を開きます。次に、アンインストールまたは削除するフォントを選択し、[ アンインストール (Uninstall )]ボタンをクリックします。
それで全部です!このガイドが、サードパーティのフォントカタログデータのダウンロードからWindowsをブロックするのに役立つことを願っています。
読む:(Read: )Microsoftストアからフォントをダウンロードする方法。
Related posts
最高の無料Online Font Converter Webサイトのリスト
SkyFontsを使ってダウンロードできます&Install Google FontsをWindows PCにします
Office MS Mincho & MS PMincho fonts日本の時代を見せないでください
WindowsのためのGet Mac font MacType or GDIPPを使用する
Chrome、Edge、Firefox browserにDefault Fontを変更する方法
Fix Blurry File Open dialog Google Chrome and Microsoft Edgeのボックス
Microsoft Update Catalog:Download&保存Windows 10の更新プログラム
Microsoft Edgeでデフォルトのフォントsize and styleを変更する方法
Better ClearType Tuner:Windows 10のblurry font and font-smoothingの場合
Best Windows 11/10のための無料Font Manager software
Windows 11/10で破損したフォントを修正する方法
Convert Mac font DfontSplitterを使用してWindows互換のフォントへ
Best Free Graffiti Creator & Online Generatorsとフォント
Windows 11/10でFont cacheを再構築する方法
Best Windows 11/10のためのMovie Catalog softwareのための無料
Windows10の新しいフォントを発見するための8つの安全なサイト
ロゴと商業用の無料のフォントのダウンロード
さまざまなFont fileフォーマットは何ですか?
GIMP photoエディタ用の新しいフォントのダウンロードとインストール方法
Advanced System Font Changer WindowsでSystem Fontを変更できます
