空白のウィンドウを開くMicrosoftExcelを修正
ソフトウェアが誤動作し、最初にファイルを開かない場合、それは非常に苛立たしいことです。Microsoftのデータシート管理アプリであるMicrosoftExcelは、最も人気のあるデータ集計ツールの1つであり、このような問題に直面することがあります。これらは、いくつかの基本的なトラブルシューティングによって解決できます。
時々、Excelファイルをダブルクリックすると、MS Excelソフトウェアが通常どおり開き、ドキュメントがそこにあることを期待しますが、代わりに、スプレッドシート(Spreadsheet)が入っていない空白のウィンドウが開く場合があります。Microsoft Excelが空白の灰色のドキュメントまたはワークシートを開いた場合、問題を解決するためにできることがいくつかあります。
空白のウィンドウを開くExcel
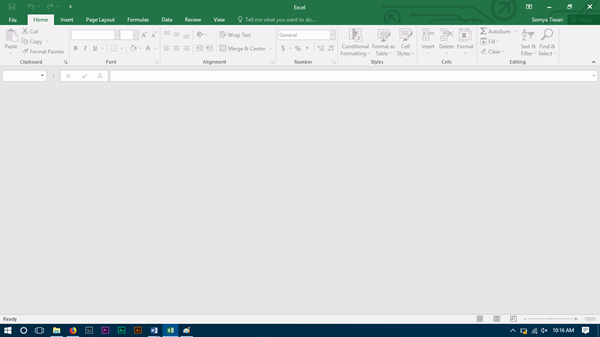
ソフトウェアがスプレッドシートを開くのをブロックしている可能性があり、代わりにグレー表示されたインターフェイスを開いています。これらの機能は通常、実際にドキュメントを開かないと機能しないため、リボンのほとんどのオプションはブロックされています。
あなたが試すことができる直接的な解決策はありません、そしてあなたの仕事はそれ以上のステップなしで行われます。問題を最初に解決できるヒットアンドトライアルエラーを試す必要があります。または、最後の解決策まで各解決策をたどって同じ問題を解決する必要がある場合があります。ソリューションは主にMicrosoftExcel2016(Microsoft Excel 2016)を対象としていますが、他のバージョンで問題が発生している場合は、それらも試すことができます。
1]DDEを開始します
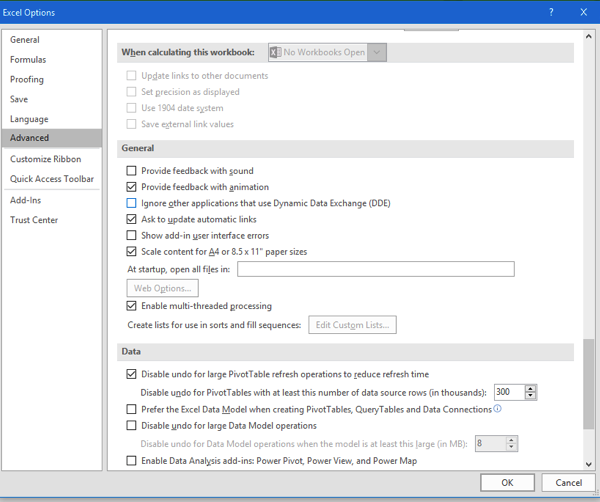
DDEはDynamicDataExchange(Dynamic Data Exchange)の略です。サポートしている拡張子のファイルを開くように要求されていることを特定のソフトウェアに通知するために使用されます。MS Excelで(MS Excel)DDEがオフになっている場合、Excelは開きますが、期待するスプレッドシートが読み込まれません。同じことを確認するには、次の手順に従います。
- MicrosoftExcelを起動します
- ファイルリボンで[オプション]をクリックします
- アドバンスセクションに向かいます
- ページの[設定の(Preferences)一般グループ(General Group)]までスクロールします。ページの下端に向かって表示されます。
「動的データ交換を使用する他のアプリケーションを無視する(Ignore other applications that use Dynamic Data Exchange)」がオフになっているかどうかを確認してください。チェックされている場合は、同じチェックを外します。
2]スプレッドシートの非表示/再表示を試す
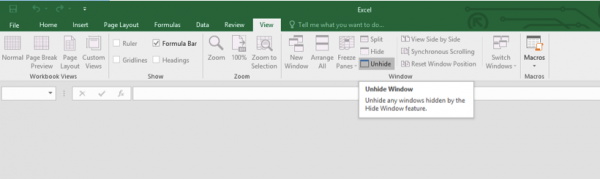
[表示](View)パネルでは、スプレッドシートを非表示にするオプションがあります。チェックマークが付いている場合があり、開いているスプレッドシートが表示されていない場合は、[表示]リボン(View Ribbon)で同じことを確認してください。
3]アドインを確認します
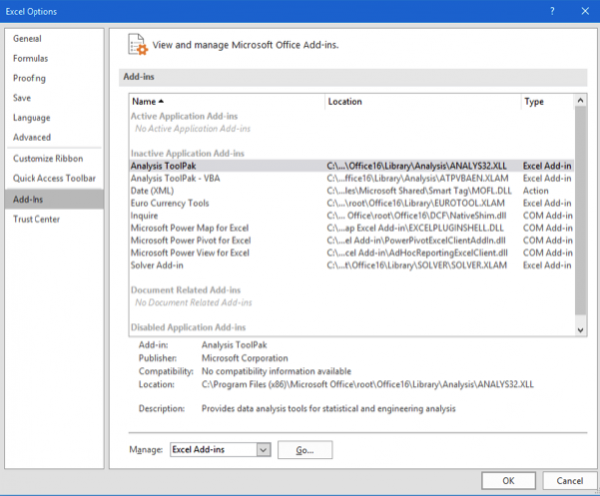
アドイン(Add-Ins)は、ソフトウェアに追加されるさまざまな機能です。これらはExcel(Excel)の通常の機能を妨げる可能性があります。問題の原因となっているものを最近追加したかどうかを確認してください。
ファイルリボン(Ribbon)を開き、オプションに移動します。サイドパネルから[アドイン(Add-ins)]を選択します。アクティブなアドインがある場合は、1つずつオフにして、問題が解決したかどうかを確認します。
たとえば、MySQL for Excelアドインが表示されている場合は、チェックを外してを参照してください。役立つことが知られています。
4]Fieの関連付けを確認します
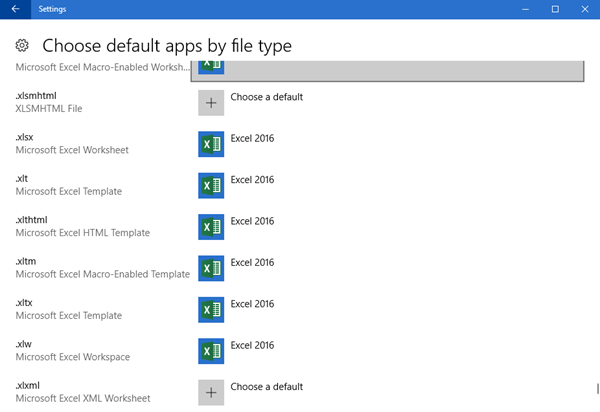
Windows10のSettings > Apps > DefaultExcelドキュメントのファイルの関連付けを確認します。Windows 8/7ユーザーは、コントロールパネル(Control Panel)を使用できます。ファイルの関連付けを修正する必要がある場合は、無料のファイル関連付けフィクサー(File Association Fixer)を使用して簡単に修正できます。
5]ハードウェアアクセラレーション(Toggle Hardware Accelerations)をオフに切り替えます
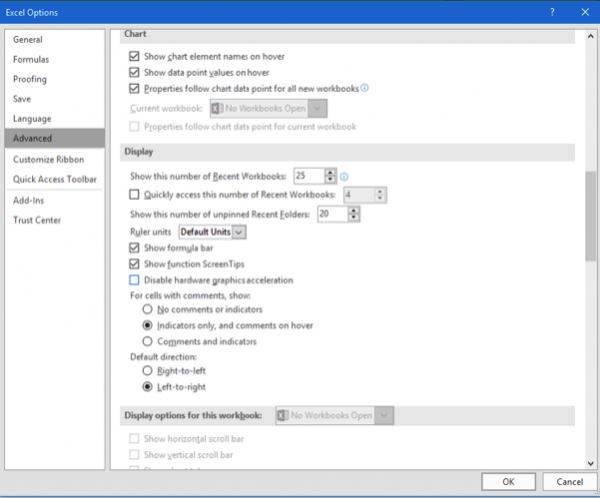
ファイルリボン(Ribbon)を開き、[オプション](Options)に移動します。次に、サイドパネルから[詳細](Next)タブ(Advance Tab)を読み込み、下にスクロールして[表示グループ(Display Group)]を検索し、[ハードウェアグラフィックアクセラレーションを無効(Disable hardware graphics acceleration)にする]をオンにします。
6]修理室の設置
上記のすべてのオプションが機能しない場合は、オンラインまたはオフラインでOfficeの修復を試みる必要があります。これで問題は解決します。それでも問題が解決しない場合は、クリーンアンインストール後に(Uninstall)MSOfficeを再インストールしてみてください。
これらは、Microsoft Excelの問題の解決策の一部です。他の解決策を見つけた場合は、以下のコメントセクションでお知らせください。
Related posts
応答しないときにMicrosoftExcelを修正する方法
Microsoft Excelではなく、ファイルのBlank Sheetを開きます
Fix ExcelがOLE actionを完了するために別のアプリケーションを待っています
データの取得を修正しました。数秒待ってから、Excelでエラーを切り取るかコピーしてみてください
Windows10でのExcelstdole32.tlbエラーを修正
コンピュータのディスプレイ設定を変更した後の空白の画面を修正する
Excelで機能しない矢印キーを修正する方法
初心者のためのMicrosoft Excel Tips and Tricks
Microsoft Excel でボックス プロットを作成する方法
Microsoft Excel でセルをロックする方法
MID and MIDB functionの使用方法Microsoft Excel
黒または空白の画面とFlashビデオが再生されない問題を修正
MicrosoftExcelOnlineとExcelForDesktopの違い
Quickly Switch Between WorksheetsでExcel
Microsoft ExcelでMultiple Rowsを1つのGOに削除する方法
iPadのためにMicrosoft Word and Excelでアドインをインストールして使用する方法
Microsoft ExcelでTimeを追加または合計する方法
Excelで行と列をフリーズする方法
GoogleスプレッドシートとMicrosoftExcel–違いは何ですか?
PCの空白または黒のモニターの問題を修正する
