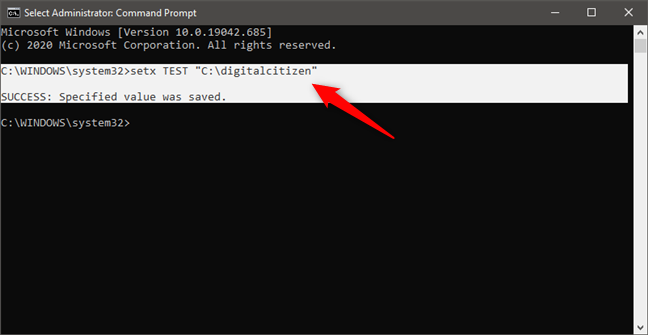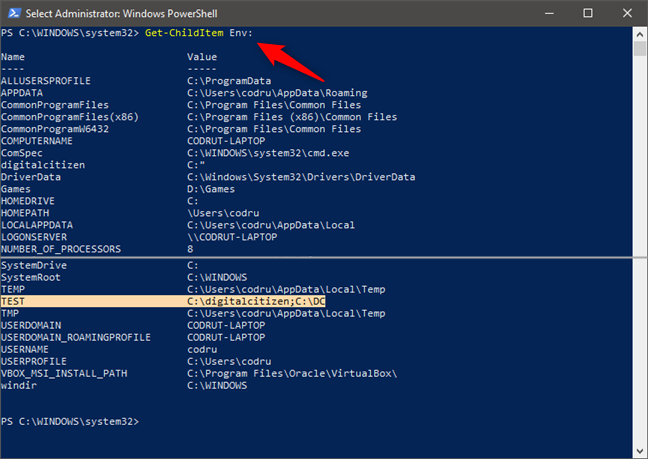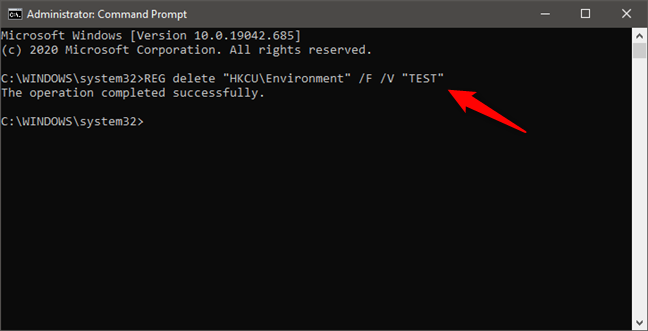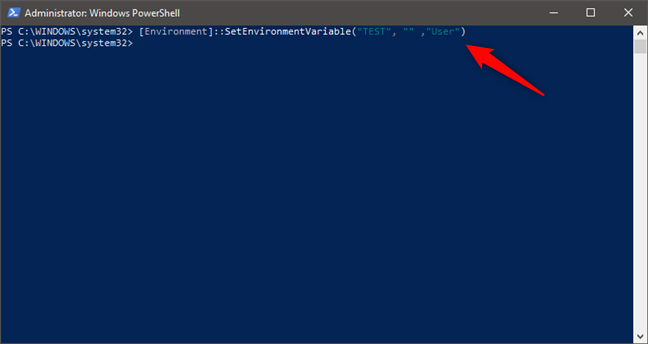プログラマー、システム管理者、およびパワーユーザーは、ある時点で環境変数を操作する必要がある場合があります。環境変数を削除したい場合もあります。他の人はその値を変更したいと思うでしょう、等々。このガイドでは、環境変数を編集または削除する方法と、Windowsで環境変数の設定を解除する方法について説明します。
[環境変数](Environment Variables)ウィンドウを開きます
この記事に示されている編集の多くを行うには、最初に「環境変数(Environment Variables)」ウィンドウを開く必要があります。このガイドでは、その方法を説明し、環境変数の操作に関する基本を示します。Windowsの環境変数とは何ですか。(What are environment variables in Windows?)。
![Windows10の[環境変数]ウィンドウ](https://lh3.googleusercontent.com/-31tugYe-GXM/YZMplB4fT1I/AAAAAAAAfs0/NMgEubFufGMJOyq1i4hwtwxwkhlmK59EQCEwYBhgLKtMDABHVOhz0Yv1aeBYkerQCB_m-YeLyTFOl3JarAk7ZvmmbmTWvUt9Yo5rcaOx8EetpKoEL5zdi6suJqUPqAMnxCNuWFELSyYPq9TGqd1jnPKxLLCNEoDi-ct7BqNP-qrbr-_RAl4PoEh475JURNwrog8TvSNIAwgKm8fv1N7Y0r_6nG4wQkDL6C8yGOReu2_Ysux0VBDtLMOjJWsbF9oOg8knIx0aNUu7iH9x6OAe5nc8qRJ9JAfDdFJmfsyBLbmby05oQAwRcYF061FhRQc169j-3E3ddF3CAISoZaxsVDG9lFLs98mBoKFMmsRq6iJFORCnOlZ4IsGocFYnRrZdUe-I4bTCtkcQ9hyQN2aHc_JtkDgLTnMCjw2C-kmdV5lhmq6SURgSQhsiwskhB0jsfLSu6fKpSmvjKtAimgTsvdxHIumJhgyKx-3RFlngT5244xJqqroLbFRwtwF6y_J_UJd60TlpZ9rUuI2n6rMQ6gXfesIgyHREDRQh69fCGUlcpsq2rkfglCulysq_MpkoHq7kYDJJ8xPwL3fJFE5QV81NicQe3qg9AZ13NyW4zD5VEu6yFe7b5GAzmw1OvfPHjCTW3Oj-ksy5LpuID3J49jsi5z10wzPrNjAY/s0/saO9ztlH_7olEBWFe76E3FecUI4.png)
Windows10の[環境変数](Environment Variables)ウィンドウ
読み飛ばしたい場合は、すべてのバージョンのWindowsで同じように機能する1つの方法は、Run window (Win + R)、コマンドプロンプト(Command Prompt)、またはPowerShellを開いて、コマンド(PowerShell)rundll32.exe sysdm.cpl、EditEnvironmentVariablesを実行することです。
Windowsで環境変数を編集する方法
既存の環境変数の値を変更する場合は、最初に[環境変数](Environment Variables)ウィンドウでその値を選択します。次に、[編集(Edit)]をクリックまたはタップします。

Windows10で環境変数を編集する方法
変数の名前と値の両方を編集できるウィンドウが表示されます。必要な変更を加えて、[ OK(OK) ]を押します。次に、 [環境変数](Environment Variables)ウィンドウでもう一度[ OK]を押します。

環境変数の編集
コマンドプロンプト(Command Prompt)から環境変数を編集する方法
コマンドプロンプト(Command Prompt)から、新しい環境変数を作成したり、既存の環境変数の値(名前ではない)を編集したりすることもできます。入力する必要のあるコマンドは次のとおりです。
- (setx variable_name “value”)ユーザー環境変数を作成する場合は、setx variable_name“ value”
- setx variable_name “value” /mシステム環境変数を作成する場合は、setx variable_name“ value” / m
たとえば、setx TEST “C:\digitalcitizen”と入力し、値C:digitalcitizenでTESTという名前のユーザー変数を作成しましたC:\digitalcitizen.
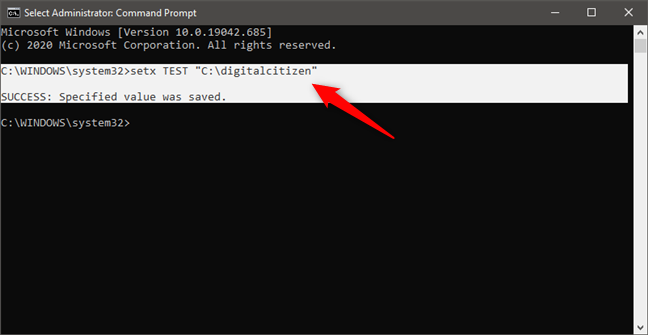
コマンドプロンプト(Command Prompt)を使用して環境変数を設定する方法
環境変数の値を変更する場合は、同じsetxコマンドを実行できますが、変数に新しい値を指定します。たとえば、setx TEST “C:\DC”TEST環境変数の値がC:DCに変更C:\DCれます。

コマンドプロンプト(Command Prompt)で環境変数の値を変更する方法
setxコマンドは、最後に入力した値で既存の値を書き換えるため、これは機能します。したがって、同じ変数でこのコマンドを複数回使用すると、変数は最後に入力した値を保持します。

コマンドプロンプト(Command Prompt)を使用して環境変数に複数の値を追加する方法
注:(NOTE:)コマンドプロンプトで(Command Prompt)setコマンドを実行すると、使用可能なすべての環境変数のリストを取得できます(setxではなく、パラメーターなし)。ただし、環境変数を作成または編集したばかりの場合は、変更を表示するためにコマンドプロンプト(Command Prompt)を閉じてから再度開く必要があります。

コマンドプロンプト(Command Prompt)ですべての環境変数を表示する方法
PowerShellから環境変数を編集する方法
PowerShellから既存の環境変数の値を作成または編集することもできます。そのためのPowerShellコマンドは次のとおりです。
- [Environment] :: SetEnvironmentVariable( "variable_name"、 "variable_value"、 "User")ユーザー環境変数を作成する場合
- [Environment] :: SetEnvironmentVariable( "variable_name"、 "variable_value"、 "Machine")システム環境変数を作成する場合
たとえば、値digitalcitizen.lifeでTESTというユーザー環境変数を作成するために、[Environment] :: SetEnvironmentVariable( "TEST"、 "digitalcitizen.life"、 "User")と入力しました([Environment]::SetEnvironmentVariable("TEST","digitalcitizen.life","User"))。(digitalcitizen.life.)後で変数の値を変更するために、別の値を使用して同じコマンドを実行できます。コマンドプロンプト(Command Prompt)のsetxと同様(Just)に、このコマンドは、実行するたびに指定された変数の値を書き換えます。

PowerShellを使用して環境変数を設定する方法
変数に複数の値を割り当てる場合は、以下に示すように、各値の間にセミコロンを付けて、コマンドにすべての値を入力します。

PowerShellで環境変数に複数の値を追加する方法
注:(NOTE:)PowerShellでは、 Get-ChildItem Env:コマンドを実行することにより、すべての環境変数のリストを取得できます。ただし、環境変数を作成または編集したばかりの場合は、変更を表示するためにPowerShellを閉じてから再度開く必要があります。
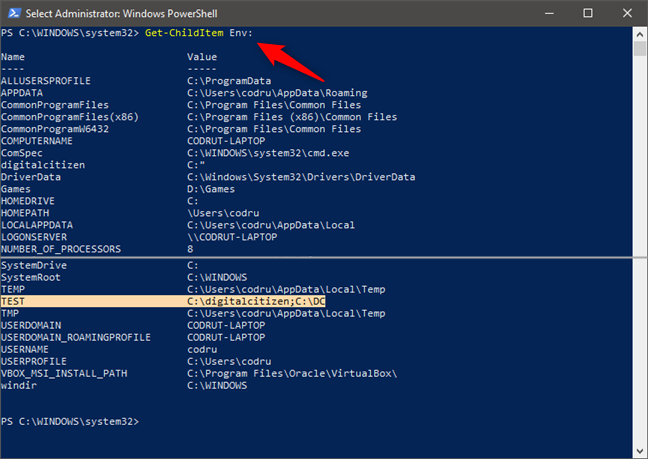
PowerShellですべての環境変数を表示する方法
Windowsで環境変数の値をクリアする方法(コマンドプロンプト(Command Prompt)から)
環境変数の値を(名前を保持したままで)削除する場合は、[環境変数(Environment Variables)]ウィンドウからマウスとキーボードを使用して削除することはできません。変数を選択して[編集(Edit)]を押すと、値を削除できますが、このボタンがグレー表示されるため、[ OK ]を押すことはできません。したがって、変更を保存することはできません。

Windows10で環境変数をクリアする方法
ただし、コマンドプロンプト(Command Prompt)を使用して環境変数の値をクリアすることができます。コマンドプロンプト(Command Prompt)から環境変数の設定を解除するには、コマンドsetx variable_name“”を入力します。たとえば、setx TEST“”と入力すると、この環境変数の値は空になります。

コマンドプロンプト(Command Prompt)で環境変数をクリアする方法
次に、環境変数を削除する方法を見てみましょう。
Windowsで環境変数を削除する方法
特定の環境変数を使用する必要がなくなった場合は、[環境変数](Environment Variables)ウィンドウでその変数を選択します。次に、Deleteキー(Delete)を押します。Windowsは、このアクションの確認を要求しません。したがって、気が変わった場合は、 [キャンセル](Cancel)を押して、削除が適用されないようにする必要があります。削除を続行する場合は、[ OK ]を押します。

Windows10で環境変数を削除する方法
コマンドプロンプト(Command Prompt)から環境変数を削除する方法
コマンドプロンプト(Command Prompt)から環境変数を削除するには、その変数の種類に応じて、次の2つのコマンドのいずれかを入力します。
- REG delete “HKCU\Environment” /F /V “variable_name” REGは、ユーザー環境変数の場合は「HKCUEnvironment」/ F / V「variable_name」を削除します。または、
- REG delete “HKLM\SYSTEM\CurrentControlSet\Control\Session Manager\Environment” /F /V “variable_name”REGは、システム環境変数の場合、「HKLMSYSTEMCurrentControlSetControlSessionManagerEnvironment」/ F/V「variable_name」を削除します。
たとえば、REG delete “HKCU\Environment” /F /V “TEST” と入力すると、TEST環境変数がユーザーのプロファイルから削除されました。
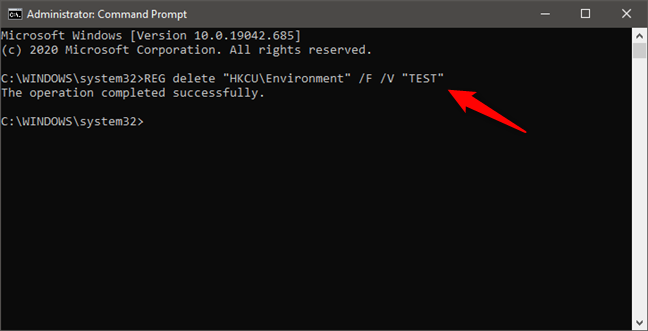
コマンドプロンプト(Command Prompt)を使用してWindowsで環境変数の設定を解除する方法
PowerShellから環境変数を削除する方法
PowerShellから環境変数の設定を解除して削除するには、次のコマンドを入力します。
- [Environment]::SetEnvironmentVariable("variable_name", $null ,"User")ユーザープロファイル変数の場合)、または
- [Environment]::SetEnvironmentVariable("variable_name", $null ,"Machine")システム全体の変数の場合)。
たとえば、[Environment]::SetEnvironmentVariable("TEST", $null ,"User") と入力すると、この環境変数はユーザーのプロファイルから削除されました。
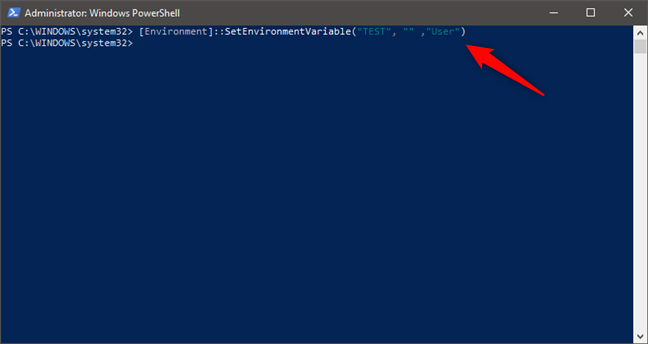
PowerShellから環境変数を削除する方法
それでおしまい!
Windowsで環境変数を編集および削除する方法を学びたいと思ったのはなぜですか?
これで、そのすべてを行う方法がわかりました。しかし、なぜ環境変数を変更または編集したかったのでしょうか。使用しなくなった特定のアプリの変数がシステムに残っていたためでしたか?それとも、特別な設定があり、環境変数を操作する必要があるためでしたか?以下のコメントセクションでお知らせください。
How to edit, clear, and delete environment variables in Windows -
Programmers, system administrators, and power users may need to work at some point with environment variables. Sоmе may want to delete an environment variable; others will want to change its value, and so on. This gυide shares how to edit or delete environment variables, аs well as how to unset environment variables in Windows:
Open the Environment Variables window
To make many of the edits shown in this article, you first need to open the Environment Variables window. This guide explains how to do that and shows you the basics about working with environment variables: What are environment variables in Windows?.

The Environment Variables window in Windows 10
If you want to skip reading it, one path that works the same in all versions of Windows is to open the Run window (Win + R), Command Prompt, or PowerShell and execute the command: rundll32.exe sysdm.cpl,EditEnvironmentVariables.
How to edit an environment variable in Windows
If you want to change the value of an existing environment variable, first select it in the Environment Variables window. Then, click or tap Edit.

How to edit an environment variable in Windows 10
You are shown a window where you can edit both the name and the value of the variable. Make the modifications you desire and press OK. Then, press OK one more time in the Environment Variables window.

Editing an environment variable
How to edit an environment variable from Command Prompt
You can create a new environment variable, or edit the value of an existing environment variable (but not its name) from the Command Prompt too. The command you have to enter is:
- setx variable_name “value” if you want to create a user environment variable
- setx variable_name “value” /m if you’re going to create a system environment variable
For example, we typed setx TEST “C:\digitalcitizen” and created a user variable named TEST with the value C:\digitalcitizen.
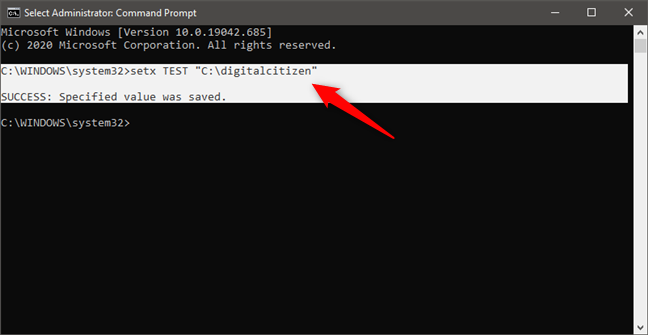
How to set an environment variable using Command Prompt
If we want to change the value of an environment variable, we can run the same setx command but specify a new value for the variable. For instance, executing setx TEST “C:\DC” changes the value of the TEST environment variable to C:\DC.

How to change the value of an environment variable in Command Prompt
That works because the setx command rewrites the existing value with the last one you type. Therefore, if you use this command multiple times on the same variable, the variable will keep the last value that you typed.

How to add multiple values to an environment variable using Command Prompt
NOTE: You can get a list of all the environment variables available by running the set command in Command Prompt (not setx, and without any parameters). However, if you just created or edited an environment variable, you must close and reopen Command Prompt for the changes to show up.

How to see all the environment variables in Command Prompt
How to edit an environment variable from PowerShell
You can also create or edit the value of an existing environment variable from PowerShell. The PowerShell command for that is:
- [Environment]::SetEnvironmentVariable("variable_name","variable_value","User") if you want to create a user environment variable
- [Environment]::SetEnvironmentVariable("variable_name","variable_value","Machine") if you want to create a system environment variable
For instance, we typed [Environment]::SetEnvironmentVariable("TEST","digitalcitizen.life","User") in order to create a user environment variable called TEST with the value digitalcitizen.life. To change the value of the variable later, we can run the same command using a different value. Just like setx in Command Prompt, this command rewrites the value of the specified variable each time you run it.

How to set an environment variable with PowerShell
If you want to assign multiple values to a variable, type all of them in the command, with semicolons between each value, as illustrated below.

How to add multiple values to an environment variable in PowerShell
NOTE: In PowerShell, you can get a list of all the environment variables by running the Get-ChildItem Env: command. However, if you just created or edited an environment variable, you must close and reopen PowerShell for the changes to show up.
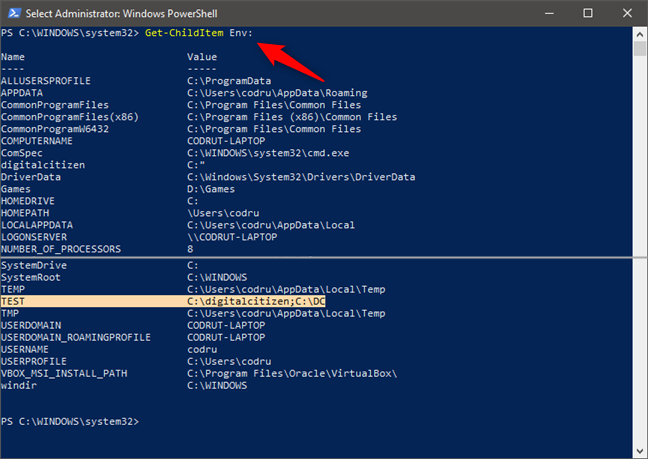
How to see all the environment variables in PowerShell
How to clear the value of an environment variable in Windows (from Command Prompt)
If you want to remove the value of an environment variable (while keeping its name), you cannot do that with the mouse and keyboard from the Environment Variables window. If you select a variable and press Edit, you can delete the value, but you cannot press OK, as this button gets grayed out. Therefore you cannot save your changes.

How to clear an environment variable in Windows 10
However, you can clear the value of an environment variable using Command Prompt. To unset an environment variable from Command Prompt, type the command setx variable_name “”. For example, we typed setx TEST “” and this environment variable now had an empty value.

How to clear an environment variable with Command Prompt
Next, let’s see how to remove an environment variable.
How to delete an environment variable in Windows
If you no longer want to use a particular environment variable, select it in the Environment Variables window. Then, press Delete. Windows does not ask for any confirmation of this action. Therefore, if you have changed your mind, you must press Cancel, so that the removal is not applied. If you want the deletion to go ahead, press OK.

How to delete an environment variable in Windows 10
How to delete an environment variable from Command Prompt
To delete an environment variable from Command Prompt, type one of these two commands, depending on what type that variable is:
- REG delete “HKCU\Environment” /F /V “variable_name” if it’s a user environment variable, or
- REG delete “HKLM\SYSTEM\CurrentControlSet\Control\Session Manager\Environment” /F /V “variable_name” if it’s a system environment variable.
For example, we typed REG delete “HKCU\Environment” /F /V “TEST” and our TEST environment variable was gone from the user’s profile.
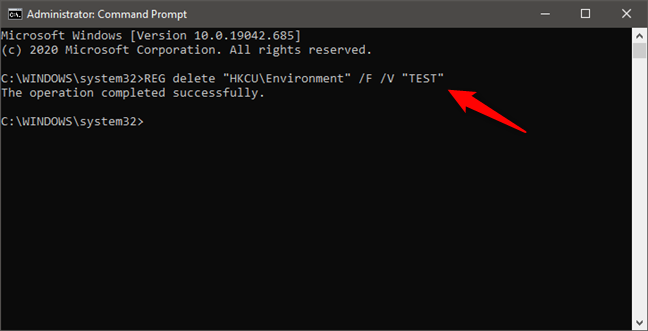
How to unset an environment variable in Windows using Command Prompt
How to delete an environment variable from PowerShell
To unset and delete an environment variable from PowerShell, type the command:
- [Environment]::SetEnvironmentVariable("variable_name", $null ,"User") if it’s a user profile variable, or
- [Environment]::SetEnvironmentVariable("variable_name", $null ,"Machine") if it’s a system-wide variable.
For example, we typed [Environment]::SetEnvironmentVariable("TEST", $null ,"User") and this environment variable was gone from the user’s profile.
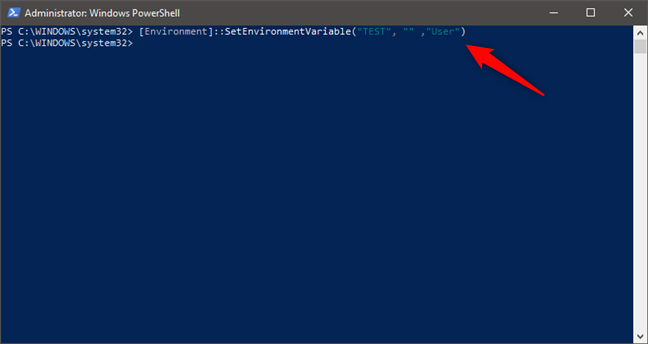
How to delete an environment variable from PowerShell
That’s it!
Why did you want to learn how to edit and delete environment variables in Windows?
You now know how to do all that. But why did you want to change or edit environment variables? Was it because there were leftover variables on your system from certain apps that you no longer used? Or was it because you have a special setup, and you need to work with environment variables? Let us know in the comments section below.
![Windows10の[環境変数]ウィンドウ](https://lh3.googleusercontent.com/-31tugYe-GXM/YZMplB4fT1I/AAAAAAAAfs0/NMgEubFufGMJOyq1i4hwtwxwkhlmK59EQCEwYBhgLKtMDABHVOhz0Yv1aeBYkerQCB_m-YeLyTFOl3JarAk7ZvmmbmTWvUt9Yo5rcaOx8EetpKoEL5zdi6suJqUPqAMnxCNuWFELSyYPq9TGqd1jnPKxLLCNEoDi-ct7BqNP-qrbr-_RAl4PoEh475JURNwrog8TvSNIAwgKm8fv1N7Y0r_6nG4wQkDL6C8yGOReu2_Ysux0VBDtLMOjJWsbF9oOg8knIx0aNUu7iH9x6OAe5nc8qRJ9JAfDdFJmfsyBLbmby05oQAwRcYF061FhRQc169j-3E3ddF3CAISoZaxsVDG9lFLs98mBoKFMmsRq6iJFORCnOlZ4IsGocFYnRrZdUe-I4bTCtkcQ9hyQN2aHc_JtkDgLTnMCjw2C-kmdV5lhmq6SURgSQhsiwskhB0jsfLSu6fKpSmvjKtAimgTsvdxHIumJhgyKx-3RFlngT5244xJqqroLbFRwtwF6y_J_UJd60TlpZ9rUuI2n6rMQ6gXfesIgyHREDRQh69fCGUlcpsq2rkfglCulysq_MpkoHq7kYDJJ8xPwL3fJFE5QV81NicQe3qg9AZ13NyW4zD5VEu6yFe7b5GAzmw1OvfPHjCTW3Oj-ksy5LpuID3J49jsi5z10wzPrNjAY/s0/saO9ztlH_7olEBWFe76E3FecUI4.png)