バッテリー電源でサーバーへのバックグラウンド同期を無効にする方法
Microsoft Application VirtualizationまたはApp-Vを使用していて、コンピューターがバッテリー電源で動作しているときにサーバーへの(App-V)バックグラウンド同期を無効(disable background synchronization)にしたい場合は、次の方法で行うことができます。レジストリエディター(Registry Editor)とローカルグループポリシーエディター(Local Group Policy Editor)を使用すると、バッテリー電源がオンのときにWindows 11/10/Serverがサーバーにデータを同期するのをブロックできます。
Microsoft Application Virtualizationを使用すると、 (Microsoft Application Virtualization)Win32アプリを仮想的に管理対象サーバーにインストールして使用できます。これを行うと、コンピュータは電源の状態に関係なく、選択したサーバーに自動的に同期します。ラップトップコンピューターを使用していて、電力を節約したい場合は、自動バックグラウンド同期を無効にすることをお勧めします。
バッテリー電源(Battery Power)でサーバーへのバックグラウンド同期(Background Sync)を無効にする方法
グループポリシー(Group Policy)を使用してバッテリ電源でサーバーへのバックグラウンド同期を無効にするには、次の手順に従います。
- Win+Sを押し て、 gpedit.msc を検索し ます。
- (Click)個々の検索結果をクリックします。
- コンピューター構成の(Computer Configuration)PowerManagement に 移動し ます。
- バッテリー電源設定時にサーバーへのバックグラウンド同期を有効(Enable background sync to server when on battery power)にするをダブルクリックし ます。
- [無効 (Disabled )]オプションを選択し ます。
- [ OK ]ボタンをクリックします。
これらの手順について詳しく見ていきましょう。
開始するには、ローカルグループポリシーエディター(Local Group Policy Editor)を開く必要があります。そのためには、Win+Sキーボードショートカットを押してタスクバー(Taskbar)の検索ボックスをすばやく 開き、 gpedit.mscと入力して、個々の検索結果をクリックします。
次に、次のパスに移動します。
Computer Configuration > Administrative Templates > System > App-V > PowerManagement
右側には 、バッテリー電源のときにサーバーへのバックグラウンド同期を有効(Enable background sync to server when on battery power)にするという設定があります。この設定をダブルクリックして、[ 無効 (Disabled )]オプションを選択します。
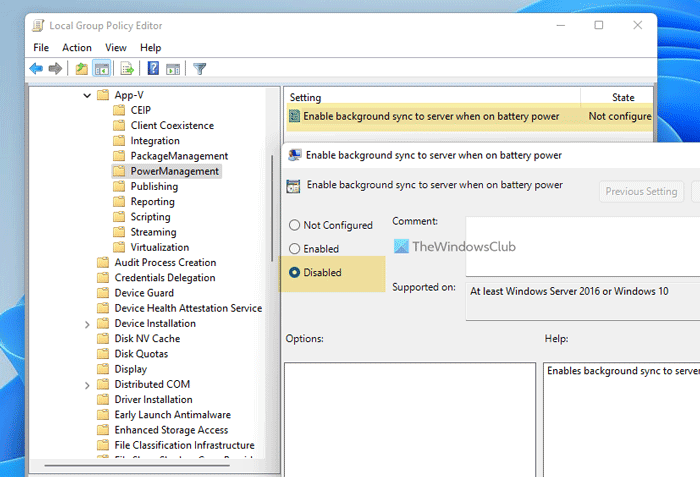
[ OK ]ボタンをクリックして、変更を保存します。
その後、バッテリー電源がオンの場合、コンピューターはバックグラウンドでサーバーにデータを同期しません。この同期をオンにする場合は、 [有効 (Enabled )]オプションを選択する必要があります。
レジストリエディタ(Registry Editor)を使用して同じことを行うことができます。ただし、そうすることを計画している場合は、最初にシステムの復元ポイントを作成することを忘れないでください 。
バッテリー電源がオンのときにサーバーへのバックグラウンド同期をオフにする方法
レジストリ(Registry)を使用してバッテリ電源をオンにしているときにサーバーへのバックグラウンド同期をオフにするには、次の手順に従います。
- タスクバーの検索ボックスで regedit を検索します。(regedit )
- (Click)検索結果を クリックして、[はい (Yes )]オプションを選択します。
- HKLMで(HKLM)Microsoft に 移動し ます。
- Microsoft > New > Key]を右クリックし ます。
- AppVという名前を 付けます。
- AppV > New > Keyを右クリックします 。
- クライアント(Client)という名前を付け ます。
- Client > New > Key.]を右クリックします 。名前を PowerManagementとして設定します。
- PowerManagement > New > DWORD (32-bit) Valueを右クリックします 。
- SyncOnBatteriesEnabledと呼びます。
- コンピュータを再起動してください。
まず、 タスクバーの検索ボックスで(Taskbar)regedit を検索し、個々の検索結果をクリックして 、UACプロンプトで [はい ]オプションを選択し、(Yes )レジストリエディターを開きます。その後、次のパスに移動します。
HKEY_LOCAL_MACHINE\SOFTWARE\Policies\Microsoft
ここで、サブキーを作成する必要があります。そのためには、Microsoftを右クリックし、[(Microsoft)New > Key]を選択し て、 AppVという名前を 付けます。次に、AppVを右クリックし、[(AppV)New > Key]を選択 して、名前を [クライアント(Client)]に設定します。
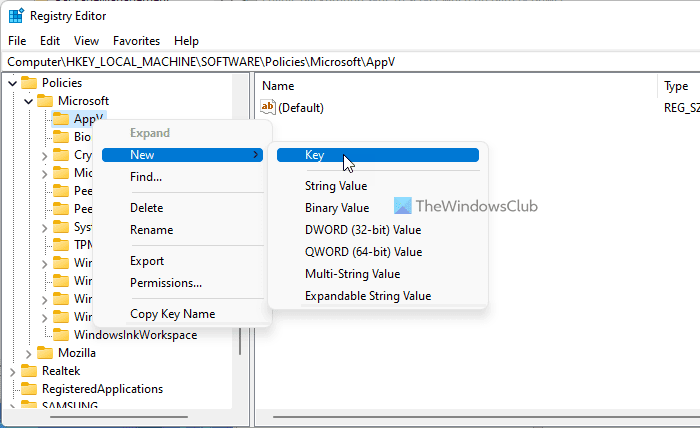
その後、別のキーを作成する必要があります。クライアント(Client)キーの下で同じ手順を実行して、それを実行できます。今回は、名前を PowerManagementとして設定する必要があります。
次に、PowerManagementキー を右クリックし、[New > DWORD (32-bit) ValueSyncOnBatteriesEnabledという名前を 付けます。
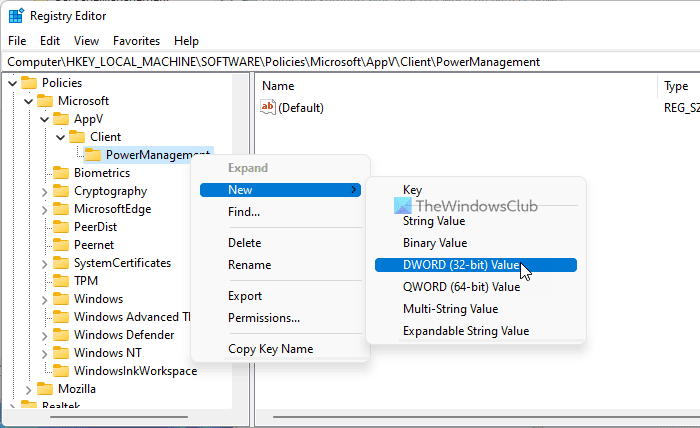
デフォルトでは、値データは 0になっています。サーバーへの自動バックグラウンド同期を停止するには、この状態を維持する必要があります。
最後に、コンピュータを再起動して変更を取得します。
バッテリーの消耗を同期していますか?
はい、他のタスクやプロセスと同様に、バックグラウンド同期はバッテリーを大量に消費します。クラウドストレージであろうとApp-V同期であろうと、バッテリー消費を減らしたい場合は自動同期を無効にする必要があります。
バックグラウンド同期をオフにするとどうなりますか?
バックグラウンド同期をオフにすると、ファイルはそれぞれのサーバーに自動的に更新されません。この場合、アプリが仮想的にインストールされているサーバーでの変更を見逃す可能性があります。ただし、サービスを手動で実行すると、すべてを取り戻すことができます。
読む: (Read: )Windowsのデバイス間で設定を同期する方法。
Related posts
Security Intelligence Updatesを無効にするBattery Powerを実行してください
InternetExplorerでWebを閲覧しながらバッテリーの電力を節約する方法
すべてのPCを同期するためにドメイン内のNTPサーバーを見つける方法
Surface電源を入らず、Batteryが充電されていません
Windows 11/10でBattery drainの問題を修正する方法
Windows Server Insider Preview Buildsをダウンロードする場所?
Fix OneDriveはServer errorに接続できません
Windows ServerのEnable & Configure DNS Aging&Scavengingの方法
Access FTP Server Windows 10でCommand Promptを使用する
あなたのDNS ServerはWindows 10で利用できないかもしれません
Plex Server and Server Settingsからロックアウト?これが修正です!
Iperius Backup:Windows 10でバックアップを自動化するためのフリーウェア
Windows 11/10にRemote Server Administration Toolsをインストールする方法
Use Vssadmin command-line Use Vssadmin command-line VSSをWindows 10で管理する
YouTubeの500 Internal Server Error
Microsoft Hyper-V Serverは無制限評価のために自由です
Setup Filezilla Server and Client:Screenshot and Video tutorial
WindowsユーザーのためのラップトップBattery Usage Tips & Optimization Guide
Xbox AppのMultiplayer Server Connectivityがブロックされています
Fix Ca PIAでWindows 11のVPN Server errorに到達しない
