フルイベントログビューを使用してWindowsでイベントログを詳細に表示する方法
Windows 11/10のデフォルトのイベントログビューア(Event Log Viewer)は、その目的で非常に効果的ですが、そのようなツールから必要になる可能性のあるすべてのことを実行するわけではありません。とにかくほとんどの人が必要としているものが基本なので問題ありませんが、もっと必要な私たちにとっては、完全なイベントログビュー(Full Event Log View)をチェックしてみてはどうでしょうか。フルイベントログビュー(Full Event Log View)で気に入っているのは、ユーザーがWindows 11/10、そしてそれはよりフレンドリーな設定で表示されます。これは、デフォルトのオプションがテーブルにもたらすものよりも、ユーザーインターフェイスが理解しやすいためです。このツールを使用すると、ローカルコンピューターのイベント、ネットワーク上のリモートコンピューターのイベント、および.evtxファイルに保存されているイベントを表示できます。
人々はこのプログラムを使用して、ローカルマシンまたはリモートマシンのイベントの詳細に問題なくアクセスできます。イベントが.evtxファイルに保存されている場合でも、このツールは関係なく作業を完了します。これは非常にすばらしいことです。ここで、これはポータブルソフトウェアであるため、動作するために追加のDLL(DLLs)を必要としないことを指摘する必要があります。また、どこにいても、どのWindowsマシンを使用していても、(Windows)フルイベントログビュー(Full Event Log View)が近くにある限り、機能します。
完全なイベントログビュー(Use Full Event Log View)を使用して、 Windowsイベントログを表示します(Windows Event Logs)
このフルイベントログビュー(Full Event Log View)ツールを使用してWindowsログを表示するのは非常に簡単ですが、それでも信じられない場合は、すべての人が理解できるように分解して読み続けてください。
- 初めて開く
- 選択したアイテムを保存してコピーする
- 意見
- オプション
これについてもっと詳しく話しましょう。
読む(Read):イベントビューアの保存済みログを表示および削除する方法。
1]初めて開く
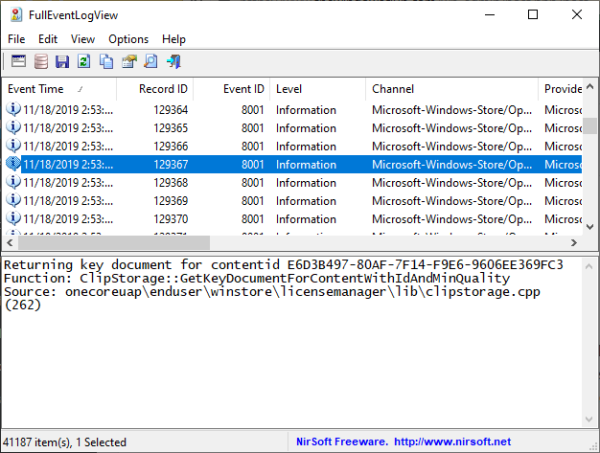
ツール(Bear)を初めて開いた後、Windows 10システムに既に多数のイベントログがある場合は、ツールの読み込みに時間がかかる場合があることに注意してください。20,000をはるかに超えるログがありました。これは、不要なファイルがコンピューターの速度を低下させる傾向があるため、システムから不要なファイルを常にクリーンアップする必要がある理由です。
読む(Read):イベントビューアを使用して、Windowsコンピュータの不正使用を確認します。
2]選択したアイテムを保存してコピーします
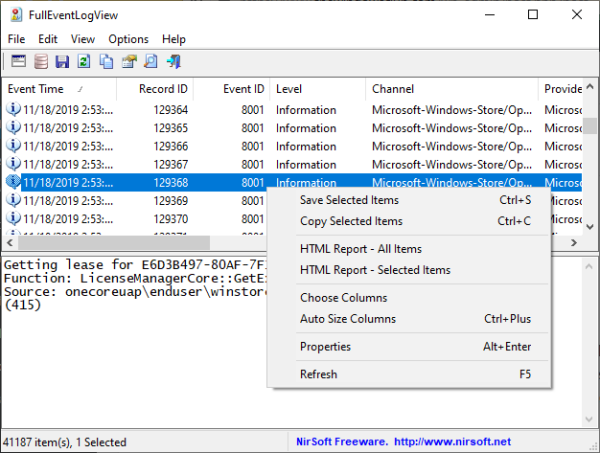
単純なCTRL + Aですべてのアイテムを選択し、次にCTRL + Cでコピーできます。保存するには、CTRL + Sをクリックするだけです。さて、あなたがマウスの人なら、編集(Edit)をクリックしてから、オプションを選択し、すべて選択して、選択した(Select All)アイテム(Copy Selected Items)をコピーしてください。
保存するには、トップメニューから[ファイル]を選択し、[選択した(File)アイテムを保存(Save Selected Items)]を選択します。同じセクションから、ユーザーは必要に応じてデータソースを選択できます。または、キーボードからF7キーを押して、このセクションに移動することもできます。
読む(Read):Windowsのイベントビューアでカスタムビューを作成する方法。
3]表示
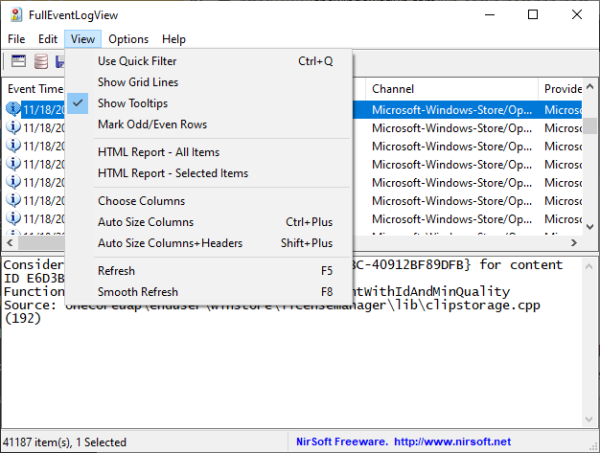
フルイベントログビュー(Full Event Log View)のこのセクションから、ユーザーが実行できることはたくさんあります。人々は、グリッド線、ツールチップ、さらには自動サイズの列を表示できます。さらに、すべてまたは選択したアイテムのみのHTMLレポートを作成する場合は、これも可能です。
読む(Read):SnakeTailWindowsテールユーティリティを使用したWindowsイベントログファイルの監視。(Monitor Windows Event Log Files Checking)
4]オプション
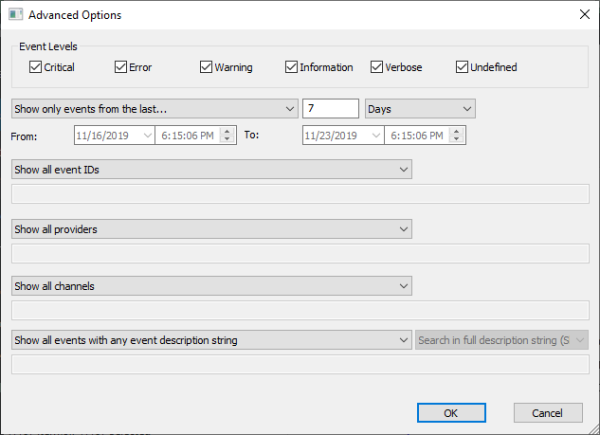
オプションセクションから、ユーザーがここでできることはたくさんあります。人々は、時間の表示方法の変更、自動更新、別のフォントの選択などを行うことができます。とりわけ、イベントレベル(Event Levels)を選択できる詳細(Advanced) オプション(Options)を起動することもできます。
全体として、フルイベントログビュー(Full Event Log View)が提供するものを楽しんでいますが、これまでのところ、悪くはありません。あなたが簡単な方法であなたのイベントログを見ることを気にするタイプの人なら、これはあなたのためです。
(Download Full Event Log View)公式Webサイト(official website)から直接完全なイベントログビューをダウンロードします。
きっとあなたの興味を引く関連記事:(Related reads that are sure to interest you:)
- Windowsでイベントログをクリアする方法
- TechnetのWindows用の拡張イベントビューア
- イベントログマネージャーおよびイベントログエクスプローラーソフトウェア
- Windowsイベントビューアプラスは、デフォルトの組み込みのWindowsイベントビューアよりも高速にイベント(Windows Event Viewer)ログを表示し、(Logs)エントリ(Entry)をテキストファイルにエクスポートし、 Web検索ボタン(Web Search Button)を選択してオンラインでエントリを検索 できるポータブルフリーウェアアプリです。詳細情報またはエラーのトラブルシューティング。
Related posts
Windows 10のShutdown and Startup Logをチェックする方法
Windows 10のデフォルトのEvent Log fileの場所を変更する方法
Windows Event Log Service起動しない、または利用できません
Windows 11/10に有効またはDisable Boot Logにする方法
Monitor Windows Event Log Files SnakeTail tailユーティリティーで確認します
Windowsでのイベントログのエクスポート、クリア、およびサイズの拡大
Fix Discord Console Log Windows 11/10コンピュータのエラー
アプリケーション固有の許可設定はローカルアクティベーションを付与しません
Windows 10にOneNoteにView変更方法
Windows 10 Event Logでイベントがありません
Windows 10でEvent ViewerでPrint Loggingを有効にする方法
Event ID 10006 1530:COM+ applicationがWindows 10で動作しません
Fix Event ID 7031または7034ユーザーがWindows 10コンピューターをログオフするとエラーが発生しました
Event ID 158エラー - Windows 10の同一ディスクGUIDs assignment
Windows 10のUser Accountに自動的にLog IN
Event ViewerがWindows 10にありません
Full Temp folder Windows 10でLow Disk Space errorをトリガーします
Windows 10のバックアップと復元方法Folder View設定
Fix Problem Event Name BEX64 Windows 10
Windows 10のSearch ResultsのChange Default Folder View
