TPMを使用せずにサポートされていないPCにWindows11をインストールする方法
この投稿では、最初にWindows 11に(Windows 11)TPM(トラステッドプラットフォームモジュール(Trusted Platform Module))が必要な理由を説明し、次にTPMを使用せずにサポートされていないPCにWindows11をインストールする(install Windows 11 on an unsupported PC without TPM)方法を説明します。
Windows 11は、今年の年末までにすべてのユーザーが利用できるようになります。視覚的な変更がいくつかありますが、完全な再設計ではありません。多くのWindows10ユーザーは、PCヘルスチェッカー(PC Health Checker)を使用して、システムでWindows11を実行できるかどうか(see if their system can run Windows 11)を確認しています。彼らの中には、システムがWindows 11を実行できるので満足している人もいれば、 「このPCはWindows11を実行できない(This PC can’t run Windows 11)」という人もいます。「私のPCがWindows11を実行するのに互換性がないのはなぜ(Why is my PC incompatible to run Windows 11)ですか?」という質問が発生したとき、多くの人が、コンピューターにTPMがないために答えました。したがって、この記事では、Windows11に(Windows 11)TPMが必要な理由を説明します。TPMをバイパスできますか?
TPMとは
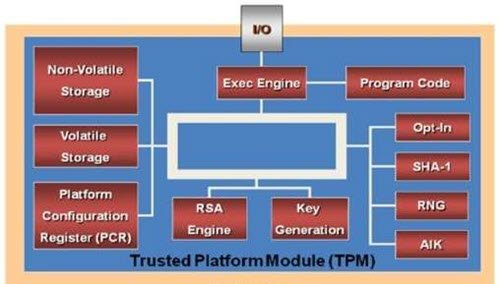
トラステッドプラットフォームモジュール(Trusted Platform Module)の略語であるTPMは、暗号化キーを保持するために使用される専用チップです。それはあなたのコンピュータを保護するためにあり、ハードウェア層の暗号化に他なりません。
2つのキーがTMP(TMP)コンピューターで生成されます。それは、承認キー(Endorsement Key)とストレージルートキー(Storage Root Key)です。これらのキーは両方とも(Both)、ソフトウェアでは達成できないセキュリティを提供するように動作します。
読む:(Read: )TPMチップがあるかどうかを確認する方法は?
なぜWindows11にTPMが必要なのですか?
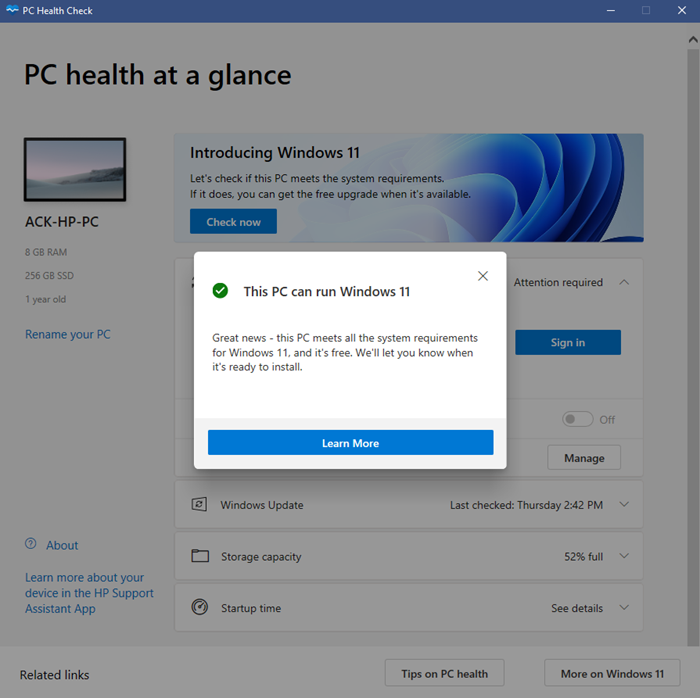
トラステッドプラットフォームモジュール(Platform Module)(TPM )は、 (TPM)Windows11で最も優れたセキュリティ機能の1つです。TPMは、暗号化キーやユーザークレデンシャルなどの機密データをハードウェアバリアの背後で保護するために使用されるチップです。攻撃者がより賢くなり、高度な技術を使用してPC上のデータを改ざんするにつれて、これはマルウェア、ランサムウェア、およびその他のサイバー攻撃からPCを保護するのに役立ちます。TPMチップはCPUに個別に追加されるか、コンピューターのマザーボードに統合されます。
現在、ほとんどのコンピューターにはTPMが組み込まれています。そして無意識のうちに、私たちはこのチップをWindowsHelloを含む多くのセキュリティ関連の仕事に使用してきました 。(Windows Hello.)
TPMは、Windows Hello Face認証方法だけでなく、IDを保護するためのBitLockerにも使用されます。(BitLocker)
Microsoftは、TPMをWindows11を実行するための最小要件にしました(minimum requirement to run Windows 11)。したがって、 Windows 11(Windows 11)を実行できるのは、PCにTPMチップが組み込まれている場合のみです。一部のハイエンドPCはTPMチップを使用していますが。しかし、今ではPCでWindows11を使用する必要があります。そうしないと、 Windows11(Windows 11)にアップグレードできなくなります。
ユーザーが簡単に利用できるように、TPM2.0チップは認定されたすべての(TPM 2.0)Windows11システムに統合され、お客様はハードウェアの信頼のルートに裏打ちされたセキュリティを利用できるようになります。
ハードウェア層の(Hardware-layer)セキュリティは、ソフトウェア(Software)よりもはるかに安全です。TPMを使用すると、コンピューターは、辞書攻撃からパスワードを保護しながら、ディスク全体を暗号化できるようになります。これは、長年にわたって多くのIT企業によって使用されてきましたが、Microsoftは、保護を確実にするために、すべての企業に必須にすることを望んでいます。
そのため、最新のCPU(CPUs)、セキュアブート(Secure Boot)、および仮想化保護の助けを借りて、Microsoftは(Microsoft)Windowsが脆弱な無限のランサムウェア攻撃に対抗しようとしています。
サイバー攻撃の増加や企業が個人情報を盗むというニュースが増える中、人々は自分のプライバシーに少し懐疑的でした。TPMをWindows11PC(Windows 11)に必須にすることで、サイバー攻撃からのプライバシーとセキュリティを確保できます。
ヒント(TIP):Windows11のTPMDiagnostics Toolを(TPM Diagnostics Tool in Windows 11)使用して、システムのトラステッドプラットフォームモジュール(Trusted Platform Module)チップ情報を確認できます。
TPMを使用せずにサポートされていないPCにWindows11をインストールする方法
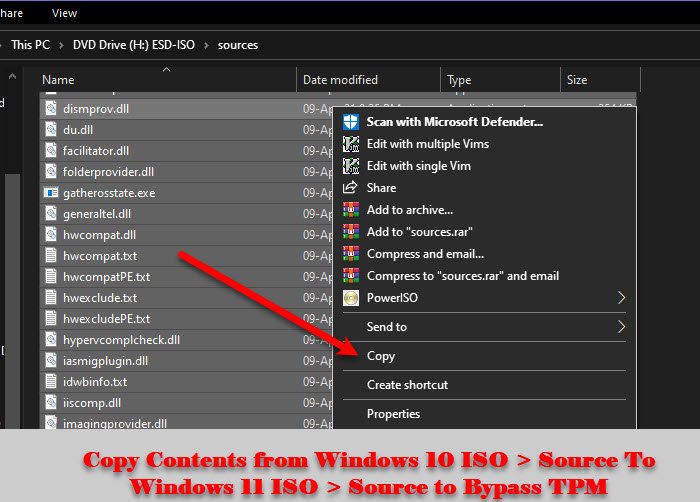
はい、TPMをバイパスできます。これを行うための、最も簡単な方法を紹介します。Windows10ISO(ISO)からWindows11(Windows 10) のファイルにいくつかのファイルをコピー転送する必要があります(Windows 11)。したがって、TPMをバイパスするには、指定された手順に従います。
- (Download)Microsoft.comから(Microsoft.com)WindowsMediaCreationツールをダウンロードします。
- メディア作成(Media Creation)ツールを 使用して、Windows10ISO ファイルをダウンロードします。
- 次に、 Windows 10 (Windows 10) ISOを右クリックして、 [マウント(Mount.)]を選択します 。
- このPC (This PC )に移動し 、マウントされたファイルを開きます。
- Sources フォルダーに移動し、すべてのコンテンツを選択し(Ctrl + AInstall.esd を残して(特定のファイルの選択を解除し、カーソルをその上に移動して、Ctrl + Spaceを押します)、それらをコピーします。
- 次に、コピーしたアイテムをWindows 11 ISOの(ISO)Sourcesフォルダーに貼り付けます。ファイルを置き換える許可を求められた場合は、それを与えて、インストールプロセスが完了するのを待ちます。
読む(Read):サポートされていないハードウェアにWindows11をインストールする方法。
別の方法に従って、TPM要件チェックをバイパスすることもできます
サポートされていないデバイスで、Windows 11をインストールしようとすると、「(Windows 11)このPCはWindows11を実行(This PC cant run Windows 11)できません」というメッセージが表示される場合があります。
Shift+F10を押して、コマンドプロンプト(Command Prompt)を開きます。これを使用してregedit.exeを開き(open regedit.exe)、レジストリキーを変更します。
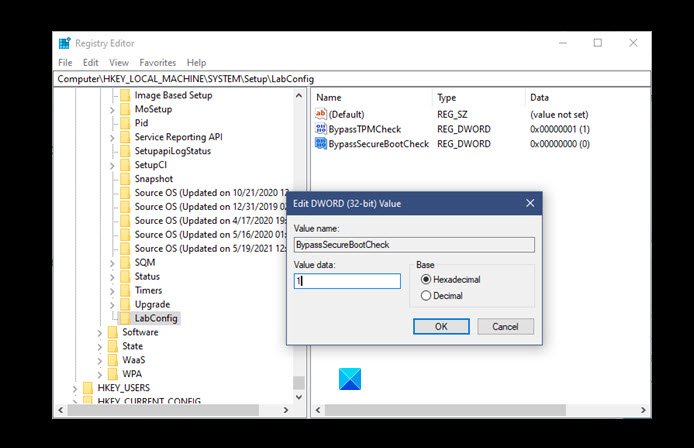
次のパスに移動し、新しいキーLabConfigを作成します。
HKEY_LOCAL_MACHINE\SYSTEM\Setup
LabConfigキーで、次の値を使用して2つの新しいDWORDを作成します。(DWORDs)
- BypassTPMCheck – 00000001
- BypassSecureBootCheck – 00000001
保存して終了。
ここで、Windows11のインストールを再試行します。うまくいけば(Hopefully)、これらの手順でTPMをバイパスできるようになります。
ヒント(TIP):この投稿では、Windows11のインストールまたはRufusを使用したインプレースアップグレード中にTPMとセキュアブートを簡単にバイパスできることを示しています。
関連(Related):Hyper-VでTPMを有効にしてWindows11をインストールする(enable TPM in Hyper-V to install Windows 11)方法。
Related posts
Windows 11のインストール中にPCがTPM 2.0エラーをサポートする必要があります
TPM Diagnostics Toolの有効化と使用方法Windows 11
Hyper-VでWindows 11をインストールすることを可能にする方法
トラステッドプラットフォームモジュール(TPM)とは何ですか?どのように機能しますか?
Context Menu編集者:Add、Windows 11でRemove Context Menuアイテム
Windows 11 Insider Preview Buildを取得する方法
Remove History Remote Desktop ConnectionのWindows 11/10のエントリー
Fix Ca PIAでWindows 11のVPN Server errorに到達しない
Windows 11でWindows Toolsを開く方法
Download or Change Windows 11壁紙の壁紙
Windows 10をスピードアップしてStart、Run、Shutdown fasterを実行する方法
Dynamic Refresh Rate featureはWindows 11で機能しますか
Insider ChannelをWindows 11に切り替える方法
Windows 11のさまざまなデスクトップにさまざまな壁紙を設定する方法
Windows 11 Release Date、Price、Hardware Requirements
Windows 11をコンピュータにインストールするのをブロックする方法
LinuxのWindows 11のWindows Subsystemのインストール方法
Windows 11 Deploymentの計画?このガイドはあなたが始動するのに役立ちます
このPCは実行できませんWindows 11 - それを修正しましょう!
Windows 11 - DEVまたはBetaでWindows Insider Channelを切り替えることはできません
