ClickLockをオンにして、マウスボタンを押さずにアイテムを選択します
この投稿では、Windows 11/10/8/7ClickLockを有効またはオンにする方法を説明します。このクリックロック(Click Lock)機能を使用すると、マウスボタンを押さなくても、ファイル、フォルダ、およびアイテムを強調表示、選択、およびドラッグできます。
通常、これを行う必要がある場合は、マウスボタンを押したままアイテムを選択します。ただし、組み込みのClickLockマウス設定を使用すると、押し続ける部分をなくすことができます。
Windows11/10でClickLockをオンにする
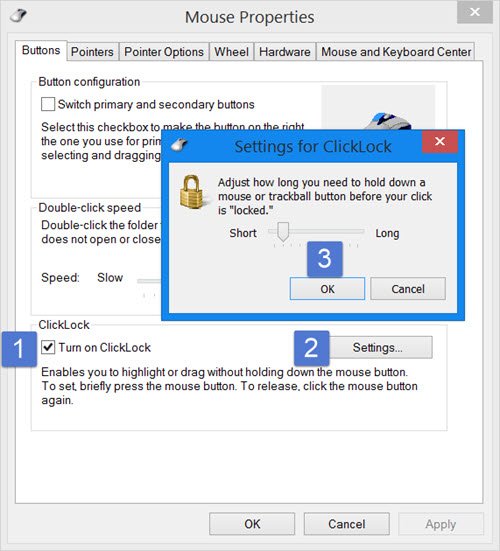
[ロック(Click Lock)]をクリックしてオンにするには、コントロール(Control)パネルを開き、 [マウス(Mouse)]をクリックして[マウスの(Mouse) プロパティ(Properties)]を開きます。[ボタン(Buttons)]タブの下に、ClickLockが表示されます。
[クリックロックをオンにする](Turn on ClickLock)チェックボックスをオンにします。これにより、マウスボタンを押したままにせずに、アイテムを選択、強調表示、またはドラッグできます。開始するには、マウスボタンを短く押す必要があります。リリースするには、マウスボタンをクリックします。押さえる部分がなくなります。
[設定](Settings)ボタンを押すと、クリックがロックされる前に最初にマウスボタンを押す必要がある時間を決定および調整できます。ショートクリックまたはロングクリックを設定できます。
これが完了したら、[OK]をクリックして[適用(Apply)]をクリックします。
それが機能する方法は、選択を開始するには、マウスボタンをたとえば2〜3秒間押し続けます。次に、それを解放します。次に、ファイルの選択を開始します。キーを押し続ける必要がなくなったことがわかります。ハイライトが終了したら、マウスボタンを1回押して選択を解除できます。
読む:(Read:) マウスのクリックロック時間を変更する方法(How to change mouse ClickLock time)。
これは、タッチパッドを頻繁に使用する場合に非常に便利です。しかし、慣れるまでには少し時間がかかります。それは最も望むものではありませんが、このようにマウスを使用することを好む人もいます。
Related posts
Windows 10でRegistry Editorを使用してマウスClickLock timeを変更する方法
Windows 10でMouse ClickLockを有効または無効にします
PCでMouseを押して、Mouseをクリックします
Emulate Mouse Windows 10でClickless Mouseを使用してホバリングしてクリックします
Mouse Pointer and Cursorを含むスクリーンショットを服用する方法
Mouse Scroll SpeedをWindows 10に変更する方法
Best充電式ワイヤレスMouseあなたは2019年に買うことができます
Windows 10のChange Mouse Cursor Thickness & Blinking Rate
Windows 10でMouse Pointer Precisionを強化する方法
WinMouseを使用すると、mouse pointer movementをカスタマイズ&向上させることができます
Mouse Wheelを停止する方法Windows 11/10
どのように無効にMouse AccelerationでWindows 10
Bluetooth Mouse Windows 11/10でランダムにまたは機能していないことを切断します
Make mouse Windows 10の垂直方向の代わりに水平方向にスクロールします
mouse pointerをEnable Viacamに移動します
Windows 10でMouse Settingsを変更する方法
Keep Magnifier mouse Windows 10のスクリーン中央のカーソル
ThemesがWindows 10でMouse Pointerを変更するのを防ぐ方法
Remap mouse X-Mouse Button ControlのボタンWindows PC
Mouse Lockはコンピュータをロックして画面を薄暗くします
