DlinkルーターでMACフィルタリングを設定する方法
メディアアクセス制御アドレス(別名MACアドレス)は、インターネットに接続するために重要な役割を果たします。インターネットを使用するには、ネットワークカードが必要であり、すべてのネットワークカードに1つの一意のMACアドレス(MAC Address)があります。MACアドレス(MAC Address)に関連する問題がある場合は、インターネットを使用できない可能性があります。
Wi-Fiルーターを使用して自宅のすべてのデバイスからインターネットを使用していて、Wi-Fiルーターのパスワードが弱い場合、隣人は簡単にデータを盗むことができます。2〜3台のデバイスがルーターを同時に使用すると、確かに非常に低速になります。簡単に言うと、強力なパスワードを使用し(strong password)てWi-Fi(secure your Wi-Fi)ルーターを保護する必要があります。Wi-Fiセキュリティに関しては、MACフィルタリングが最初になります。
1つのネットワークカードを複数のデバイスで使用することはできないため、2つのデバイスに同じMACアドレス(MAC Address)を割り当てることはできません。したがって、 MAC(MAC)フィルタリングを簡単に有効にして、許可されていないデバイスがインターネットを使用するのをブロックできます。MACフィルタリングを有効にすると、ルーターはデバイスのMACアドレス(MAC Address)と指定されたMACアドレス(MAC Address)をチェックします。これらの2つのMACアドレス(MAC Address)が一致しない場合、Wi-Fiルーターに接続できません。
DlinkルーターでMACフィルタリングを設定する
最初に、ルーターへの接続に使用するデバイスのMAC(MAC)アドレスを見つける必要があります。今、あなたができることは2つあります。まず(First)、自分のMACアドレス(MAC Address)を確認して、さらに使用することができます。次に(Second)、デバイスをWi-Fiルーターに一度接続すると、MACアドレス(MAC Address)を自動的に検出できます。どちらの方法も同じで、問題なく機能します。
したがって、 PCのMACアドレスを確認して、 (MAC Address)MACフィルタリングを有効にする前に確認することができます。これは良い習慣です。そうしないと、間違ったMACアドレスを入力すると問題が発生します。
とにかく、PCのMACアドレスを確認するには、(MAC Address)コマンドプロンプト(Command Prompt)を開き、cmdと入力して、Enterキーを押します。その後、ipconfig /all と入力し、Enterボタンを押します。このような物理アドレス(Physical Address)を取得します-
G8-2B-72-EF-D6-8D
次に、 Dlink(Dlink)ルーターパネルを開き、ログインするためのクレデンシャルを入力します。デフォルトのDlinkIPアドレスは192.168.0.1または192.168.1.1です。
次に、 [詳細設定]タブに移動し、[ネットワークフィルター]に(NETWORK FILTER)切り替え(ADVANCED )ます。ここでは、MACフィルタリングルール(MAC FILTERING RULES)を取得します。ドロップダウンメニューをクリックして、[MACフィルタリングをオンにし、リスト(ALLOW)されているコンピューターにネットワークへのアクセスを許可する]を選択するだけです。(Just)
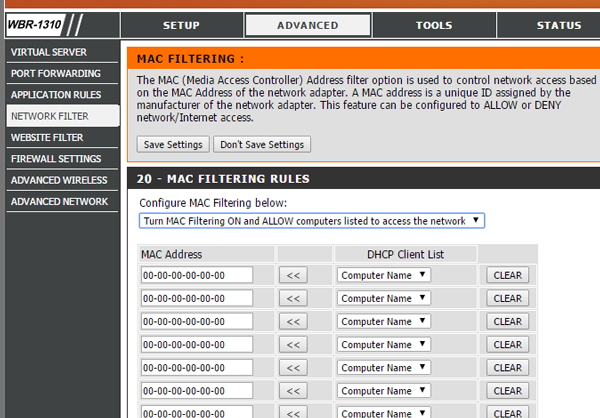
次に、 DHCPクライアントリスト(DHCP Client List)からデバイスを選択し、矢印(arrow )ボタンを押します。MACアドレス(MAC Address)が自動的に選択されます。最後に、[設定の保存](Save Settings )ボタンをクリックします。ルーターは、変更を加えるために再起動します。
それ以降は、許可されていないデバイスからインターネットを使用することはできません。すべてを設定した後でデバイスを追加するには、MACアドレスを手動でコピーして、ここに入力する必要があります。
Wi-Fiパスワードを忘れた場合はどうなりますか
MACフィルタリング(MAC Filtering)を設定し、ルーターのコントロールパネルのパスワードを忘れた場合は、ルーターをリセットするだけです。パネルを開く他の方法はありません。一部の人々は、 MACアドレス(MAC Address)を変更することで正常にログインしたと主張していますが、私の個人的な試みは失敗しました。
MACアドレスチェンジャーツール(MAC Address Changer Tools)をご覧になりたい場合は、こちらにアクセスしてください。
Related posts
MacでWi-Fiに接続する3つの方法
Windows 10にWi-Fi Network Adapter Report作成する方法
Wi-Fi Network Driver informationをWindows 10で表示する方法
Windowsの10にWi-Fi Network Adapter設定を確認する方法
Windows 10に新しいWi-Fi Network Profileを追加する方法
Wi-Fi用のAndroid proxyサーバーを設定する方法:あなたが知る必要があるすべて
MacOSXでWindows7およびWindows8共有フォルダーをマウントする方法
色が変化する色相を備えたTP-LINKスマートWi-FiLED電球のレビュー(LB130)
Sony PS5 & Wi-Fi 6:ゲームのためのASUS routerでどのように機能しますか?
Xbox and PlayStation consolesおよびASUS Wi-Fi 6ゲームルータ
Mesh Network対Wi-Fi Extender Accessポイント:どちらがBetterですか?
TP-LinkルータのWi-Fi 6 VS. Wi-Fi 5 VS. Wi-Fi 4
TP-Link Wi-Fi 6ルータにTP-Link IDを作成して追加する方法
ASUSメッシュWi-Fi:2つの世界のベスト!
Forget Wireless Network Profiles Windows 11/10
ASUS RT-AX88Uレビュー:新しいWi-Fi 6規格を紹介する最初のルーター!
TP-LINK RE450AC1750Wi-Fiレンジエクステンダーのレビュー
Windows 11のWi-Fiに接続する方法
TP-LINKTL-WPA8630PAV1200電力線Wi-Fiキットのレビュー
MAC Address Windows 10:変更、Lookup、スプーフィング
