Freeplaneは、Windows11/10用のフリーマインドマッピングソフトウェアです。
考えを整理するためのWindows 111/0用のフリーマインドマッピングソフトウェア(free mind mapping software )を探している場合は、 Freeplaneを参照してください。必要な最高の機能がいくつか付属しています。この投稿では、機能、オプション、およびその使用方法を確認します。
Freeplaneマインドマッピングソフトウェア
Freeplaneのユーザーインターフェイスはあまり現代的ではなく、昔ながらの外観をしています。ただし、計画を整理するために必要なほとんどすべての機能を見つけることができます。これが最も重要なことです。次のリストには、あなたが好むかもしれない重要なオプションのいくつかが含まれています-
- カスタムフォント:(Custom font: )ほとんどのマインドマッピングソフトウェアでは、ユーザーがユーザー定義のフォントを使用することはできず、システムフォントを使用します。このソフトウェアに手動でインストールされたフォントを使用して、見栄えを良くすることができます。
- パスワードで保護されたマップ:(Password protected map:)場合によっては、プランをロックダウンする必要があります。その場合は、この機能を使用できます。
- エクスポート:(Export: )すべてのツールでユーザーが地図を標準の画像形式でエクスポートできるわけではありませんが、Freeplaneではエクスポートできます。マインドマップは、.jpg、 .html(.html)などのさまざまな形式でエクスポートできます。
- 印刷プレビュー:(Print preview:)多くの場合、計画を印刷する必要がありますが、サポートが不足しているため、印刷できません。ただし、Freeplaneを使用すると、ユーザーは印刷プレビューを確認して手動で印刷できます。
- ハイパーリンクの追加:ハイパーリンク(Add hyperlink: )を追加する必要がある場合は、それも実行できます。参考までに、ウェブサイトのURL(URL)だけでなく、ファイル、フォルダなどのローカルリンクを追加することもできます。
- タスクとリマインダーの追加:(Add tasks and reminder: )このソフトウェアで何かを計画したり考えを整理したりするときに、メモやリマインダーなどを追加する必要がある場合があります。このマインドマッピングソフトウェアをインストールする場合(mind mapping software)、Windows用のメモアプリを(note-taking app for Windows)インストールする必要はありません。
- アドオン:(Add-ons: )目的の機能が得られない場合は、アドオンリポジトリを確認できます。
Freeplaneのインストール、セットアップ、および使用方法
このマインドマッピングソフトウェアを使い始めるには、ダウンロードしてインストールする必要があります。開くと、次のようなウィンドウが表示されます-
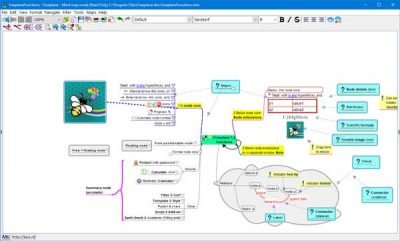
このソフトウェアの使用を開始する方法を示しています。その後、[File > New map新しいマップ]をクリックするか、Ctrl+Nを押すと、新しいマップを作成できます。
すでにテンプレートがある場合は、[File > New map from template]をクリックして、コンピューターからテンプレートをロードできます。このソフトウェアに関連するいくつかの小さなチュートリアルがあります。それらをフォローして、特定のタスクを実行する方法を知ることができます。
フォントの変更:(Change font: )テキストのデフォルトのフォントを変更するには、対応するドロップダウンメニューを展開して、好きなものを選択する必要があります。フォントサイズを変更することもできます。これは、プライマリオプションとブランチを分類する必要がある場合に便利です。
パスワード保護:(Password protect: )パスワードで保護されたマインドマップを作成する場合は、File > New protected (encrypted) mapに移動する必要があります。その後、パスワードを入力する必要があります。
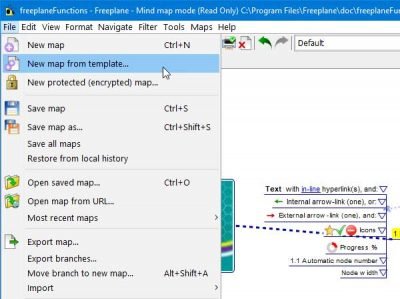
このパスワードを忘れた場合、それを回復する方法はありません。
ハイパーリンクの追加:(Add hyperlink: )マップにローカルファイルリンクまたはWebサイトのURLを追加する場合は、最初にテキストを選択して、[Edit > Link]に移動する必要があります。
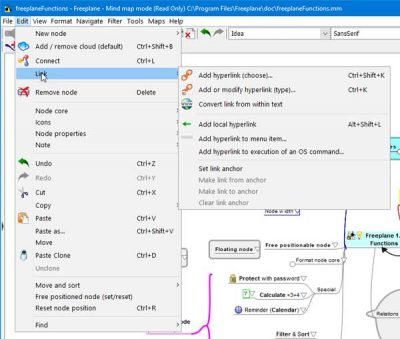
その後、挿入するリンクの種類を選択し、指示に従ってタスクを完了します。
マップの背景を変更する:(Change map background:)白い背景が気に入らない場合は、別の背景に変更できます。画像の挿入、単色の選択などが可能です。そのためには、Format > Map backgroundに移動します。
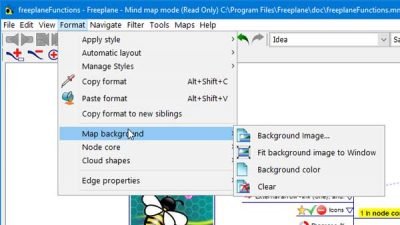
次に、追加するものを選択します。
タスクとリマインダー:メモやリマインダーなどを追加する場合は、 (Tasks and reminders:)Tools > Manage tasks and reminders]に移動できます。その後、必要なものを追加するためのウィンドウを見つけることができます。
Save/export: マインドマップを標準の画像ファイルまたはその他の形式で保存する場合は、それも実行できます。そのためには、マップ内のすべてを終了する必要があります。 File > Export mapに移動します。
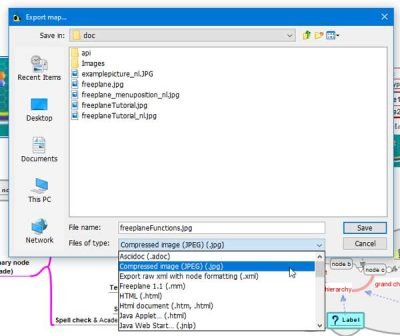
その後、[ファイルの種類(Files of type)]ドロップダウンメニューから形式を選択し、[保存(Save )]ボタンをクリックする必要があります。
Freeplaneにはいくつかのオプションもあり、[(Freeplane)設定](Preferences )パネルからそれを調べることができます。それを開くには、CTRL+commaを押す必要があります。最も重要なオプションはルックアンドフィール(Look and feel)です。このパネルからFreeplaneのユーザーインターフェイスを変更できます。Nimbus、Metal、Motifなどのいくつかのオプションを見つけることができます。
このツールをVirusTotalで実行したところ、1/69の結果が得られました。これは誤検知です。このソフトウェアが気に入った場合は、ダウンロードページ(download page)(download page)から入手できます。
MindmappとFreemindは、Windows用の他の2つのフリーマインドマッピングツールです。
(Mindmapp and Freemind are two other free mind mapping tools for Windows you may want to take a look at.)
Related posts
Windows 10でハードディスクドライブをスワップする方法Hot Swap
Best Windows 11/10のための無料Timetable software
Best無料ISO Mounter software Windows 10用
Reaction TimeのReaction Timeの測定方法
Windows 10のためのこれらのフリーコンバータを使用したMP4へのConvert AVCHD
Windows 11/10にGuitar Fretboard Diagramを生成する方法
Windows 10の場合Best Free Partition Manager software
Windows 10にファイルまたはフォルダのパスをコピーする方法
Best Windows 11/10のための無料3D Human Anatomy software
Windows 10ためDownload Dell SupportAssist software
Best Windows 10のためのAudio Format Converter software
Best Windows 11/10のための無料Digital Diary software
Best Windows 10のためのCalligraphy software
TOP 5 GoPro editing Windows 11/10用のソフトウェア
Best DJ mixing Windows 10のためのソフトウェア
Windows 10のためのBest Free Screenplay Writing software
Core Temp:Windows 10のMeasure & Monitor CPU Temperature
Windows 10でcomputer hardware specsを見つける場所
モデリングを簡単にするためにWindows 10のためのCAD softwareの無料CAD software
Best Windows 10のためのDriver Update Software
