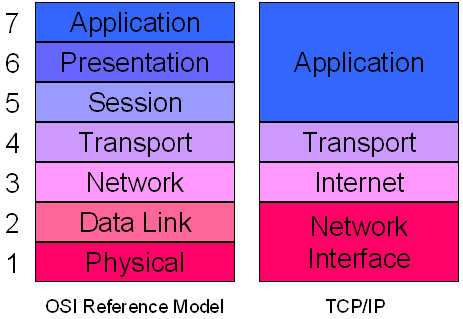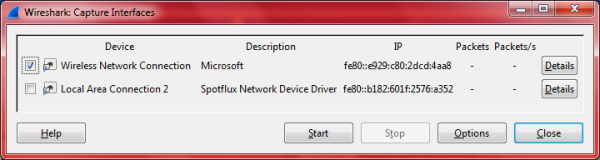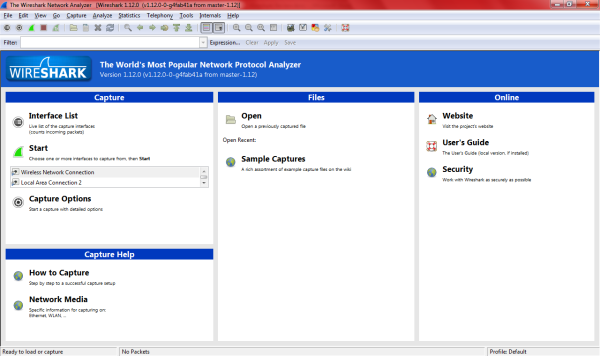ネットワーク管理者は、関連情報をすぐに入手できれば、パフォーマンスを向上させることができます。ネットワーク管理者がネットワークデータをキャプチャして分析し、何が起こっているのかを把握するのに役立つ特定のツールがあります。 Wireshark Network Analyzerはそのような無料ツールの1つであり、Wiresharkのこのレビューでは、平易な言葉で、それが提供するすべてのものを説明しています。
Wiresharkは(Wireshark)WinPcapに基づいています。これは、WinPcapをコンピューターにインストールする必要があるためです。まだインストールされていない場合は、Wiresharkがプロンプトを表示してインストールします。URL Snooperなど、私が使用した他の特定のツールも、 WinPcapを使用して、ネットワークを通過するパケットをスニッフィングします。
WinPcapとは何ですか
WinPcapは常に別のプログラムとしてインストールされます。これは、プロトコルに干渉することなくネットワークパケットをキャプチャするためのツールです。これには、カーネルレベルのパケットフィルタリング、ネットワーク統計エンジン、およびドライバーが含まれます。このドライバーの助けを借りて、すべてのネットワークプロトコルをバイパスし、低レベルのネットワークレイヤーにアクセスします。
参考までに、ネットワークシナリオでデータ通信に使用されるTCP/IPまたはISOOSIなどのモデルには、異なる層のセットがあります。私たちは通常、アプリケーションレベルで作業し、TCPとOSIの両方のプロトコルの最上位レベルです。これは明確にするための画像です。OSIとTCPの両方のレイヤーが表示されます。WinPcapはネットワークレベルで動作します—他のすべての上位層をバイパスします
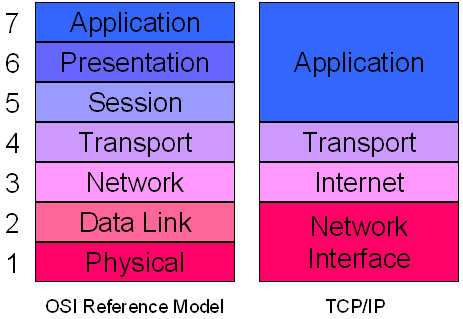
低レベルのレイヤーにアクセスするために、WinPcapはこれらのレイヤーや他のレイヤーをバイパスし、下位のネットワークレベルを移動するデータパケットを掘り出します。したがって、発信データパケットと着信データパケットに関する情報をさまざまなプログラムに提供するのに役立ちます。この情報は、さまざまなプログラムによってさまざまな情報を掘り起こすために使用されます。
WinPCapは、[プログラムの(WinPCap)Add/Remove Programs]または[プログラムと機能(Programs and Features)]に個別のプログラムとして表示されます。WinPCapを削除すると、それに依存するアプリケーション(WireSharkなど)は実行に失敗します。
Wiresharkネットワークアナライザ
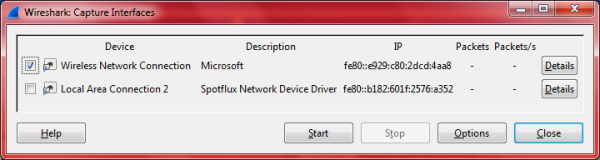
Wiresharkはネットワーク管理者の間で非常に有名なので、私はそれをチェックして、それが何を提供するかを確認することにしました。上記のように、WinPcapをコンピューターに追加するように求められ、インストールされます。Wiresharkのインストール後にプログラムを開くと、さまざまなオプションが3つの列に分割された画面が表示されます。オプションは次のとおりです。
1.インターフェースリスト:複数のネットワークアダプターがある場合は、キャプチャするアダプターを選択する必要があります。たとえば、クリックすると、Wiresharkは、 (Wireshark)WiFiを含むコンピューター上のネットワークアダプターのリストを表示します。これらのアダプターを介して出入りするパケットを判別するには、Wireshark用にこれらのネットワークアダプターを1つ以上選択する必要があります。私のコンピュータのダイアログボックスは下の画像のようでした。SpotFluxの仮想ネットワークアダプターも画像に示されています。お使いのネットワークアダプタによって異なる場合があります。
2. 2番目のオプションは、パケットキャプチャを開始することです。クリックすると、選択したネットワークカードに関連するデータが表示されます。
3.最初の行の3番目の項目は、キャプチャオプションを設定することです。ここで、ネットワークカードを再度選択し、フィルターを配置し、ファイルをキャプチャするための名前を付けることができます。
2番目の列には、最近開いたキャプチャファイルのリストとサンプルキャプチャリストがあります。
3番目の列はドキュメントなどに関連しています。GUI(GUI)全体は次のようになります。画像を拡大するには、画像をクリックしてください。
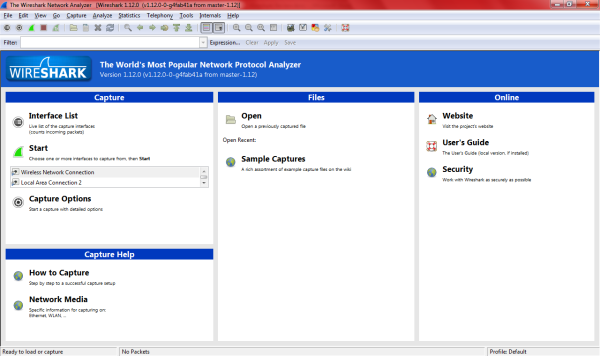
データをキャプチャしたら、後で調べるために任意の名前で保存できます。プログラムを保存して閉じるのを忘れた場合は、データを保存するように求められ、保存せずに終了するオプションも表示されます。
Wiresharkネットワークアナライザ(Wireshark Network Analyzer)のその他の機能
私の注意を引いた他の機能の中には、パケットキャプチャを開始、停止するオプションがある便利なツールバーがありました。また、設定を設定したり、ヘルプを起動したりするためのオプションもあります。その他のオプションは、ファイルを保存せずにパケットキャプチャを再開する、キャプチャファイルを閉じる、キャプチャファイルをリロードするなどです。つまり、メニューバーを使用せずに、さまざまなオプションを実行するためのショートカットを提供します。
色分けは、WiresharkNetworkAnalyzerのもう1つの優れた機能です。すぐに使用できるカラーコードを使用することも、ツールバーの[設定]でカスタムカラーコードを設定することもできます。色分けは、データパケットのタイプを識別するのに役立ちます。
ツールバーのすぐ下のバーには、フィルターを設定するためのオプションが含まれています。私はこれを使用しませんでしたが、毎回キャプチャオプションダイアログを開きたくない管理者のためのフィルターにアクセスするのは簡単です。フィルタバーのテキストボックスに直接入力するか、[式]をクリックして、使用可能なオプションを使用して式を作成できます。フィルタの設定は、 Excel(Excel)でデータを処理する場合と同じであるため、不便ではありません。
キャプチャウィンドウで、さまざまなデータパケットが表示されているときに、データパケットを右クリックして、その詳細を表示できます。下のウィンドウには、その特定のデータパケットに関する詳細が表示されます。
つまり、Wiresharkには、汗をかくことなくネットワークデータを監視するためのすべての機能があります。そのグラフィカルユーザーインターフェイスにより、さまざまなタスクを簡単に実行できます。ネットワーク管理者であり、データパケットを監視したい場合は、Wiresharkが最適です。
Wiresharkネットワークアナライザ(Wireshark Network Analyzer)の無料ダウンロード
公式サイト(official website)からダウンロードできます。
ここにアクセスして、無料のネットワーク監視ツール(Free Network Monitoring Tools)をさらにチェックしてください。(Go here to check out some more Free Network Monitoring Tools.)
Wireshark Network Analyzer: Review, Tutorial, Free download
Network administrаtors can рerform better if theу have relevant information at their fingertips. There are certain tools that help network admins to capture and analyze network data so that they coυld figure out what is going on. Wireshark Network Analyzer is one such free tool and this review of Wireshark, in plain language, tells you what all it offers.
Wireshark is based on WinPcap as it requires the latter to be installed on your computer. If it is not already installed, Wireshark prompts and installs it for you. Certain other tools that I’ve used – like URL Snooper – too employ WinPcap to sniff on packets traveling through the network.
What is WinPcap
WinPcap is always installed as a separate program. It is a tool to capture network packets without the interference of any protocols. It includes kernel-level packet filtering, a network statistics engine, and a driver. With the help of this driver, it bypasses all network protocols and accesses the low-level network layers.
For your information, TCP/IP or ISO OSI, etc. models used in a network scenario, for data communication, have a different set of layers. We generally work at the application level and it is the topmost level in both protocols – TCP and OSI. Here is an image to make it clear. It shows layers in both OSI and TCP. WinPcap operates at network level — bypassing all other upper layers
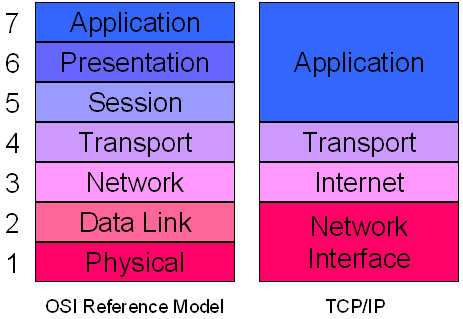
To access the low-level layers, WinPcap bypasses these and other layers and digs out data packets moving in the lower network level. Thus, it helps in providing information to different programs about outgoing and incoming data packets. This information is then used by different programs to dig out different information.
WinPCap is listed as a separate program in Add/Remove Programs or Programs and Features. If you remove WinPCap, applications dependent on it – like WireShark – will fail to perform.
Wireshark Network Analyzer
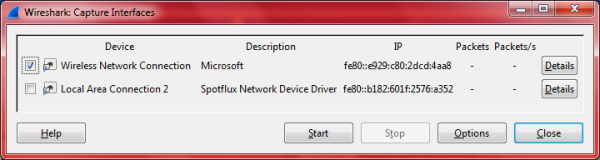
Wireshark is quite famous among network admins so I decided to check it out and see what it offers. As said above, it will prompt you to add WinPcap to your computer and will install it for you. When you open the program after installing Wireshark, you get a screen with different options divided into three columns. The options include:
1. Interface List: If you have more than one network adaptor, you will have to select which one(s) you wish to capture. For example, when you click on it, Wireshark shows you a list of networks adaptors on your computers – including the WiFi. You just have to select one or more of these network adaptors for Wireshark to determine the packets coming in and going out via these adaptors. The dialog box on my computer was like the image below. The virtual network adaptor of SpotFlux is also shown in the image. Yours may vary based on the network adaptors you have.
2. The second option is to start packet capturing. When you click it, it will show data pertaining to the network card(s) you selected.
3. The third item in the first row is to set up capture options. Here, you can again select the network card(s), place filters, give a name to capture the file among other things.
The second column has a list of recently opened capture files and a sample capture list.
The third column is related to documentation etc. Here is how the entire GUI looks like. To enlarge the image, click on it.
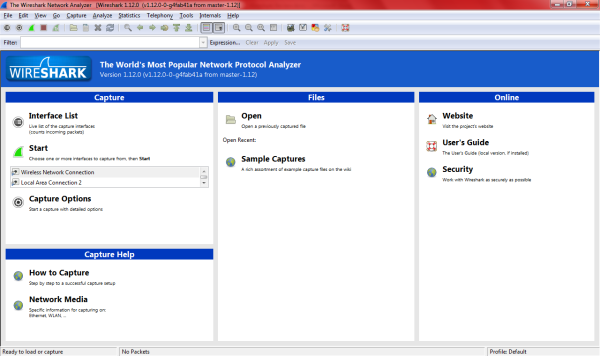
Once you captured data, you can save it under any name for later examination. If you forget to save and close the program, it prompts you to save the data and also gives you the option to exit without saving.
Other features of Wireshark Network Analyzer
Among other features that caught my attention was the handy toolbar that has options to start, stop packet capturing. It also has options to set up preferences and to launch help. Other options are to restart packet capturing without saving the file, close the capture file, reload the capture file, etc. In short, it offers you shortcuts to perform different options without having to navigate using the menu bar.
Color coding is yet another good feature of Wireshark Network Analyzer. You can use the ready-to-use color codes or you can set up custom color codes in Preferences on the toolbar. Color-coding helps you identify the type of data packets.
The bar just below the toolbar contains options to set up filters. I did not use this but it is easy to access filters for admins who wouldn’t want to open up the capture options dialog each time. You can directly type into the text box on the filter bar or you can click on Expressions and then create an expression using the available options. Setting up filters is just like you do when you are handling data in Excel so it should not be inconvenient.
In the capture window, when it is showing different data packets, you can right-click on a data packet to see its details. The lower window shows details pertaining to that particular data packet.
In short, Wireshark has all the facilities to observe network data without sweating out. Its graphical user interface makes it easy to perform different tasks. If you are a network admin and wish to keep an eye on the data packets, Wireshark is for you.
Wireshark Network Analyzer free download
You can download it from its official website.
Go here to check out some more Free Network Monitoring Tools.