OBS Studioは、最高のビデオ録画およびライブストリーミングソフトウェアです。
Twitch、Mixer、およびYouTubeは、ライブコンテンツをストリーミングするためのトップスポットですが、すべての人が物事を成し遂げるための適切なツールを備えているわけではありません。ゲームを先取りしたい場合は、OBSStudioをお勧めします。ここにあるのは、Windows 10に最適なストリーミングツールの1つです。これは、多くのストリーマーがそれを使用することを選択したからだけではありません。それが最高の1つである理由は、機能とWindows10での実行がいかにスムーズであるかによるものです。
ビデオ(Video)録画およびライブストリーミングソフトウェア
OBS (Bear)Studio(OBS Studio)はストリーミングだけでなく、コンテンツの録画にも使用できることに注意してください。あなたはそれがすべての取引のジャックであると言うことができますが、ストリーミングが関係しているマスターです。ここで、アプリを初めて起動した後、主にストリーミング用に最適化し、次に録音用に最適化するように求められることに注意してください。別の方法は、録音用に最適化し、ストリーミング用にセカンダリを最適化することです。
指示に従い、選択したストリーミングプラットフォームを選択するときは、必ずストリーミングキーを手元に用意してください。
1]ストリーミングを開始します(1] Start Streaming)
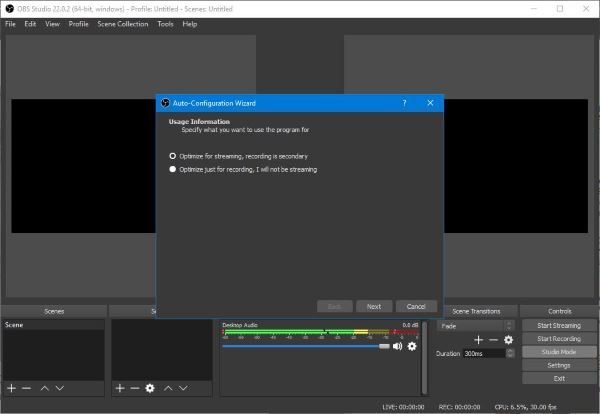
ストリームを開始する前に、まずOBS Studio(OBS Studio)を選択したストリーミングプラットフォーム(YouTube、Twitch、またはMixer )に接続する必要があることに注意してください。その後、[ストリーミングの開始(Start Streaming)]ボタンをクリックして準備をします。
質の高いストリーミングを行うには、アップロード速度を速くする必要があります。そうしないと、ビジネスで多くの失敗の1つになります。
2]録音を開始します(2] Start Recording)

レコードセッションをキックスタートするには、ストリーマーがストリーミングサービスの1つに接続されている必要もあります。必ず上記の手順を実行し、そこから[記録の開始(Start Recording)]ボタンを押して物事を動かしてください。
ストリーミングと録画を行っている間、 CPU(CPU)が使用している処理能力の量と、アプリの一番下にあるビデオの現在のフレームを確認できます。
3]スタジオモード(3] Studio Mode)
このモードは、ここでは、私たちの観点からはかなり興味深いものです。ユーザーは、通常のトランジションとともにクイックトランジションを作成できます。ユーザーがシーンを切り取って複製したい場合は、それがすべて可能であるため、先に進んでください。
(Make)ストリーミングする前に、この機能を試してみてください。
4]ツール(4] Tools)
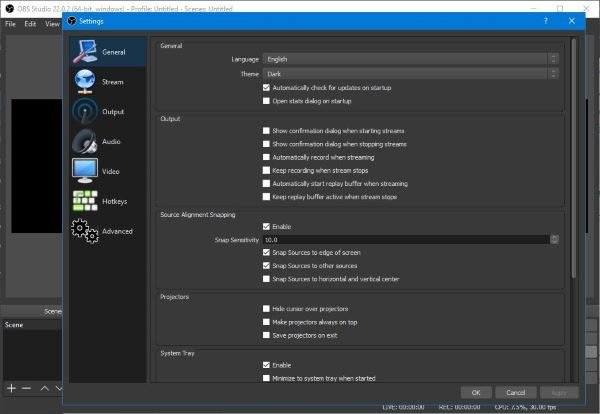
[ツール](Tools)セクションを確認すると、すぐに利用できるいくつかのことがわかります。ここで、自動構成ウィザードに戻ることができます。キャプションを試してみたい場合は、これをオンにすることができます。
現時点では、この機能は実験的なものであるため、キャプションには注意してください。つまり、計画どおりに進まない可能性があります。
自動シーンスイッチャーもあるので、チェックしてみてください。
OBS Studio –OpenBroadcasterソフトウェアの(OBS Studio – Open Broadcaster Software)ダウンロード
全体として、これは間違いなく強力なツールです。したがって、ストリーミングの領域に入る準備ができている場合は、OBSStudioを旅に連れて行って(OBS Studio)ください。公式ウェブサイト(official website)から今すぐOBSStudioをダウンロード(Download OBS Studio)してください。
Related posts
Ashampoo Slideshow Studio - music and picturesでスライドショーを作ります
Ashampoo Music Studio:Windows PCのための無料Music Software
Zint Barcode Studioは無料のbarcode and QR code generator softwareです
Send Anywhere for Windows PCを持つ人とファイルを共有する
Chameleon software気象条件に応じてWallpaperを変更します
Convert EPUB MOBI - Windows 10のための無料のコンバーターツール
Relocate Windows 10でApplication Moverを使用したプログラムをインストールしました
Document Converter、PDF、DOCX、DOCX、RTF、TXT、HTMLファイル
Best Photo Cartoon onlineツールとソフトウェアZ8919808
Comet(Managed Disk Cleanup):Windows Disk Cleanup Toolの代替案
B1 Free Archiver:PC用のアーカイブ、圧縮、extraction software
Best無料ISO Mounter software Windows 10用
GIGABYTE LAN Optimizerはインテリジェントnetwork managementを提供しています
TOP 5 Microsoftからのフリーソフトウェアが必要です
あなたのデータを消去して、だれもOW Shredderでそれを回復することができない
Create BzztのWebフレンドリーな画像! Windows PC用のImage Editor
VirtualDJがWindows 10 PCのための無料の仮想DJ softwareです
辞書.NETは、Windows PCのデスクトップTranslator applicationです
空のFolder Cleaner:Windows 10のDelete Empty Folders and Files
Split Byteを備えたSplit & Join Files Free File Splitter & Joiner software
