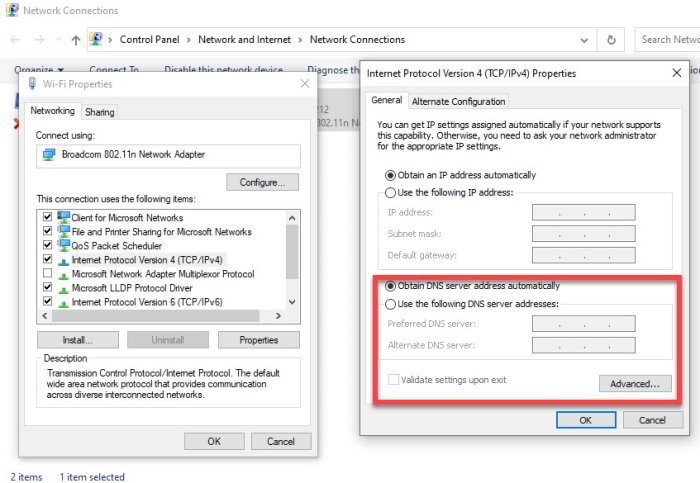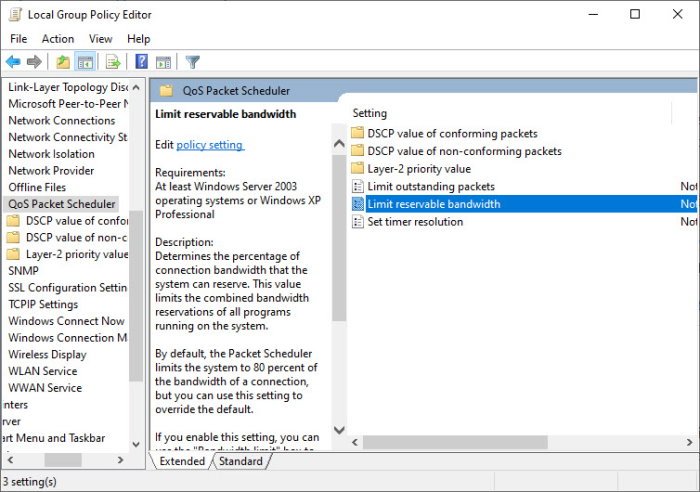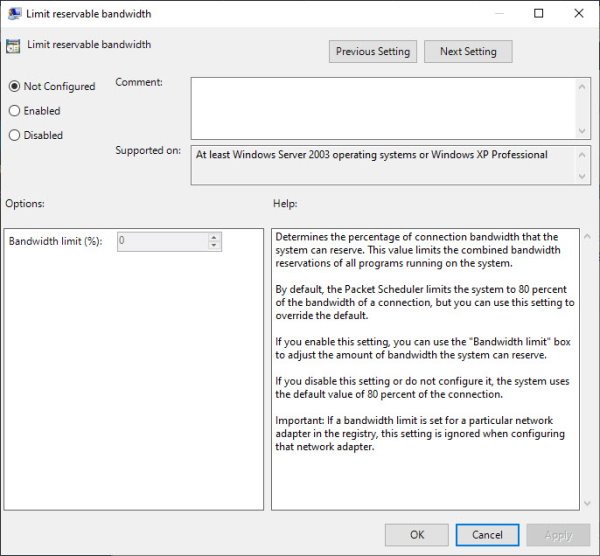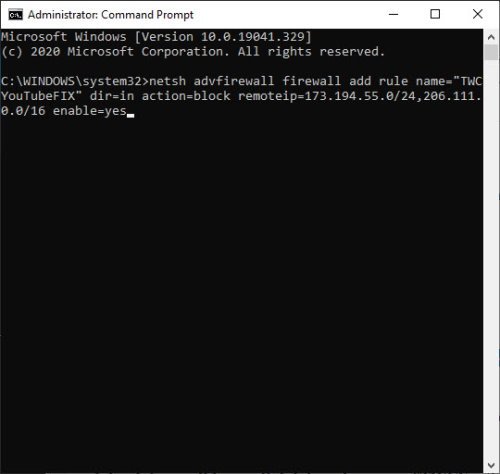YouTubeは15年前から存在していますが、この巨大なプラットフォームと効果的に競争する手段を備えた動画中心のWebサイトは他にありません。FacebookのようなものはIGTVを競争に向けようとしていますが、それがほとんどの人にとって実行可能な選択肢になるまでには長い道のりがあります。

YouTubeのバッファリング(Improve YouTube Buffering)、パフォーマンス(Performance)、速度を向上させる(Speed)
そこにはたくさんのビデオストリーミングウェブサイトがあり、YouTubeは間違いなくこの地球上で最も使用されているビデオウェブサイトです。しかし最近、YouTubeのバッファリングで問題が発生し始めました。私はかなりまともな接続を持っていますが、それでも、YouTubeの実行速度が遅く(YouTube was running slow)(YouTube was running slow)、ビデオのバッファリングに永遠に時間がかかりました。本当に重要なものを見ようとしているとき、これはイライラすることがあります。YouTubeを除いて、他のすべてのストリーミングサイト(Metacafe、Vimeoなど)は問題なく機能しました。そこで、この問題を解決し、 (Vimeo)YouTubeのバッファリング、パフォーマンス、速度を改善できるかどうかを確認するために、トラブルシューティングを行うことにしました。
YouTube動画の読み込みを速くする方法
現状では、当面はYouTubeがコンテンツに対する最善の策です。それでは、 (YouTube)YouTubeの動画が定期的にバッファリングされ始めたら、どうすればよいでしょうか。
多くの場合、バッファリングと全体的なパフォーマンスの問題は、インターネット接続の速度とは関係ありません。場合によっては、要因がまったく異なることがあります。そのため、動画の読み込みに問題がある理由について、別の問題について話し合うことにしました。
この記事では、YouTubeビデオを視聴する際の問題を減らすためのいくつかの方法について説明します。それらすべてを試して、どれが最も効果的か、またはあなたがうまくいくかを確認してください。
- YouTube DNS
- ビデオ品質を変更する
- 予約可能な帯域幅の制限を有効にする
- ファイアウォール例外のトリック
この状況について詳しく説明しましょう。
1] YouTube DNS

ビデオをストリーミングするときのバッファリングを改善する最良の方法の1つは、 DNSをGoogleが提供するDNSに変更することです。このOpenDNSを使用すると、場合によっては大いに役立ちます。
OK、ここで最初に行うことは、コントロールパネル(Control Panel)にアクセスすることです。これを行うには、最初に検索ボックスからコントロールパネル(Control Panel)を検索し、そこから先に進む必要があります。パネルを開いた後、リストから[ネットワークとインターネット]を選択し、[(Network and Internet)ネットワークと共有センター(Network and Sharing Center)]をクリックします。
そこに到達する別の方法は、タスクバーの(Taskbar)Wi-Fi接続アイコンを右クリックし、[ネットワーク(Open Network)とインターネット(& Internet)の設定を開く]を選択することです。次に、左側のウィンドウで[アダプタ設定の変更(Change adapter settings)]をクリックし、そこからネットワークの1つを右クリックして、必ずInternet Protocol version 4 (TCP/IPv4)をダブルクリックします。
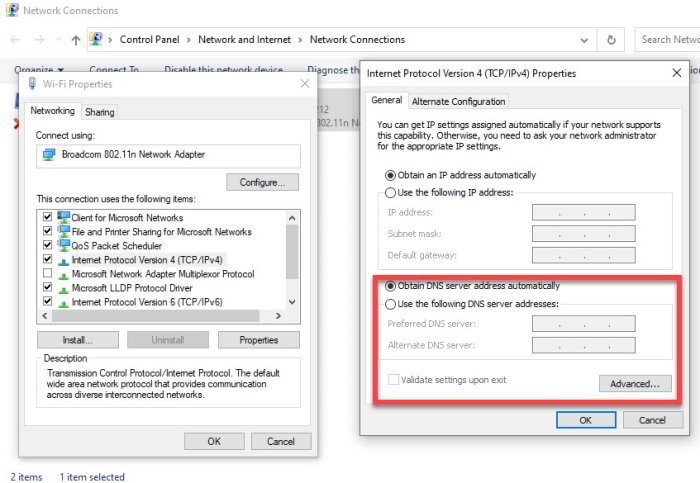
次に、 「次のDNSサーバーアドレスを使用(Use)する」セクションを探して選択します。そこから、次のオプションは次のようになります。
- 優先DNSサーバー:208.67.222.222
- 代替DNSサーバー:208.67.220.220
最後に、[OK]ボタンをクリックしてコンピューターを再起動すると、YouTubeに再度アクセスするたびに変更が表示されます。
2]ビデオ品質を変更します
YouTubeのパフォーマンスを向上させる別の方法は、ビデオの品質を変更することです。多くの場合、デフォルトは720pHDまたは1080pHDのいずれかです。場合によっては、デフォルトが4Kに設定されていることもあります。インターネット接続の速度によっては、高品質のビデオをロードするのに時間がかかる場合があります。
パフォーマンスを向上させるには、ビデオ品質を下げるだけです。480pは、適切な品質を維持するので優れています。したがって、監視可能であり、先行するものよりもはるかに高速にロードされるはずです。
3]予約可能な帯域幅の制限を有効にする(Enable Limit)
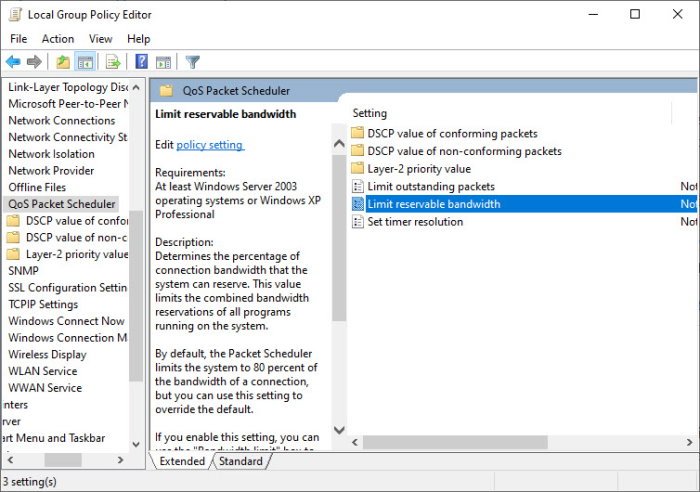
(Did)場合によっては、 Windows 10(Windows 10)が、特に更新プログラムをダウンロードする目的で、帯域幅の一部を予約することをご存知ですか。これは重要ですが、状況が変わる可能性があるため、機能はストアに設定されていません。
インターネット接続が提供する速度を最大限に活用するには、この機能を無効にする必要があります。これを行うには、検索アイコンをクリックしてから、gpedit.mscと入力します。検索結果からこのツールを開き、すぐに次の場所に移動します。
LOCAL COMPUTER POLICY > COMPUTER CONFIGURATION > ADMNISTRATIVE TEMPELATES > NETWORK > QOS PACKET SHEDULER > LIMIT RESERVABLE BANDWITH.
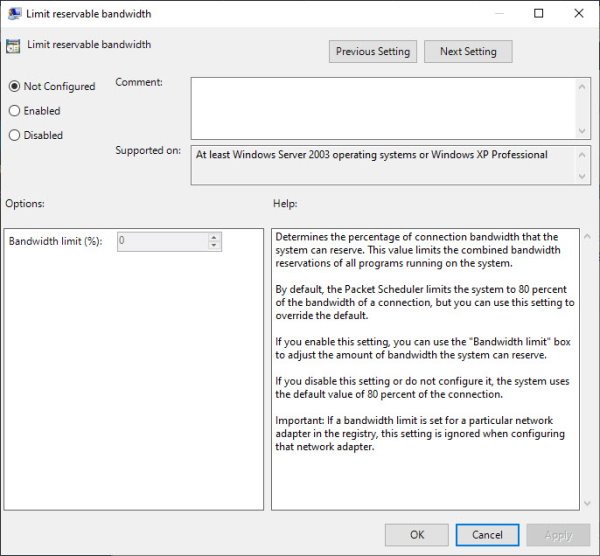
そこから、[予約可能な帯域幅を制限(Limit reservable bandwidth)(Limit reservable bandwidth)する]というオプションを探し、すぐに有効にします。その後、必ず制限を0に設定し、 [適用](Apply) >[ OK ]をクリックしてください。最後に、先に進んでコンピュータを再起動し、YouTubeが以前よりもはるかに速くビデオをロードしているかどうかをテストします。
4]ファイアウォール例外のトリック
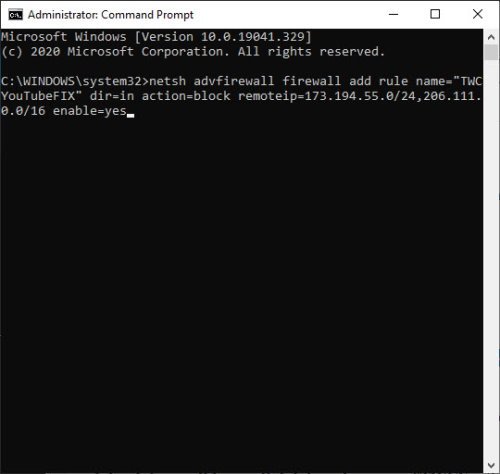
特定のISP(Certain ISP)は、パフォーマンスの問題を引き起こしたビデオをキャッシュするサーバーからの帯域幅を制限する傾向があります。アイデアは、関連するIP範囲を見つけて、WidowsFirewallを介してそれらをブロックすることです。この道を進むと、場合によってはパフォーマンスが向上するはずです。これがあなたがそれをすることができる方法です:
- スタートメニューに移動し、CMDと入力します
- 次に、右クリック(Right-click)して[管理者として実行(Run)]をクリックします
- 次に、次のコマンドをコピーして貼り付けます
netsh advfirewall firewall add rule name="TWCYouTubeFIX" dir=in action=block remoteip=173.194.55.0/24,206.111.0.0/16 enable=yes
すべてが適切に機能するかどうかを確認する前に、コンピュータを再起動する必要があります。また、ルールを削除する場合は、CMDに次のコマンドを入力します。
netsh advfirewall firewall delete rule name="TWCYouTubeFIX”
これらのオプションの少なくとも1つは、YouTube動画の読み込みを高速化できるはずなので、すべてを試して、どれが最適かを確認することをお勧めします。
読む(Read):YouTubeビデオエディタを使用してビデオを開いて編集する方法。(How to open and edit videos using YouTube video editor.)
Improve YouTube Buffering, Performance & Speed
YouTube has been around for 15-years, and yet no other video-centric website possesses the means to compete effectively with this mammoth platform. While the likes of Facebook is trying to position IGTV to compete, it has a long way to go before it can become a viable option for most.

Improve YouTube Buffering, Performance & Speed
There are a lot of video streaming websites out there, and YouTube is without a doubt the most used video website on this planet. But recently I started having issues with YouTube buffering. I have a pretty decent connection, but still, YouTube was running slow and the videos taking forever to buffer. This can be frustrating when you are trying to watch something really important. Except for YouTube, all the other streaming sites worked just fine – for example, Metacafe, Vimeo, etc. So I decided to do some troubleshooting to see if I could resolve this problem and improve YouTube buffering, performance, and speed.
How to make YouTube videos load faster
As it stands, YouTube is our best bet for content for the time being, so what do we do when videos on YouTube begins to buffer on a regular basis?
In many cases, buffering and overall performance problems have nothing to do with the speed of your internet connection. At times, the factors are quite different, which is why we’ve decided to discuss alternative issues as to why your videos are having a hard time loading.
This article will explain several ways to reduce problems when watching YouTube videos. Try them all to see which one works the best or you.
- YouTube DNS
- Change the video quality
- Enable Limit reservable bandwidth
- Firewall Exceptions Trick
Let us discuss this situation in more detail.
1] YouTube DNS

One of the best ways to improve buffering when streaming videos, is by changing your DNS to one offered by Google. Using this OpenDNS, in some cases, can help a great deal.
OK, so the first thing to do here, is to visit the Control Panel, and to do this, you must first search for Control Panel via the search box and move forward from there. After opening the panel, select Network and Internet from the list, then click Network and Sharing Center.
Another way to get there is by right-clicking on the Wi-Fi connected icon on the Taskbar, then select Open Network & Internet settings. Now, from the left pane, click on Change adapter settings, then from there, right-click on one of the networks, and be sure to double-click Internet Protocol version 4 (TCP/IPv4).
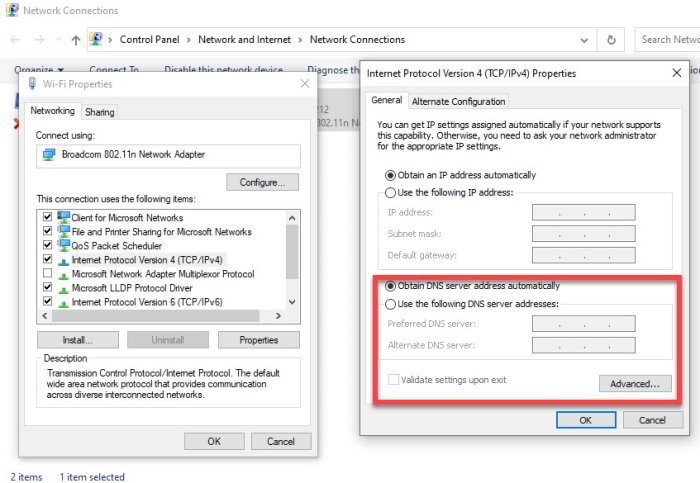
Next, seek out the section, Use the following DNS server addresses, and select it. From there, the following options should look like this:
- Preferred DNS server: 208.67.222.222
- Alternate DNS server: 208.67.220.220
Finally, click on the OK button and restart the computer to see the changes whenever you visit YouTube again.
2] Change the video quality
Another way to improve performance on YouTube is to change the quality of videos. For many, the default is either 720p HD or 1080p HD. In some cases, the default might even be set at 4K. Depending on the speed of your internet connection, it may take a while to load videos at high quality.
To ensure better performance, just decrease the video quality. 480p is nice since it keeps a decent amount of quality, therefore, it is watchable and should load much faster than whatever comes ahead of it.
3] Enable Limit reservable bandwidth
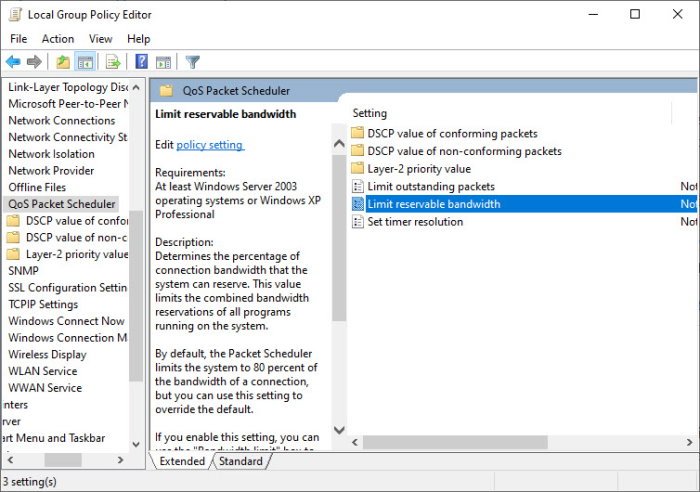
Did you know that in some cases, Windows 10 will reserve a portion of your bandwidth for the purpose of downloading updates among other things. This is important, true, but the feature is not set in store because things can change.
In order to enjoy the full speed of what your internet connection has to offer, we will have to disable this feature. We can do this by clicking on the search icon, then type gpedit.msc. Open this tool from the search results, then right away, navigate to:
LOCAL COMPUTER POLICY > COMPUTER CONFIGURATION > ADMNISTRATIVE TEMPELATES > NETWORK > QOS PACKET SHEDULER > LIMIT RESERVABLE BANDWITH.
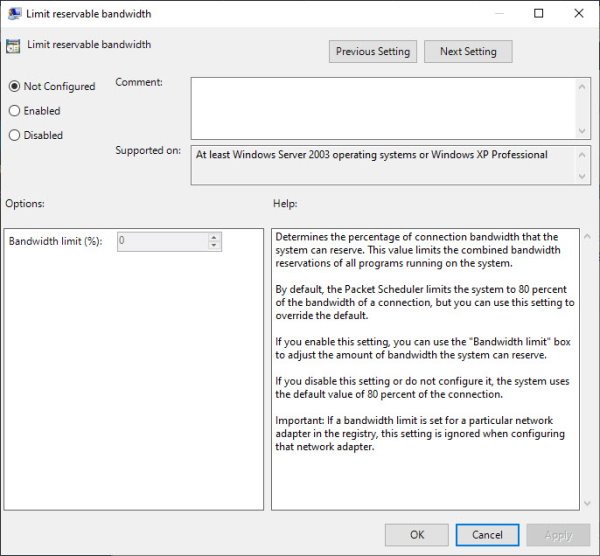
From there, look for the option that says Limit reservable bandwidth, and enable it right away. After that, be sure to set the limit to 0, then hit Apply > OK. Finally, go on ahead and restart your computer and test if YouTube is loading videos much faster than before.
4] Firewall Exceptions Trick
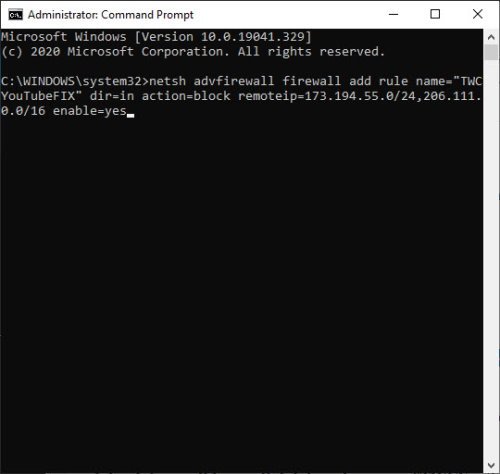
Certain ISP tends to throttle bandwidth from the server that caches videos which caused performance issues. The idea is to find the relevant IP range and block them via Widows Firewall. Going down this road should improve performance in some cases. This is how you can do it:
- Go to Start Menu and type in CMD
- Then Right-click and click on Run as administrator
- Then copy and paste the following command
netsh advfirewall firewall add rule name="TWCYouTubeFIX" dir=in action=block remoteip=173.194.55.0/24,206.111.0.0/16 enable=yes
You will now want to restart the computer before attempting to see if everything works accordingly. Also, if you want to remove the rule, then type the following command in CMD:
netsh advfirewall firewall delete rule name="TWCYouTubeFIX”
At least one of these options should enable faster loading of YouTube videos, so we recommend trying them all to see which one works the best.
Read: How to open and edit videos using YouTube video editor.