このノートブックにアクセスする権限がなくなりました-OneNote
2つの異なるデバイスでメモの同期を維持するために最善を尽くしても、OneNoteで同期エラーが発生する場合があります。メッセージは次のとおりです–
You no longer have permission to access this notebook. We’ll sync again if permissions are restored. (Error Code: 0xE0001460 bdf5g)
すべての作業を別のデバイスに移行することを計画している場合は特に、非常にイライラする可能性があります。付随するエラーコードは、0xE0001460、0xE000004Aなどです。PCまたはiPadでこのOneNoteエラーを修正する方法を見てみましょう。(OneNote)
このノートブックにアクセスする権限がなくなりました– OneNote
Microsoft OneNoteは、メモを取り、さまざまなソースから研究資料を整理するための優れたクロスプラットフォームソリューションです。ただし、複数のプラットフォームで実行できるため、問題が発生してエラーが発生する可能性があります。これらの回避策を試して、問題を解決してください。
- OneNoteでメモの添付ファイルの自動同期を無効にします。
- ノートブックをバックアップ(Backup Notebooks)し、アプリを再インストールします。
- ページを新しいセクションにコピーする
- OneNoteのごみ箱を空にする
- アプリの更新バージョンに切り替えます。
1] OneNoteでメモの添付ファイルの自動同期を有効にする(Enable)
OneNoteアプリで、[メニュー](Menu )アイコンをクリックして[設定(Settings)]を選択します。
オプション(Options)を選択します。
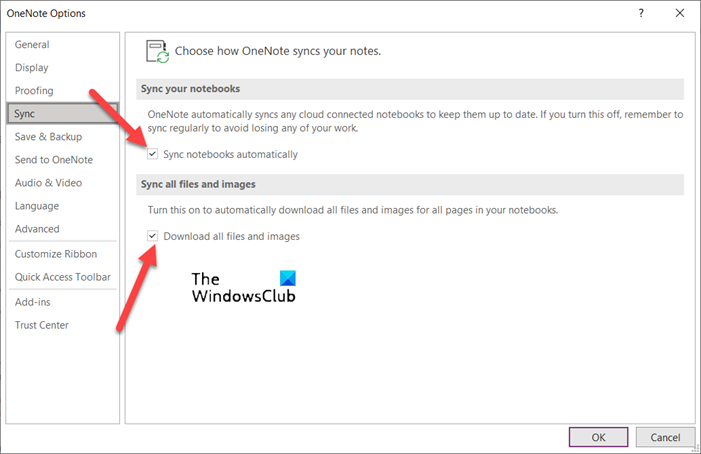
次に、 [オプション]ウィンドウで、[(Options)ノートブックを自動的に同期(Sync notebooks automatically)する]オプションをオンにします。
同様に、その下のオプションまで下にスクロールして、[すべてのファイルと画像をダウンロード(Download all files and images)する]オプションを有効にします。
これにより、問題が恒久的に修正されます。
2]ノートブックをバックアップ(Backup Notebooks)し、アプリを再インストールします
OneNoteアプリを起動し、 [ファイル(File)]メニューをクリックします。
左側のナビゲーションペインから[オプション(Options )]を選択し、[オプション]をクリックして、[(Options)保存とバックアップ(Save & Backup)]セクションに切り替えます。
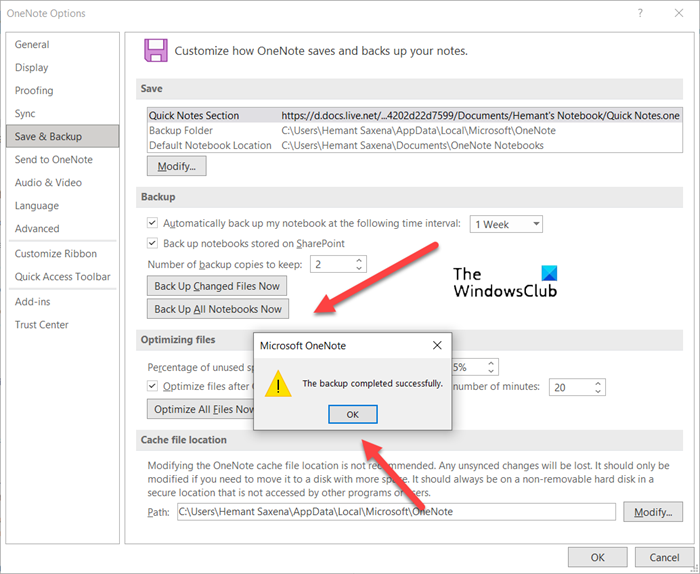
次に、 [バックアップ(Backup )]セクションで、[すべてのノートブックを今すぐバックアップ(Backup All Notebooks Now)]ボタンをクリックします。すぐに、バックアップが正常に完了したことを示す通知が表示されます。
3]ページを新しいセクションにコピーする
(Start)新しいセクションを作成することから始めます。すべてのページを古いセクションから作成を終えたばかりの新しいセクションにコピー(Copy)します(移動しないでください)。
Press Shift+F9を押して、ノートブックを手動で同期します。コンピュータの画面にプログレスバーが表示されます。プロセスが完了するまで待ちます。
関連(Related):OneNoteエラー0xE0000007を修正し、ノートブックの同期で問題が発生しました(OneNote Error 0xE0000007, We ran into a problem syncing your notebook)。
4]OneNoteのごみ箱を空にする
ノートブック(Notebook)の一部のみでこの問題が発生している場合は、ノートブックのごみ箱(Notebook Recycle Bin)にある破損したセクションが原因である可能性があります。したがって、そのセクションが不要になった場合は、ごみ箱(Recycle Bin)から削除してエラーを停止できます。
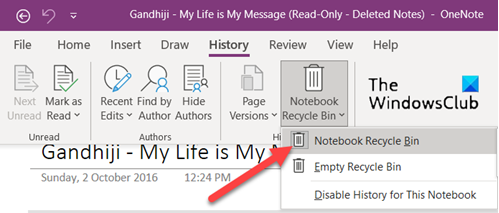
OneNoteノートブックで、[履歴(History)]タブをクリックし、[ノートブックのごみ箱(Notebook Recycle Bin)]オプションを選択します。
次に、セクション(またはページ)を右クリックして、[移動またはコピー(Move or copy)]オプションを選択します。
コンテンツを目的の場所に移動すると、新しいノートブックが同期されます。影響を受けるノートブックとOneNoteのごみ箱(OneNote Recycle bin)から元のセクションを削除します。
5]アプリの更新バージョンに切り替えます(Switch)
上記のすべての解決策が機能しない場合は、アプリの更新バージョンが利用可能かどうかを確認してください。これを行うには、[ファイル(File)]メニューをクリックし、左側のナビゲーションペインから[アカウント]を選択します。(Accounts)
次に、右側に切り替えて、[更新オプション(Update Options)]を選択します。
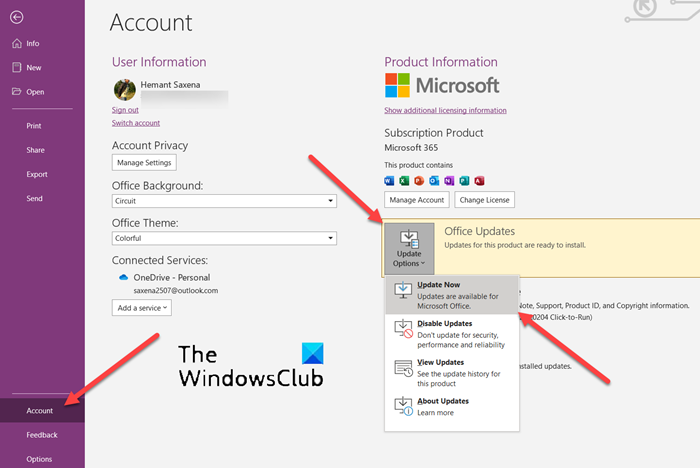
表示されたら、 [今すぐ更新(Update Now)]ボタンを押します。
アップデートが利用可能な場合は、自動的にダウンロードされ、問題が修正されるはずです。
OneNoteの同期に永遠にかかるのはなぜですか?
この問題の完全な説明はありません。サーバー接続の問題に直面している可能性があります。数分待ってから、ノートブックを手動で同期してみてください。Shift + F9を押すか、[ノートブックの同期ステータス(Notebook Sync Status )]ダイアログボックスの[今すぐ同期(Sync Now)]ボタンをクリックします。
OneNoteでアクセス許可を復元するにはどうすればよいですか?
- ノートブックを修正するには、このOneNote.comWebページ(this OneNote.com web page)にアクセスする必要があります。
- [権限の修正]を選択します。
- [アクセス許可が修正(Fixed)されました]が表示されると、アクセスが復元されます。
Hope it helps!
Related posts
OneNoteのセクションに色を追加する方法
OneNote or OutlookでDark Modeを有効にする方法
OneNoteにGrid Line and Rule Lineを作成する方法
Microsoft OneNoteでSamsung Notesを同期する方法?
OneNoteをWindows 10で効果的に使用する方法
OneNote appでiPhone or iPadのDark Modeを有効にする方法
Equations and SymbolsをOneNoteに挿入する方法
OneNote notebookのName、Color、Locationの変更方法
OneNoteでPage size and marginsを設定または変更する方法
Word or OneNoteにPinterest Pinsを埋め込む方法
OneNoteのFix Invalid Notebook Name error
OneNoteが同期していませんか?接続する9つの方法
OneNoteでOutlookタスクを作成する方法
OneNoteの中で別のセクションを別のセクションにマージする方法
OneNoteでPage Templateの使用方法
Excel spreadsheetをOneNoteに挿入する方法
OneNoteの写真を回転させてトリミングする方法
初心者のためのMicrosoft OneNote Tips and Tricks
EvernoteノートをMicrosoftOneNoteに移行する方法
Troubleshoot OneNote Windows 11/10の問題、エラー・課題
