MATCH関数の使用方法MicrosoftExcel
Microsoft ExcelのMATCH関数は、ルックアップおよび参照関数(Lookup and Reference function)であり、その目的は、セルの範囲内の特定のアイテムを検索し、その範囲内のそのアイテムの相対位置を返すことです。MATCHの式はです。MATCH(lookup_ value, lookup_array[match_type])
一致関数(Match Function)の構文は次のとおりです。
- Lookup_ value:lookup_arrayで照合する値。必須です。
- Lookup_array:検索されているセルの範囲。必須です。
- Match_type:lookup_valueがlookup_arrayとどのように一致するかを指定します。オプションです。
Microsoft Excelには、match_type 1,0、-1の3つのタイプがあります。「1」のmatch_typeは、look_up値以下の最大値を検索します。「0」match_typeは、lookup_valueと正確に等しい最初の値を検索します。「-1」match_typeは、ルックアップ値以上の最小値を検索します
Excelで(Excel)MATCH関数を使用する方法
Excelで(Excel)MATCH関数を使用するには、次の方法に従います。
- Excelを起動します
- テーブルを作成するか、既存のテーブルを使用します
- (Enter)結果を表示するセルに数式= MATCH入力します
- Enterキーを押します
- 結果を見てください。
Excelを起動します。
テーブルを作成するか、既存のテーブルを使用します。

結果を表示するセルに数式 =MATCH (54, B2:B7,1 )を入力します。
54は、ルックアップ配列と照合するLookup_valueです。(Lookup_value)
B2:B7は、Lookup_arrayと検索対象のセルの範囲です。
1はMatch_typeであり、その目的は、lookup_valueがlookup_arrayとどのように一致するかを指定することです。

(Press)Enterキーを(Enter)押して結果を取得します
Excelで(Excel)MATCH関数を使用する方法は他に2つあります。

方法1は、 Excelワークシートの左上にあるfxボタンをクリックすることです。(fx)
[関数の挿入(Insert Function)]ダイアログボックスが表示されます。
セクションのダイアログボックス内で、カテゴリ(Select a Category)を選択し、リストボックスから[ルックアップと参照]を選択します。(Lookup and Reference)
[関数の選択(Select a Function)]セクションで、リストから MATCH 関数を選択します。
次に、[ OK ]をクリックします。
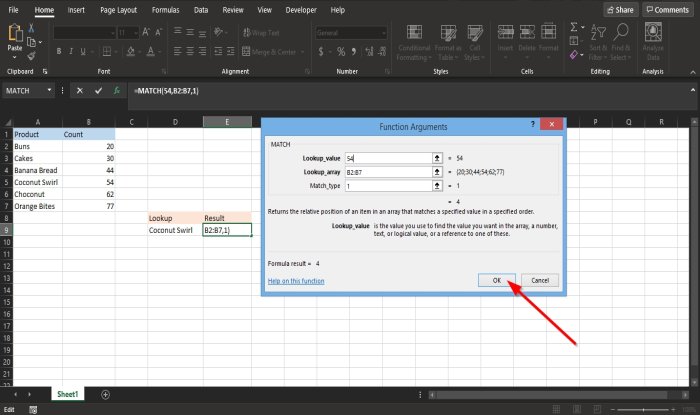
[関数の引数(Function Arguments)]ダイアログボックスが開きます。
LookUp_値(LookUp_ value)ボックスに54と入力します。
LookUp_配列(LookUp_ array )ボックスにB2:B7と入力します。
[ Match_type]ボックスに1と入力します。
次に、[ OK(OK) ]をクリックして結果を確認します。

方法2は、[式(Formulas )]タブをクリックし、[関数ライブラリ(Function Library)]グループの[ルックアップと参照(Lookup and Reference )]ボタンをクリックすることです。
ドロップダウンメニューで、MATCH関数を選択します。
[関数(Function Arguments)の引数]ダイアログボックスが表示されます。
関数の引数(Function Arguments)の方法1の手順に従います 。
このチュートリアルが、 MicrosoftExcelで(Microsoft Excel)MATCH関数を使用する方法を理解するのに役立つことを願っています。チュートリアルについて質問がある場合は、コメントでお知らせください。
次を読む(Read next):MicrosoftExcelのDEC2Bin関数を使用し(use the DEC2Bin function in Microsoft Excel)て10進数を2進数に変換する方法。
Related posts
Microsoft ExcelでHLOOKUP functionを使用する方法
Microsoft ExcelのURLsからドメイン名を抽出する方法
Microsoft Excelはあなたの情報を回復しようとしています
Microsoft Excel worksheetにTrendlineを追加する方法
MID and MIDB functionの使用方法Microsoft Excel
Microsoft ExcelにGantt Chartsの作成方法
Microsoft Excelの基本チュートリアル–Excelの使用方法を学ぶ
Microsoft Excel でセルをロックする方法
Microsoft ExcelのCellsにData Validationを適用する方法
ExcelにAutomatic Data Type feature使用方法
Microsoft ExcelシートでFormulaを隠す方法
応答しないときにMicrosoftExcelを修正する方法
Fix Microsoft Excel開くBlank windowを開く
GoogleスプレッドシートとMicrosoftExcel–違いは何ですか?
Fix ExcelがOLE actionを完了するために別のアプリケーションを待っています
iPadのためにMicrosoft Word and Excelでアドインをインストールして使用する方法
Microsoft Excel Windows 10で実行されているときにHigh CPU usageを引き起こします
ExcelのYes or No entriesの数を数える方法
ExcelのCopy and Paste Values Without formulasの方法
Microsoft ExcelでMultiple Rowsを1つのGOに削除する方法
