タスクマネージャーtaskeng.exeはWindows11/10でランダムに開きます
タスクマネージャー(Task Manager)自体がランダムに開いてコンピューターに問題を引き起こしている場合、ユーザーは何をすべきですか?想像(Imagine)してみてください。仕事で忙しいときにタスクマネージャー(Task Manager)がランダムにポップアップします。さて、これが頻繁に起こることを想像してください。イライラする時期になります。多くのユーザーが同じ問題を報告しています。
(Task Manager)Windows 11/10タスクマネージャーを使用すると、コンピューターで実行されるプログラム、プロセス、およびサービスを管理できます。これは、ユーザーにさまざまな方法で役立つ優れたツールです。誰もがタスクマネージャー(Task Manager)を使用する最も一般的な用途は、応答しないアプリまたはプロセスを閉じることです。クリックするだけでそのタスクを即座に強制終了します。
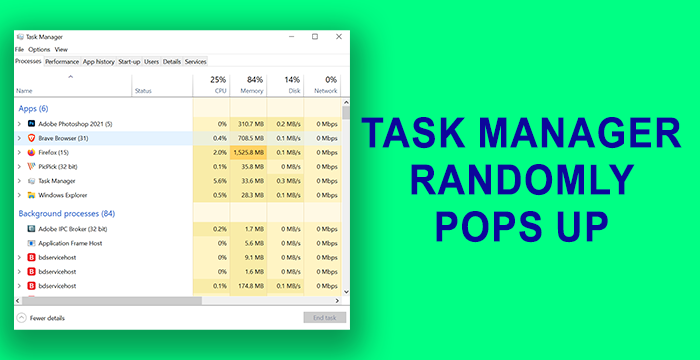
タスクマネージャー(Manager)(taskeng.exe)はそれ自体で開き続けます
始める前に、コンピュータをシャットダウンしたときにタスクマネージャが開いていた場合、タスクマネージャが(Task Manager)再び開くこと(it will open it again)を知っておく必要があります。これらは、タスクマネージャ(Task Manager)がランダムに開くのを修正できる方法です-
- マウスジェスチャーを確認する
- アップデートまたは新しい(New)アプリケーションをアンインストールします
- マルウェアのフルスキャンを実行する
- AutoRunsでスタートアップをチェックする
- SFC&DISMスキャンを実行する
- クリーンブートを実行する
- PCをリセットする
メソッドを詳しく見てみましょう。
1]マウスジェスチャーを確認します
ジェスチャーが組み込まれている特定のマウスがあります。そのため、タスクマネージャ(Task Manager)がランダムにポップアップしている可能性があります。既存のマウスを切断し、別のマウスを接続して、それが発生しているかどうかを確認します。別のマウスで発生していない場合は、マウスジェスチャーに問題があります。
読む(Read):スタートメニューがポップアップし続けるか、ランダムに開きます(Start Menu keeps popping up or opens randomly)。
2]アップデート(Updates)または新しい(New)アプリケーションをアンインストール(Uninstall)します
最近プログラムを更新した場合、または最近PCに新しいプログラムをインストールした後、タスクマネージャー(Task Manager)がランダムにポップアップする場合は、更新プログラム(uninstall the updates)またはプログラム(program)をアンインストールします。タスクマネージャ(Task Manager)がまだランダムに開いているかどうかを確認します。それでも問題が解決しない場合は、次の方法を試してください。
3]マルウェアのフルスキャンを実行します
ウイルス対策ツールまたはマルウェア対策ツールを使用してPCをフルスキャンし、ウイルスまたはマルウェアがタスクマネージャー(Task Manager)のランダムなポップアップを引き起こしていないかどうかを確認します。
問題がウイルスまたはマルウェアの結果である場合、それらのツールが問題を処理し、PCの円滑な機能を妨げないようにします。
読む(Read):ChkDskは起動するたびに自動的に実行されます(ChkDsk runs automatically at every startup)。
4]AutoRunsでスタートアップをチェックする
自動実行ツール(Autoruns tool)を使用して、疑わしいエントリがないか確認します。
5] SFC&DISMスキャンを実行します
SFC(システムファイルチェッカー(System File Checker))およびDISM(展開イメージのサービス(Deployment Image Servicing)と管理(Management))スキャンを実行することは、破損または欠落しているWindowsファイルを修正するための明白なソリューションです。これらのスキャンによって問題が修正され、エラーなしでPCが正常に機能する場合が多くあります。最初にSFCスキャンを実行し、次にDISMスキャン(then the DISM scan)を実行します。
これで、 WindowsOS(Windows OS)ファイルに関するエラーが解決されます。
6]クリーンブートを実行します
クリーンブート状態(Clean Boot State)では、 Windowsとドライバーの重要なプログラムのみが実行されます。サードパーティのアプリケーションは実行されません。このようにして、タスクマネージャ(Task Manager)がランダムに開く原因となっているエラーの原因となっているプログラムを知ることができます。タスクマネージャが(Task Manager)クリーンブート(Clean Boot)モードでランダムに開かない場合は、インストールしたサードパーティアプリケーションが原因で発生したエラーです。オンとオフを切り替え、PCを再起動してクリーンブート(Clean Boot)モードにすることにより、手動で把握する必要があります。
読み取り(Read):Windowsインストーラーがポップアップまたは起動し続けます。
7]PCをリセットします
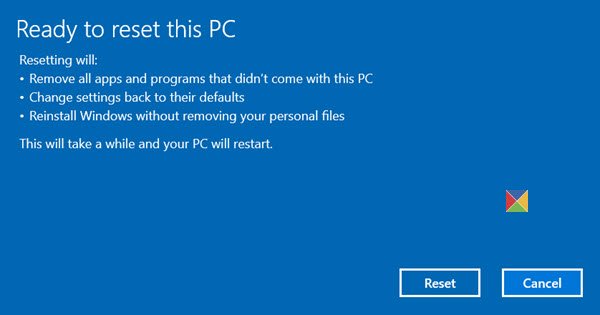
PCでタスクマネージャー(Task Manager)がランダムに開くのを修正する必要がある最後のオプションは、 reset Windows 11/10することです。ファイルが失われることはありませんが、Windowsは工場出荷時の設定にリセットされます。
これにより、タスクマネージャー(Task Manager)がランダムに開くのを修正して停止します。
次を読む(Read next):PowerShellは起動時に開きます(PowerShell opens at Startup)。
Related posts
Task ManagerはWindows 10で起動時にクラッシュする
Windows Task Manager Tips and Tricksあなたは知っていないかもしれません
Task ManagerをWindows 10にDefaultにリセットする方法
どのように確認するには、低いまたはWindows 10でIncrease CPU usage
Kill複数のProcessesまたはWindows 10でいくつかのタスクを終了します
Fix Task Managerでprocess priorityを変更できません
Windows10のタスクマネージャーでサインインしたユーザーアカウントを管理する方法
Improve performance Windows 10 Windows 10 Task Managerの使用
Widget使用Summary ViewにTurnのWindows 10のタスクManager
Windows10タスクマネージャーのデフォルトのビュー/タブを設定する方法
タスクマネージャーを使用してシステムのパフォーマンスを監視する7つの方法
Windows10のタスクマネージャーで実行中のプロセスを管理する11の方法
Task Managerで100%Disk Usageを修正しました
9Windows10のタスクマネージャーのコンパクトビューからできること
Windows 11およびWindows 10でTask Managerを開く方法
タスクマネージャーのアプリ履歴を使用して、アプリのリソース消費量を表示します
Windows 10 Task ManagerのDPI Awareness ModeのDPI Awareness Modeを表示する方法
Windows 10 Task Managerの最後のBIOS Timeとは何ですか?
CPU usage Task Managerを開くと100%にスパイク
Windows 10のフルスクリーンProgram or Gameを強制的に終了する方法
