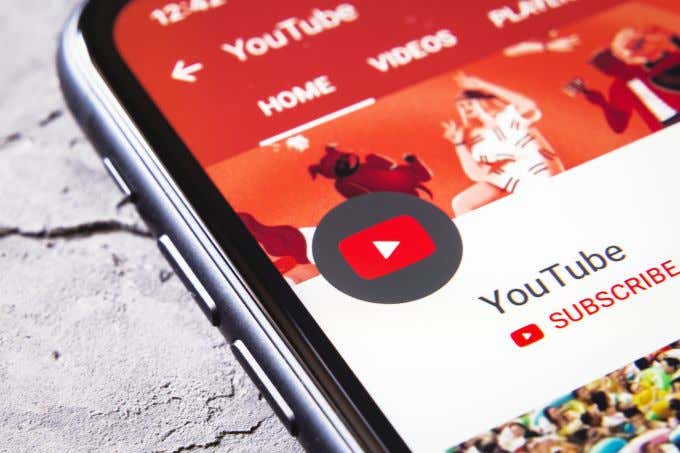YouTubeで人々が見る最も人気のあるタイプのビデオの1つは、ゲームビデオです。このタイプのコンテンツのファンなら、独自のゲーム用YouTubeビデオを作成するのに何が必要かを考えているかもしれません。
あなたが本当にゲームに興味を持っているなら、この種のコンテンツをそこに出すのにそれほど時間はかからないことがわかるでしょう。基本的なゲームビデオを作成するために本当に必要なのは、コンピューターとお気に入りのゲームだけです。

ただし、ビデオの品質を向上させたい場合は、これを行う方法がたくさんあります。これらのヒントのほとんどについても、無料または非常に手頃な価格で実装できます。チャンネル登録者数を増やすゲームチャンネルが必要な場合は、動画の撮影方法と編集方法に注意を払うことが重要です。
ゲームの画面記録(Screen Record Your Games)
ビデオに最も鮮明で鮮明な画像を表示したい場合は、ゲームの画面記録が必須です。コンソールとPCのどちらを使用しているかによって、これを見つけるのは非常に簡単な場合と難しい場合があります。

PCでゲームをプレイしている場合は、無料のスクリーンレコーダーがたくさんあります。人気のあるものはOBSで、多くのストリーマーがゲームに使用していますが、画面記録機能も備えています。WindowsおよびMacにOBS(install and use OBS on Windows and Mac)をインストールして使用する方法に関するガイドを読むことができます。
Windows 10を使用している場合は、ゲームバー(Game Bar)を使用して画面記録を行うこともできます。これを開くには、ウィンドウ(Window)キー+G を押すだけです。
コンソールを使用している場合、画面の記録方法はコンソールによって異なります。
PS4
PS4はビデオの録画を(recording videos)非常に簡単にします。共有(Share)ボタンを2回押すだけで録音が始まります。[共有(Share)]ボタンを1回タップしてから、Sharing and Broadcast Settings > Video Clip Settings > Length of Video Clip. に移動すると、録画セッションの長さを変更できます。
Xbox One
録画したいゲームをプレイしているときに、Xboxボタンを押します。メニューが開いたら、[表示(View)]ボタンを押します。次に、[今から記録(Record From Now)]を選択します。最大10分の長さのビデオを録画できますが、より長いビデオが必要な場合は、外部ハードドライブを使用して最大1時間のビデオを録画できます。
マイクとカメラを使用する(Use a Microphone & Camera)
動画の実際のゲームプレイ部分に加えて、コメントを追加するかどうかも決定する必要があります。最も人気のあるゲームプレイビデオには通常これが含まれていますが、それはあなた次第です。
ゲームプレイについて話すことを計画している場合は、素敵なマイクの購入を検討することをお勧めします。コンピュータの内蔵マイクを使用することはできますが、音質が不足することは間違いありません。良い、比較的安価なオプションは、BlueSnowballマイクです。

まだマイクを購入したくない場合は、スマートフォンデバイスでマイクを使用することもできます。Apple iPhoneには、 (Apple)Voice Memoというアプリがあり、任意の長さのオーディオを録音できます。Androidユーザーの場合、ほとんどのデバイスにはボイスレコーダー(Voice Recorder)と呼ばれるアプリがあります。これらのアプリは、使用するマイクがない場合に非常にうまく機能します。
ゲームのプレイ中に顔を記録したい場合は、これをビデオでより重視することを計画していない限り、コンピューターのカメラは正常に機能するはずです。もしそうなら、より高品質のカメラに投資することが進むべき道かもしれません。
ビデオ編集ソフトウェアをダウンロードする(Download Video Editing Software)
すべてのゲームプレイとオーディオを録音したら、すべてをまとめるためのソフトウェアが必要になります。あなたが使用できる多くの無料または低価格のビデオエディタ(video editors)があります。無料のオプションとして、Windows用(Windows)のムービーメーカー(Movie Maker)、またはMacユーザー用のiMovieがあります。(iMovie for Mac)より多くの機能を備えたものが必要な場合は、Davinci Resolveが無料で、ユーザーにハイエンドの編集ソフトウェアを提供します。

使用するソフトウェアが見つかったら、すべてのビデオとオーディオの録音をインポートします。このプロセスを合理化するには、最初にキャプチャしたすべてのビデオを見て、何を残して切り取るかを決定します。また、オーディオが目的のゲームプレイと一致していることを確認してください。
必要に応じて、音楽やテキストなどのエフェクトを追加することもできます。エフェクトをやりすぎないように注意してください。これにより、実際のゲームプレイから焦点が外れ、視聴者がクリックしてしまう可能性があります。
YouTubeビデオのサムネイルを作成する(Create a YouTube Video Thumbnail)
動画の視聴回数を増やす(more views)ためにできる最も重要なことの1つは、人目を引く動画のサムネイルを作成することです。ほとんどの写真編集ソフトウェアでこれを非常に簡単に行うことができます。これが私たちのYouTubeチャンネル(YouTube channel)からの私たち自身の例です。

良いサムネイルを作成するには、プレイしているゲームに関連する明るくカラフルな画像をいくつか含めます。動画に自分自身を含めている場合は、顔の良い反応ショットを含めます。サムネイルにテキストを追加することも役立ちます。これも明るく目立つはずです。
サムネイルを作成する上で重要なのは、視聴者が動画を視聴しないと重要なものを見逃してしまうかのように、動画をクリックしたくなるようにすることです。サムネイルを全体的にカラフルにすることで、動画が楽しくて面白い時計になることを示すことができます。
あなたのチャンネルと他のビデオへのリンク(Link To Your Channel & Other Videos)
動画をアップロードするときは、視聴者が簡単に見つけられるように、チャンネルや他の動画へのリンクを追加してください。YouTubeの動画設定のアノテーションを使用して、クリック可能なリンクを動画に直接配置することもできます。
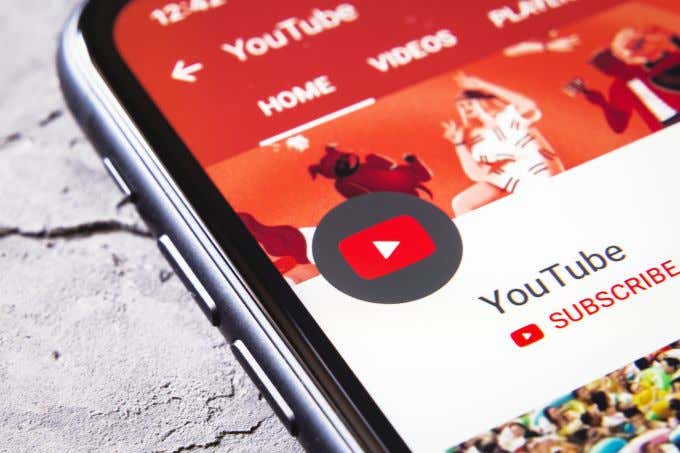
これらを追加するビデオをクリックして、[注釈の編集(Edit Annotations)]を選択するだけです。動画の任意の場所に移動して、アノテーションを追加できるはずです。ただし、ほとんどのYouTubeユーザーは、メインコンテンツ中に視聴者の気を散らさないように、動画の最後にこれらを追加することを好みます。
自分のチャンネルや動画にリンクすることで、全体的な視聴回数とチャンネル登録者数を増やす可能性が高くなります。
How To Create Gaming YouTube Videos Like a Pro
One of the most poрular types of νideos people watch on YouTube are gaming videos. If you’re a fan of this type of content, you might be thinking about what it would take to create your own gaming YouTube videos.
You’ll find that, if you truly have an interest in gaming, it doesn’t take much to put this kind of content out there. Having a computer and your favorite games is all you really need to make a basic gaming video.

However, if you want to step up the quality of your videos, there are many ways you can do this. For most of these tips, too, you can implement them for free or very affordably. If you want to have a gaming channel that creates traction on your subscriber count, it’s important to pay attention to how you take and edit your videos.
Screen Record Your Games
If you want your videos to have the sharpest and clearest picture, screen recording your game is a must. Depending on whether you are using a console or PC, this could be extremely easy or difficult to find.

If you are playing your games on a PC, there are a good amount of free screen recorders out there. A popular one is OBS, which many streamers use for their gaming, but it also has screen recording capabilities. You can read our guide on how to install and use OBS on Windows and Mac.
If you use Windows 10, you can also screen record with the Game Bar. To open this, all you have to do is press the Window key + G.
If you’re using a console, your method of screen recording will vary depending on what console it is.
PS4
The PS4 makes recording videos extremely easy. All you need to do is double press the Share button and the recording will start. You can change the length of recording sessions by tapping the Share button once, then going to Sharing and Broadcast Settings > Video Clip Settings > Length of Video Clip.
Xbox One
While playing the game you want to record, press the Xbox button. When the menu is open, press the View button. Then select Record From Now. You can record videos up to 10 minutes long, however if you want longer videos you can use an external hardrive to record videos for up to an hour.
Use a Microphone & Camera
Besides the actual gameplay portion of your video, you’ll also want to decide whether or not you want to add commentary. The most popular gameplay videos usually include this, but it’s up to you.
If you are planning to speak over your gameplay, you may want to think about buying a nice microphone. You can use your computer’s built-in mic, but you definitely will be lacking in audio quality. A good, relatively cheap option are the Blue Snowball microphones.

If you don’t want to buy a microphone just yet, another option is to use the microphone on your smartphone device. Apple iPhones have an app called Voice Memo, which can record any length of audio. For Android users, most devices have an app called Voice Recorder. These apps get the job done pretty well if you don’t have a microphone to use.
If you also want to record your face while playing the game, your computer camera should work fine unless you’re planning on this being more of a focus in your videos. If so, investing in a higher quality camera might be the route to go.
Download Video Editing Software
Once you have recorded all your gameplay and audio, you’re going to need some software to put it all together. There are many free or low-priced video editors out there that you can use. For free options, there is Movie Maker for Windows, or iMovie for Mac users. If you’d like something with more features, Davinci Resolve is free and provides users with a high-end editing software.

Once you’ve found the software you want to use, import all your video and audio recordings. To streamline this process, watch all your captured videos first and decide what you want to keep in and cut out. Also be sure your audio matches up to the gameplay where you want it to.
You can also add effects such as music or text if you wish. Just be sure you don’t overdo your effects, as this takes focus away from the actual gameplay and could make viewers click away.
Create a YouTube Video Thumbnail
One of the most important things you can do to get more views on your video is to create an eye-catching video thumbnail. You can do this in most photo editing software pretty easily. Here’s an example of one of our own from our YouTube channel.

To make a good thumbnail, include some bright and colorful images related to the game you’re playing, or a good reaction shot of your face if you’re including yourself in your videos. Adding text to your thumbnails can also help, and this should be bright and noticeable as well.
The important part of making a thumbnail is to make your viewers want to click on a video, as if they will miss out on something important if they don’t watch it. Making the thumbnails colorful overall can help indicate that the video is going to be a fun and interesting watch.
Link To Your Channel & Other Videos
When uploading your video, add links to your channel and other videos so that viewers can easily locate them. You can also place clickable links directly in your videos using annotations in YouTube’s video settings.
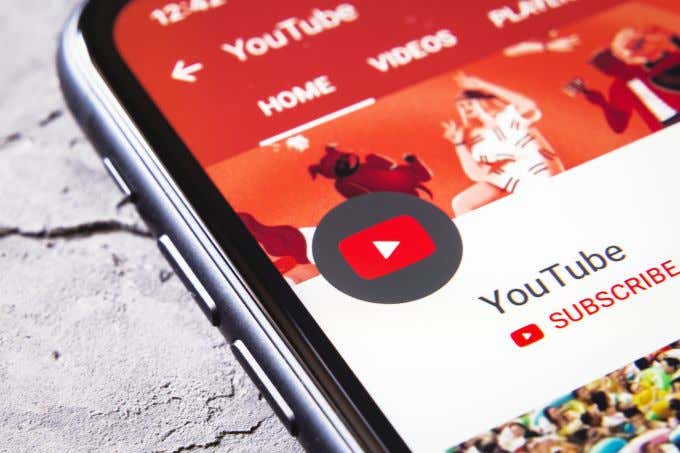
Just click on the video you’d like to add these to and select Edit Annotations. You should be able to go to any point in your video to add an annotation. Most YouTubers, though, like to add these at the end of the video so they aren’t distracting to viewers during the main content.
By linking to your channel and videos, you’re much more likely to increase your views and subscriber count overall.