Windows 11/10でポートクエリツール(PortQry.exe)を使用する方法
ポートクエリ(PortQry.exe)は、 (Port Query (PortQry.exe))Windowsオペレーティングシステムのコマンドラインユーティリティであり、TCP/IP接続の問題のトラブルシューティングに使用できます。このツールは、選択したコンピューターのTCPポートとUDPポートのポートステータスを報告します。この投稿では、ネットワーク偵察またはフォレンジックアクティビティにポートクエリツールを使用する方法を紹介します。(Port Query)
(Port Query)Windows 11/10ポートクエリ(PortQry.exe)ツール
Windowsには、 (Windows)TCP/IPネットワークの問題(ping、telnet、パスなど)を診断するための多くのツールがあります。ただし、すべてのサーバーでステータスを簡単に確認したり、開いているネットワークポートをスキャンしたりできるわけではありません。PortQry.exeユーティリティは、ホスト上のTCP/UDPTCP/IPネットワークのさまざまなネットワークサービスとファイアウォールの動作に関連する問題を診断するための便利なツールです。ほとんどの場合、Portqryユーティリティはtelnetコマンドのより機能的な代替として使用され、telnetとは異なり、開いている(Portqry)UDPポートをチェックすることもできます。
コンピュータ(Computer)システムはほとんどの通信にTCPとUDPを使用し、 (UDP)Windowsのすべてのバージョンは、ファイル共有やリモートプロシージャコール(RPC)などの便利な機能を提供する多くのポートを開きます。ただし、トロイの木馬などの悪意のあるプログラムは、ポートを悪意を持って使用して、攻撃者がコンピュータシステムに侵入するためのバックドアを開く可能性があります。必要なネットワークサービスのトラブルシューティングが必要な場合でも、不要なプログラムを検出する必要がある場合でも、ネットワーク上のコンピューター間のトラフィックを理解して管理できる必要があります。そのための基本的な手順は、コンピュータシステムのネットワークポートでリッスンしているプログラムを特定することです。
ポートクエリツール(Port Query Tool)(PortQry.exe)の使用方法
ポートクエリ(Port Query)は、サーバー上でローカルとリモートの両方で使用できます。Portqry.exeを使用するには、ツールをダウンロードする必要があります。PortQry.exeをダウンロードしたら、 (download)PortQryV2.exeアーカイブを抽出し、コマンドプロンプトを開いて以下のコマンドを実行し、ユーティリティを使用してディレクトリに移動します。
cd c:\PortQryV2
または、ツールをダウンロードしたフォルダーに移動し、Alt + Dキーの組み合わせを押して、 CMDと入力し、 Enterキーを押して、ディレクトリ内でコマンドプロンプトを起動することもできます。
これで、ツールの使用に進むことができます。
ポートクエリ(Port Query)(PortQry.exe)ツールをリモートで使用する
ポートクエリ(Port Query)はリモートシステムをスキャンできますが、他のポートスキャナーに比べて低速で洗練されていません。たとえば、Nmapとは異なり、PortQry.exeでは、指定されたパケットフラグ( (PortQry.exe)SYN、FINなど)を使用するスキャンを実行できません。
たとえば、クライアントからのDNSサーバーの可用性を確認するには、53個の(DNS)TCPおよびUDPポートが開いているかどうかを確認する必要があります。ポートチェックコマンドの構文は次のとおりです。
PortQry -n server [-p protocol] [-e || -r || -o endpoint(s)]
どこ:
- -nは、サーバーの名前またはIPアドレスであり、可用性を確認しています。
- -e は、チェックするポート番号(1〜65535)です。
- -r は、チェックするポートの範囲です(たとえば、1:80)。
- -p は、チェックに使用されるプロトコルです。TCP、UDP、または両方(BOTH)の場合があります(デフォルトではTCPが使用されます)。
この例では、コマンドは次のようになります。
PortQry.exe –n 10.0.25.6 -p both -e 53
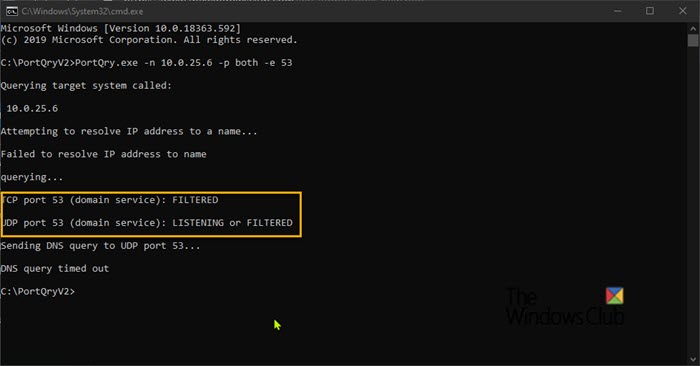
PortQry.exeは、単一のポート、ポートの順序付きリスト、またはポートの順次範囲を照会できます。PortQry.exeは、次の3つの方法のいずれかでTCP/IPポートのステータスを報告します。
- リスニング(Listening):プロセスは、選択したコンピューターのポートでリスニングしています。Portqry.exeがポートから応答を受信しました。
- リッスンしない(Not Listening):ターゲットシステムのターゲットポートでリッスンしているプロセスはありません。Portqry.exeは、ターゲットUDPポートから(UDP)インターネット制御メッセージプロトコル(Internet Control Message Protocol)(ICMP)の「DestinationUnreachable –PortUnreachable」メッセージを受信しました。または、ターゲットポートがTCPポートの場合、Portqryは(Portqry)リセット(Reset) フラグが設定されたTCP確認応答パケットを受信しました。
- フィルター済み(Filtered):選択したコンピューターのポートがフィルターされています。Portqry.exeはポートから応答を受信しませんでした。プロセスは、ポートでリッスンしている場合とリッスンしていない場合があります。デフォルトでは、TCPポートは3回照会され、UDPポートは1回照会されてから、レポートにポートがフィルターされていることが示されます。
ポートクエリ(Port Query)(PortQry.exe)ツールをローカルで使用する
PortQryがリモートスキャン機能に欠けているものは、独自のローカルマシン機能で補います。(PortQry)ローカルモードを有効にするには、-localスイッチを指定してPortQryを実行します。(PortQry)-localが使用される唯一のスイッチである場合、PortQryは(PortQry)すべてのローカルポートの使用状況とポートからPIDへのマッピングを列挙します。開いているポートでデータを並べ替える代わりに、PortQryは(PortQry)PIDに従ってデータを一覧表示し、どのアプリケーションが開いているネットワーク接続を持っているかをすばやく確認できるようにします。
ポート80を監視するには、次のコマンドを実行します。
portqry -local -wport 80
PortQryUIの使用
また、MicrosoftがPortQryUI(PortQry)と呼ばれるPortQry(PortQryUI)のグラフィカルフロントエンドも利用できるよう(Microsoft also made available)にしたことにも言及する価値があります。
PortQryUIには、portqry.exeのバージョンと、スキャンするポートのグループのみで構成される事前定義されたサービスが含まれています。
PortQueryUIには、人気のあるMicrosoftサービスの可用性を確認するための事前定義されたクエリのセットがいくつか含まれています。
- ドメインと信頼(Active Directoryドメインコントローラー上のADDSサービスを確認する)(ADDS)
- ExchangeServer
- SQLサーバー
- ネットワーキング
- IP秒
- Webサーバー
- ネットミーティング
PortQryUIを使用するに は、リモートサーバーのDNS名(DNS name) または IPアドレスを入力するか、事前定義されたサービスの1つを選択するか((IP address)事前定義されたサービスのクエリ(Query predefined service))、手動ポートチェック用のポート番号を指定して(クエリポートを手動で入力(Manually input query ports))、[ クエリ(Query) ]ボタンをクリックします。
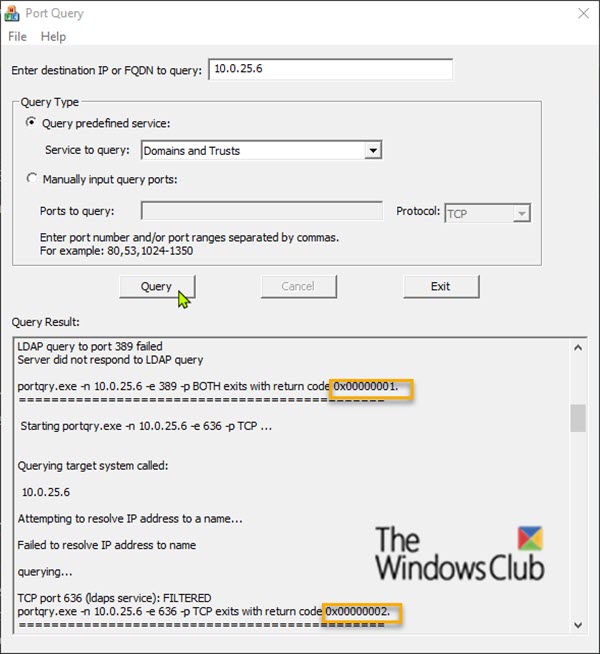
PortQueryUIで可能なリターンコードは、上の画像で強調表示されています。
- 0(0x00000000)–接続が正常に確立され、ポートが使用可能になりました。
- 1 (0x00000001)–指定されたポートは使用できないかフィルタリングされています。
- 2(0x00000002)– ACK応答が返されないため、 (ACK)UDP接続の可用性を確認するときの通常の戻りコード。
お役に立てれば。
次を読む(Read next): どのポートが開いているかを確認する方法は(How to check what Ports are open)?
Related posts
Modern Standby Windows 10でNetwork Connectionsを有効にします
どのようにNetwork Driveをマッピングするか、Windows 11/10にFTP Driveを追加します
Windows 10でData Usage Limitを管理する方法
Windows 10でHTTPSを介してDNSを有効にする方法
Wi-Fi Network Driver informationをWindows 10で表示する方法
Manage Wireless Networks Command Promptを使用する
Windows 11/10にActive Network Profile Nameの名前を変更するか、変更する方法
Remote Desktop Windows 10で動作しないか、接続されない
Fix No internet、Secured WiFi error Windows 11/10 [固定]
Windows 10にNetwork driveマッピングすることができません
Windows 10でMapped Network Drive Cacheをクリアする方法
Windows 10でWake-on-LANを有効にする方法
Windows 10でWinsockをリセットする方法
Windows 10でNetwork Adapter Speedをチェックする方法
Fix Ping Spikes WiFi or Ethernet Windows 11/10
Windows 10の私のネットワーク上の他のコンピュータが表示されません
Windows 10システム用の無料Packet Sniffing Tools
どのポートが開いているかブロックされているポートを確認する方法Windows 11/10
Alloy Discovery Express for Alloy Discovery ExpressでNetwork Auditを実行します
SmartByte Network ServiceがWindows 10に遅いInternet speedを引き起こし
