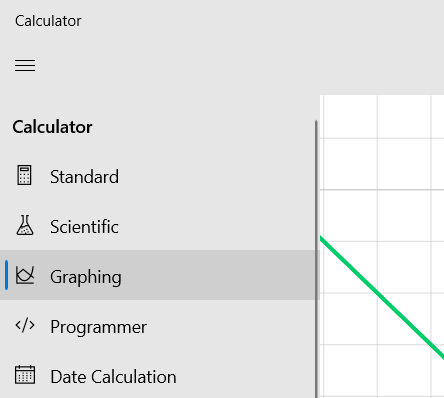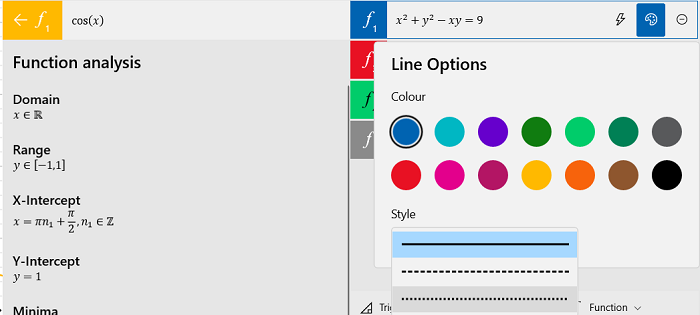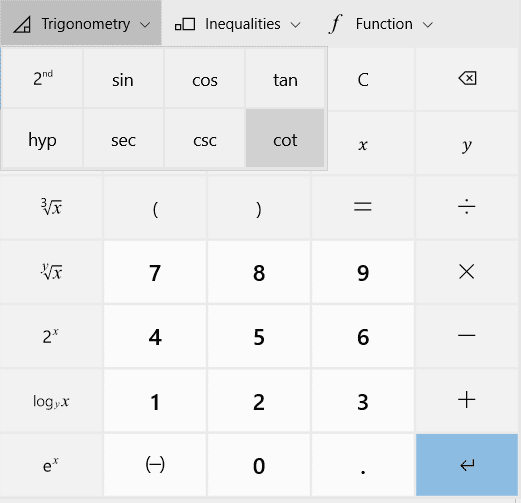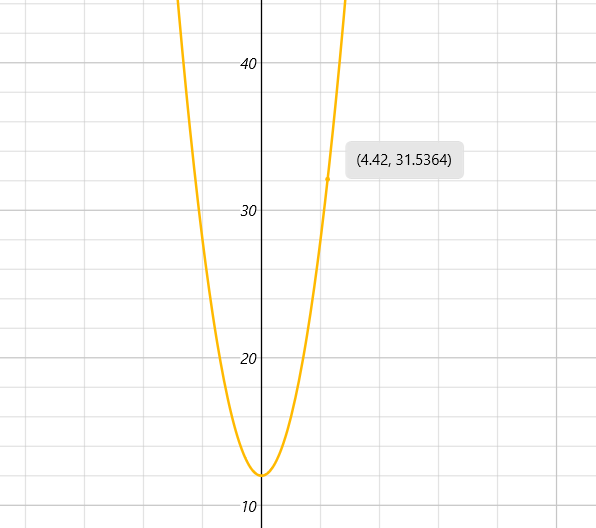この記事では、Windows電卓のグラフ機能を使用して、数学をもっと楽しくする方法を紹介します。マイクロソフトは常に、提供する(Microsoft)Windowsの機能を一段と向上させることに成功してきました。さまざまなエラーをデバッグするための更新の形であれ、新機能の登録であれ、彼らは常に顧客のニーズをよりよく満たすように製品を改善および設計しようとしています。
彼らは組み込みの電卓で同様のことをしました。最初はインサイダープレビューに登録され、後にすべての人が一般的に利用できるようになったグラフ機能は、人々が方程式を視覚化し、線形代数(Algebra)などの主題についてさらに学ぶのに役立つ、クリーンでインタラクティブなエクスペリエンスを提供します。
Windows10で(Windows 10)グラフ電卓(Graphing Calculator)を使用する方法
電卓を開くには、スタートメニューの検索ボックスで「電卓(Calculator)」という単語を検索し、最初に表示されるアプリを開くだけです。デフォルトでは、私たちが日常生活で直面する数学の問題に使用される標準的な電卓を最初に表示します。画面の左上隅からメニューをクリックし、[(Click)グラフ(Graphing)化]を選択します。
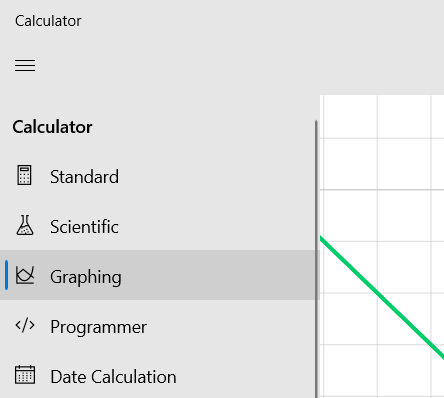
次に、方程式を入力して、結果のグラフがどのように見えるかを確認できる2次元のプロット面が表示されます。方程式を入力するオプションは、電卓ウィンドウの右上隅にあります。

上の図からわかるように、電卓で線形方程式と2次方程式の両方を計算できます。この計算機を使用すると、1つのグラフに複数の方程式をプロットでき、線形計画法に役立ちます。すべての方程式は色分けされているため、簡単に区別できます。
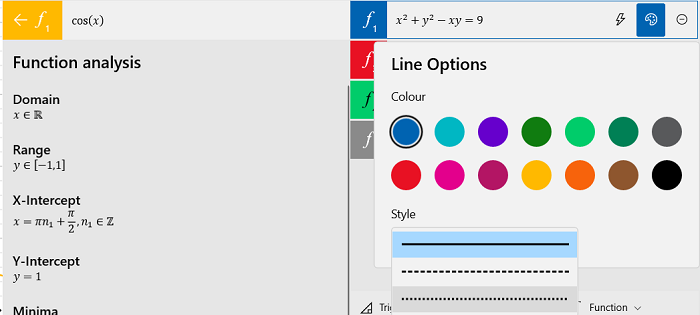
各方程式の隣には3つのオプションがあります。最初のAnalyzeは、最大値、最小値、ドメイン、変曲点など、式の特徴的なプロパティを提供します。
読む(Read):Windows電卓を使用して日付計算を実行する(use Windows Calculator to perform Date Calculations)方法。
2番目のオプションを使用すると、方程式をグラフに表示する方法をカスタマイズできます。2つの方程式を比較する場合は、1つを縞模様または点線/曲線にすることができます。これはあなたがそれをするのを助けることができます。このオプションを使用して、方程式の色を変更することもできます。最後の1つは、グラフから方程式を破棄することです。
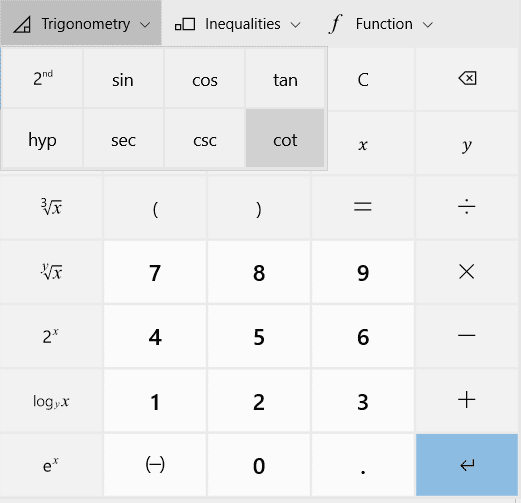
このグラフの数学は、代数式に限定されていません。また、三角方程式(正弦、余弦、黄褐色などを使用する方程式)のグラフをプロットしたり、線形および2次の不等式のグラフを作成したり、モジュラス、絶対値、最大整数などのさまざまな種類の関数のグラフをプロットしたりすることもできます。働き。
数値や変数を入力するために使用されるボタンの迷路の中には、オイラーの数値「e」や自然対数(ln)関数も含まれているため、指数方程式や対数方程式のグラフも作成できます。
自然対数ボタンは、表示されるボタンの最初のグループの1つですが、「e」関数をグラフ化する場合は、「2番目」ボタンを押すとアクセスできます。これにより、で使用可能なボタンの2番目のグループが開きます。電卓。

グラフ電卓で見つけた最もインタラクティブな機能の1つは、多変数関係のリアルタイム分析でした。ユーザーは、空のボックスに方程式の式を入力するだけで、このグラフ電卓で変数を含む方程式を非常に簡単にプロットできます。
(Suppose)y = mx + c(線の傾き)のような方程式を入力するとします。結果は、グラフの変化をリアルタイムで観察しながら値を変更するためのオプションを備えた直線になります。たとえば、方程式y = mx + cでは、線の傾きであるmの値を変更し、グラフがy切片を中心に回転するのを見ることができます。
同様に、cの値を変更できます。これは、グラフの平行移動を観察するy切片です。
ここでは、デモンストレーション用の簡単な例を示しましたが、より複雑な方程式でも同様に機能します。
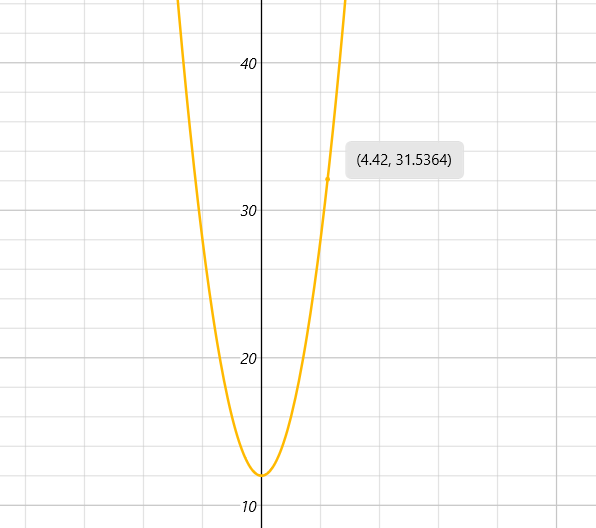
ここに描かれているグラフの座標をたどるのも非常に簡単です。興味のある座標のポイントにマウスを合わせるだけで、それらが表示されます。(All)
グラフスペースのグラフの右側には、グラフオプションがあります。これらのオプションは、グラフウィンドウ、つまりx軸とy軸の最大単位数を調整するのに役立ちます。グラフの太さもここから調整できます。
三角関数の関係をプロットする場合は、単位を度からラジアンまたはグラードに変更することもできます。
また、 Microsoft(Microsoft)アカウントと同期した連絡先とグラフを共有することもできます。これは、線形代数を頻繁に使用する人々に役立つと私が信じている機能です。
結論として、 Windows 10(Windows 10)のグラフ電卓は、線形代数について学びたい、または専門的な目的で数学グラフを広範に使用したい人にとって非常に便利な機能であると言いたいです。
役に立たない場合は、いつでも電卓でグラフをオフ(turn off Graphing in Calculator)にすることができます。
How to use the Graphing Calculator in Windows 10
In this artіcle, we will be demonstrating how to uѕe the graрhing feature in the Windows calculator tо try and make mathematics more fun. Microsoft has always thrived to kick up a notch the Windоws fеatures it offers. Be it іn fоrm of updates to debug various еrrors or enrolling new features, they аre always looking to іmprove and design their produсt to bettеr meet the neеds of their сustomers.
They have done a similar thing with their built-in Calculator. A Graphing feature, which initially was enrolled in an insider preview and later became generally available for all, provides a clean and interactive experience to allow people to visualize equations and help learn more about subjects like linear Algebra.
How to use Graphing Calculator in Windows 10
To open the calculator, you simply have to search for the word ‘Calculator’ in the start menu search box and open the first app that shows up. By default, you will first view the standard calculator which comes into use for math problems we face in our daily life. Click on the menu from the top-left corner of the screen and select ‘Graphing.’
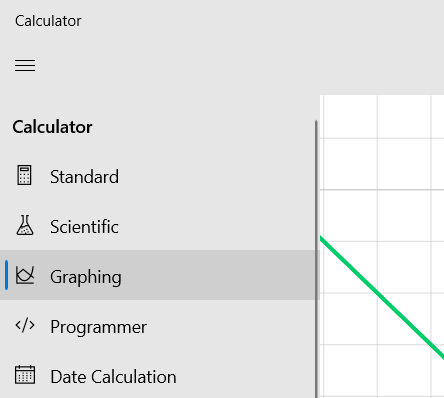
You will then see a two-dimensional plotting surface where you can input equations and find out what their resultant graphs look like. The option to input an equation is at the top-right corner of the calculator window.

As you can see from the picture above, you can compute both linear and quadratic equations in the calculator. This calculator allows you to plot multiple equations on a single graph, which can help in linear programming. All the equations are color-coded, so it is easy to distinguish them from one another.
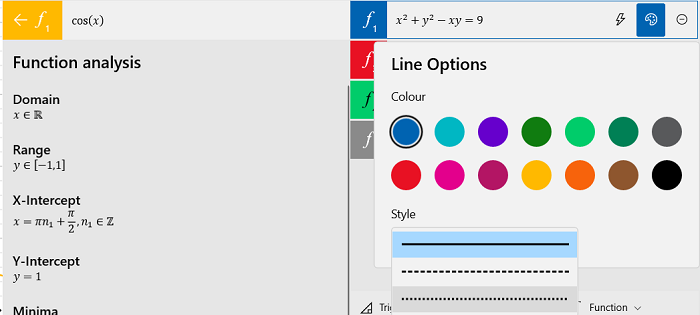
Next to each equation are three options; the first one, Analyze, gives you the characteristic properties of the expressions, like their maxima, minima, domain, inflection points, etc.
Read: How to use Windows Calculator to perform Date Calculations.
The second option allows you to customize the way an equation is depicted on the graph. In cases where you want to compare two equations, you might want one to them to be a striped or dotted line/curve. This can help you do that. You can also change the color of the equation using this option. The last one is to discard an equation from the graph.
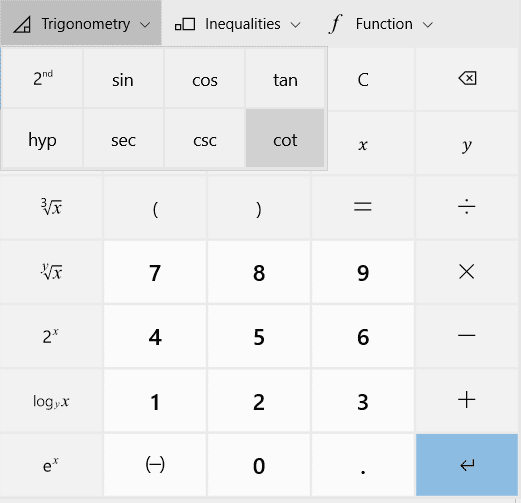
Mathematics on this graph isn’t limited to algebraic expressions. You can also plot graphs for trigonometric equations (equations that use sine, cosine, and tan, etc.), establish graphs for linear and quadratic inequalities, and even plot graphs for various kinds of functions like modulus, absolute values, and the greatest integer function.
Among the maze of buttons that are used to input numbers and variables is also Euler’s number ‘e’ and also the natural log (ln) function, so you can make graphs for exponential and logarithmic equations too.
The natural log button is among the first group of buttons that show, but if you want to graph ‘e’ functions, you will get access to it by pressing the ‘2nd’ button, which opens the second group of available buttons on the calculator.

One of the most interactive features that I found in the graphing calculator was the real-time analysis of a multivariable relation. Users can plot equations that involve a variable very easily on this graphing calculator, by simply typing out the expression of the equation in the empty box.
Suppose you input an equation like y=mx+c (slope of a line). The result would be a straight line with an option for you to change their values while observing the change in the graph in real-time. For example, in the equation y=mx+c, you can change the value of m, which is the slope of the line, and watch the graph pivot around the y-intercept.
Similarly, you can change the value of c, which is the y-intercept observe the parallel movements in the graph.
I have given you a simple example here for demonstration, but it works just as well with more complex equations too.
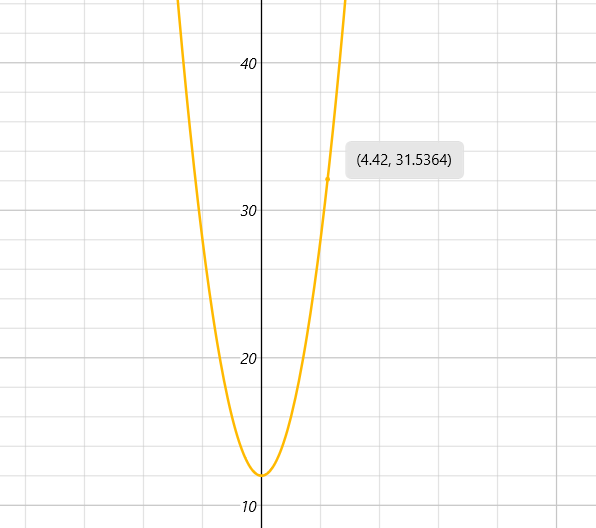
It is also very easy to trace the coordinates on any graph that is drawn here. All you have to do is hover your mouse over the point of the coordinates of which you’re interested, and they will be displayed.
On the graph space, to the right of the graph are the graph options. These options help you adjust the graph window, i.e., the maximum number of units on the x and y-axis. The thickness of the graph can be adjusted from here too.
If you are looking to plot trigonometric relations, you can also change the units from degree to radians or gradian.
You can also share graphs with the contacts synced with your Microsoft account, a feature that I believe can come in handy for people who make use of linear algebra frequently.
In conclusion, I would like to say that the graphing calculator in Windows 10 is a very useful feature for people who want to learn about linear algebra or extensively use mathematical graphs for their professional purposes.
If you have nouse for it, you can always turn off Graphing in Calculator.