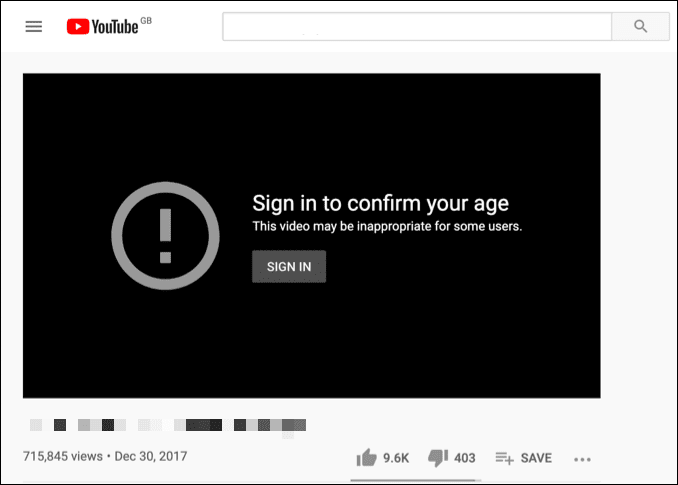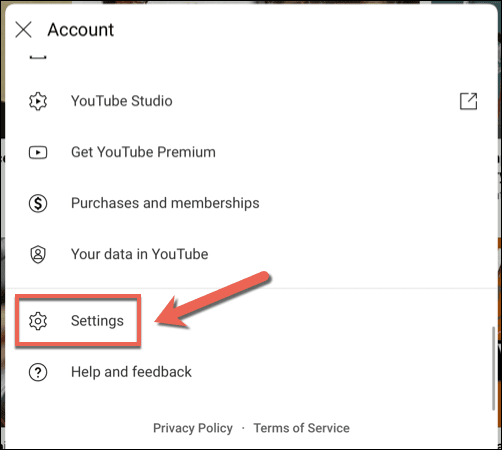YouTubeは、誰もが楽しめるコンテンツを備えたプラットフォームですが、 (YouTube)YouTubeのすべての動画を安全に視聴できるわけではありません。プラットフォームを子供や10代の若者がより安全に楽しめるようにするために、YouTubeは特定の成熟したコンテンツや潜在的に危険なコンテンツを制限して、大人だけが視聴できるようにしています。
これはYouTubeの制限付きモード(Restricted Mode)機能であり、保護者やネットワーク管理者は、安全でない可能性のあるトピックを含むYouTube動画やチャンネルを表示からブロックできます。(block YouTube videos and channels)アカウントで有効または無効にする方法など、YouTube制限モード(YouTube Restricted Mode)について知っておく必要のあるすべてがここにあります。

YouTube制限付きモードとは何ですか?(What is YouTube Restricted Mode?)
YouTube制限付きモード(Mode)を理解しやすくするために、 Googleがプラットフォームで許可しているコンテンツの種類についてもう少し学ぶことが重要です。
YouTubeチャンネルを作成するとき、作成者は、公開しているコンテンツが特定のガイドラインを満たしていることを確認する必要があります。つまり、YouTubeのより多くの視聴者が安全に視聴できることを意味します。つまり、不適切な言葉や成人向けのテーマなど、性的、憎悪的、または危険なコンテンツを含む動画は通常許可されていません。
YouTube(Videos)コミュニティのガイドライン(これらのルールが知られている)に違反する動画は、収益化、ブロック、または削除されるリスクが(YouTube)あり(being demonetized)ます。これらの決定は、手動レビューまたはアカウント全体のAIスクリーニングを通じて行われます。制限付きモード(Mode)は、動画がこれらのガイドラインに違反するほど悪くはないが、疑わしいコンテンツが含まれている場合でも適用されます。
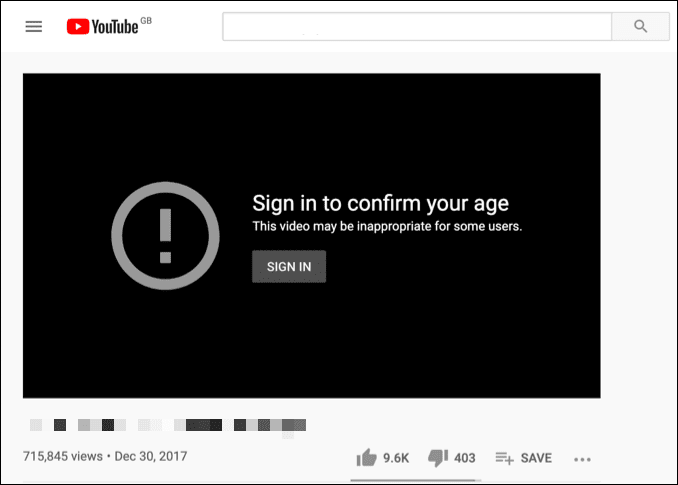
これにより、動画の視聴者は、コンテンツを表示するのに十分な年齢のサインインしたYouTubeユーザーに制限されます。(YouTube)制限された動画は通常、検索ツールを使用して表示されず、(手動で確認した後)後日削除される可能性があります。アカウントで制限付きモード(Mode)がオンになっている場合、このような制限付き動画を表示することはできません。
これは、危険または危険なコンテンツが若い視聴者に公開されるのを制限するのに役立つ、優れた(絶対確実ではありませんが)ペアレンタルコントロール機能です。(parental control feature)この機能は、特定のコンテンツの表示が適切でない可能性がある職場のPCなど、特定の仕事や公共の場でも役立ちます。
PCまたはMacでYouTube制限付きモードを有効または無効にする方法(How to Enable or Disable YouTube Restricted Mode on PC or Mac)
制限付きモードは、 (Mode)Googleアカウントでログインしている場合にのみ無効にできる安全機能です。この機能を無効にするには、18歳以上である必要があります。これは、YouTubeが未成年のユーザーに対して潜在的に危険なコンテンツを自動的に制限するためです。
ビデオの表示をブロックするだけでなく、ユーザーがビデオを表示したりコメントを追加したりすることもブロックします。18歳未満の場合は、 Google(Google)アカウント設定でこの機能を無効にできます。18歳未満の場合は、生年月日に基づいて機能が制限されるため、制限付きモードを無効にすることはできません。(Restricted Mode)
- PCまたはMacでYouTube制限付きモード(YouTube Restricted Mode)を有効または無効にするには、ブラウザでYouTubeWebサイトを開きます。(open the YouTube website)まだサインインしていない場合は、右上の[サインイン]ボタンを選択します。(Sign In)

- サインインした後、自動的にリダイレクトされない場合は、 YouTubeホームページに戻ります。右上のプロファイルアイコン(profile icon)を選択し、リストから制限付きモード(Restricted Mode)を選択します。

- YouTube制限付きモード(YouTube Restricted Mode)をすばやく有効または無効にするには、[制限付きモードのアクティブ化](Activate Restricted Mode)スライダーを選択します。スライダーは、モードが非アクティブになると灰色に変わり、モードがアクティブになると青色に変わります。これにより、開いているブラウザでモードが一時的にアクティブ化(または非アクティブ化)されるだけです。これらの手順を繰り返すことで、あなた(および他のユーザー)は簡単にモードを無効にできます。

- 現在のブラウザで制限付きモード(Restricted Mode)を永続的に有効にする場合は、スライダーを選択して制限付きモード(Restricted Mode)を有効にしてから、その下のこのブラウザリンクで制限付きモードのロック(Lock Restricted Mode on this browser)を選択します。これにより、現在のブラウザを使用しているすべての人が、将来ロックを解除するためのパスワードを提供するように強制されます。

- この時点で再度サインインする必要があるため、画面の指示に従って、Googleアカウントのユーザー名とパスワードを使用して認証します。これを行うと、制限付きモード(Restricted Mode)が有効になり、スライダーがグレー表示された状態で所定の位置にロックされたままになります。つまり、設定を変更することはできません。これを無効にするには、このブラウザで(Unlock restricted mode on this browser)プロファイルアイコン(profile icon )>制限付きモード(Restricted Mode )>制限付きモードのロックを解除し、正しいアカウントパスワードで認証します。

上記の手順は、ブラウザで制限付きモードを有効または無効にするのに役立ちますが、手順はアカウント全体ではないため、他のデバイスで手順を繰り返す必要があります。(Mode)
モバイルデバイスでYouTube制限付きモードを有効または無効にする方法(How to Enable or Disable YouTube Restricted Mode on Mobile Devices)
Android 、iPhone、またはiPadデバイスで(Android)YouTubeアプリを使用している場合は、続行する前に、正しいアカウントでサインインしていることを確認する必要があります。手順は、 Androidデバイスと(Android)Appleデバイスのどちらを使用しているかによって異なります。
Androidデバイスの場合(On Android Devices)
- Androidでは、 (Android)YouTubeアプリを開き、右上のプロフィールアイコンを選択します。(profile icon)

- [アカウント(Account)]メニューで、[設定](Settings)オプションを選択します。

- [設定](Settings)メニューで、 [一般(General)]オプションをタップします。

- 制限付きモード(Mode)を有効または無効にするには、制限付きモード(Restricted Mode)スライダーをタップします。スライダーが灰色の場合、モードは無効になっています。スライダーが青色の場合、モードが有効になっています。この設定は、現在のデバイスにのみ適用されます。

iPhoneまたはiPadデバイスの場合(On iPhone or iPad Devices)
- iPhoneまたはiPadでYouTube制限付きモード(YouTube Restricted Mode)を有効または無効にするには、 YouTubeアプリを開いてサインインします。サインインしたら、左上のプロフィールアイコンを選択します。(profile icon )

- そこから、[設定]を選択し(Settings)てアプリ設定メニューにアクセスします。
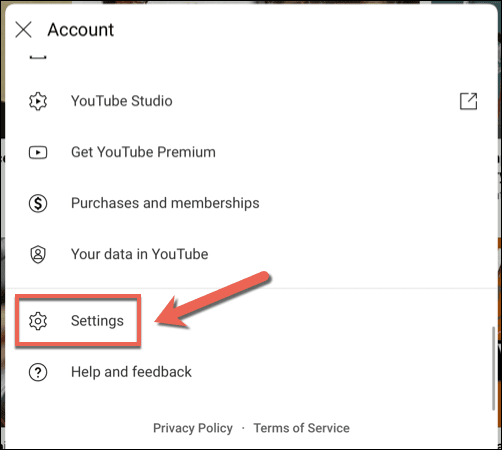
- [設定](Settings)メニューで、[制限付きモード]オプションの横にあるスライダーを選択して、機能(Restricted Mode)を有効または無効にします。スライダーが灰色に変わると、デバイスで制限付きモード(Mode)が無効になります(他のデバイスは無効になります)。青いスライダーは制限付きモード(Mode)が有効になっていることを意味します。

YouTubeで身を守る(Protecting Yourself on YouTube)
YouTube制限付きモード(Mode)を有効にしても、それは完璧な解決策ではなく、一部の安全でない動画がギャップを通り抜ける可能性があります。その場合、特に子供や10代の若者が安全でないコンテンツを閲覧することを心配している場合は、より優れた保護を提供するYouTubeの代替案を強く検討する必要があります。(YouTube alternatives)
ただし、大人の場合は、プラットフォームをより有効に活用するために試すことができるYouTubeのヒントやショートカット(YouTube tips and shortcuts)がたくさんあります。広告を破棄する場合は、YouTube Premium(YouTube Premium subscription)の定期購入を検討する必要があります(YouTubeが正常に機能(YouTube is working properly)している場合)。問題が発生した場合は、YouTubeアカウントを(delete your YouTube account)完全に削除できることを忘れないでください。
What is YouTube Restricted Mode and How to Enable or Disable It
YouTube is a platform with content for anуone and everуone to enjoy, but that doesn’t mеan that every video on YouTube is safe to view. Tо help make the рlatform safer for children and teenagers to enјoy, YouTube reѕtricts certain mature or potentially dangerous content so that only adults can νiew it.
This is YouTube’s Restricted Mode feature in action, allowing parents and network administrators to block YouTube videos and channels that contain potentially unsafe topics from view. Here’s everything you need to know about YouTube Restricted Mode, including how to enable or disable it on your account.

What is YouTube Restricted Mode?
To help you understand YouTube Restricted Mode, it’s important to learn a bit more about the type of content that Google permits on its platform.
When a YouTube channel is created, the creator has to make sure that the content they’re publishing meets certain guidelines, meaning that they’re safe for YouTube’s wider audience to view. This means that videos that contain sexual, hateful, or dangerous content, including bad language or adult themes, aren’t usually permitted.
Videos that break the YouTube community guidelines (as these rules are known) risk being demonetized, blocked, or deleted. These decisions are made through manual review or account-wide AI screening. Restricted Mode is applied even if the video isn’t bad enough to breach these guidelines, but still contains questionable content.
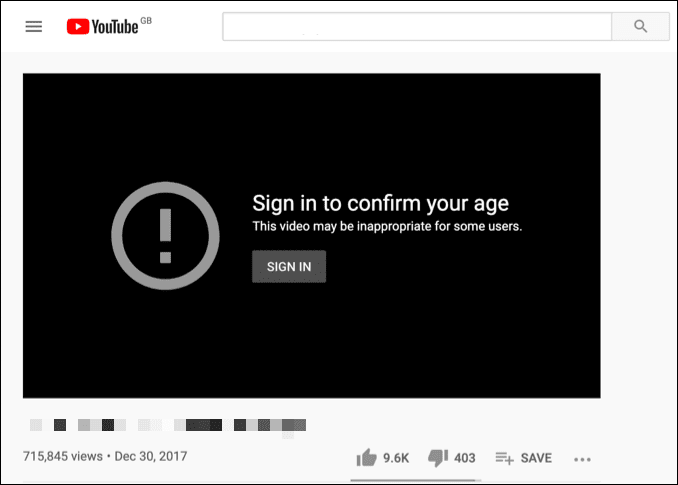
This limits the video’s audience to signed-in YouTube users who are old enough to view the content. Restricted videos typically won’t appear using the search tool, and could (following manual review) be deleted at a later date. If your account has Restricted Mode switched on, you won’t be able to view restricted videos like these.
This is a good (although not foolproof) parental control feature that helps to limit the exposure of dangerous or unsafe content to younger audiences. The feature is also useful in certain work or public settings, such as on a workplace PC, where viewing certain content may not be appropriate.
How to Enable or Disable YouTube Restricted Mode on PC or Mac
Restricted Mode is a safety feature you can only disable if you’re signed in with your Google account. You’ll need to be over 18 years old to disable this feature, as YouTube automatically restricts potentially unsafe content for underage users.
Along with blocking the video from view, it also blocks the user from viewing or adding comments to it. You can disable the feature in your Google account settings if you’re over 18. If you’re under 18, you won’t be able to disable Restricted Mode, as the feature is restricted based on your date of birth.
- To enable or disable YouTube Restricted Mode on a PC or Mac, open the YouTube website in your browser. If you’re not signed in already, select the Sign In button in the top right.

- Once you’ve signed in, return to the YouTube homepage if you’re not redirected automatically. Select your profile icon in the top right, then select Restricted Mode from the list.

- To quickly enable or disable YouTube Restricted Mode, select the Activate Restricted Mode slider. The slider will turn grey when the mode is deactivated and blue when it is activated. This will only temporarily activate (or deactivate) the mode in your open browser—you (and other users) can easily disable it by repeating these steps.

- If you want to enable Restricted Mode permanently in your current browser, select the slider to enable Restricted Mode, then select the Lock Restricted Mode on this browser link below it. This forces anyone using your current browser to provide your password to remove the lock in the future.

- You’ll need to sign in again at this point, so follow the on-screen instructions to do so, using your Google account’s username and password to authenticate. Once you’ve done so, Restricted Mode will remain enabled and locked in place with the slider grayed out, meaning you can’t change the setting. You can disable it by selecting your profile icon > Restricted Mode > Unlock restricted mode on this browser and authenticating with the correct account password.

The steps above should help you to enable or disable Restricted Mode in your browser, but the steps aren’t account-wide, and you’ll need to repeat the steps on other devices.
How to Enable or Disable YouTube Restricted Mode on Mobile Devices
If you’re using the YouTube app on Android, iPhone, or iPad devices, you’ll need to ensure that you’re signed in with the correct account before you proceed. The steps will vary depending on if you’re using an Android or Apple device.
On Android Devices
- On Android, open the YouTube app and select your profile icon in the top right.

- In the Account menu, select the Settings option.

- In the Settings menu, tap the General option.

- To enable or disable Restricted Mode, tap the Restricted Mode slider. If the slider is gray, the mode is disabled. If the slider is blue, the mode is enabled. The setting will only apply to your current device.

On iPhone or iPad Devices
- To enable or disable YouTube Restricted Mode on iPhone or iPad, open the YouTube app and sign in. Once you’ve signed in, select your profile icon in the top left.

- From there, select Settings to access the app settings menu.
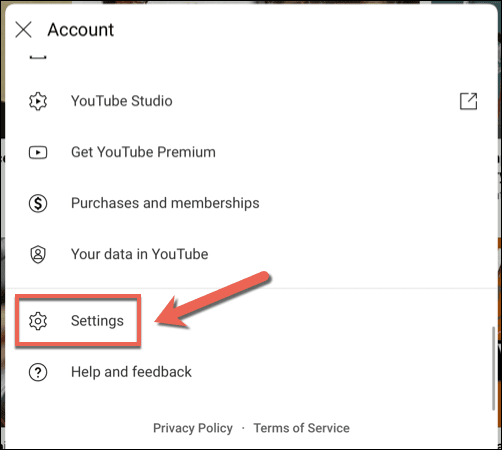
- In the Settings menu, select the slider next to the Restricted Mode option to enable or disable the feature. If the slider turns gray, Restricted Mode is disabled on your device (but no other devices), while a blue slider means Restricted Mode is enabled.

Protecting Yourself on YouTube
Even if you enable YouTube Restricted Mode, it isn’t a perfect solution, and some unsafe videos may fall through the gaps. If that’s the case, you may need to strongly consider some YouTube alternatives that offer better protection, especially if you’re worried about children and teenagers viewing unsafe content.
There are plenty of YouTube tips and shortcuts you can try to make better use of the platform if you’re an adult, however. If you want to ditch the ads, you should consider a YouTube Premium subscription (as long as YouTube is working properly). If you’re having trouble, don’t forget that you can delete your YouTube account completely.