Windows11/10のファイルエクスプローラーで最近の検索エントリの表示をオフにします
検索のプライバシーを保護するために、最近の検索の表示をオフ(Turn off display of recent searches)にすることをお勧めします。これらは、エクスプローラー(Explorer)を検索したときにドロップダウンに表示されるエントリと同じです。
ユーザーが検索ボックス(Search Box)に入力すると、 Windowsファイルエクスプローラー(File Explorer)に候補のポップアップが表示されます。これらの提案は、検索ボックス(Search Box)への過去のエントリに基づいています。
(Turn)Explorerでの最近の検索の表示をオフにする
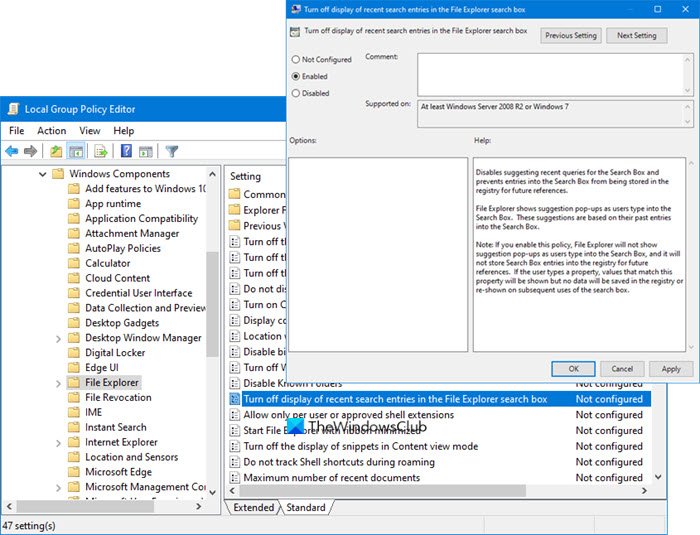
これを行うには、検索の開始にgpedit.mscと入力し、 (gpedit.msc)Enterキー(Enter)を押します。これにより、グループポリシーエディター(Group Policy Editor)が開きます。
左側のウィンドウで、[User Configuration > Administrative Templates > Windows Components > File Explorer]をクリックします。
右側のウィンドウで、[ファイルエクスプローラー]検索ボックスの最近の検索エントリの表示をオフ(Turn off display of recent search entries in the File Explorer search box)にするをダブルクリックします。
開いたウィンドウで、設定を[有効](Enabled)に変更します。Click Apply > OKをクリックします。
Disables suggesting recent queries for the Search Box and prevents entries into the Search Box from being stored in the registry for future references.
File Explorer shows suggestion pop-ups as users type into the Search Box. These suggestions are based on their past entries into the Search Box.
Note: If you enable this policy, File Explorer will not show suggestion pop-ups as users type into the Search Box, and it will not store Search Box entries into the registry for future references. If the user types a property, values that match this property will be shown but no data will be saved in the registry or re-shown on subsequent uses of the search box.
この設定は、検索ボックス(Search Box)に対する最近のクエリの提案を無効にし、検索ボックス(Search Box)へのエントリが将来の参照のためにレジストリに保存されないようにします。
このポリシーを有効にすると、ユーザーが検索ボックスに入力したときにWindows(Search Box)ファイルエクスプローラー(Windows File Explorer)に候補のポップアップが表示されず、今後の参照用に検索ボックス(Search Box)のエントリがレジストリに保存されません。ユーザーがプロパティを入力すると、このプロパティに一致する値が表示されますが、データはレジストリに保存されず、検索ボックスを後で使用しても再表示されません。
レジストリエディタ(Registry Editor)を使用して同じことを行うこともできます。ただし、次の方法に進む前に、システムの復元ポイントを作成することをお勧めします。
ファイルエクスプローラー(File Explorer)で最近の検索エントリの表示をオフにする方法
ファイルエクスプローラー(File Explorer)での最近の検索エントリの表示をオフにするには、次の手順に従います。
- Win + Rを押して、実行プロンプトを開きます。
- regedit と入力(regedit,) し、 Enter ボタンを押して、[ はい (Yes )]オプションをクリックします。
- HKCUの(HKCU)Windows に 移動し ます。
- Windows > New > Keyを右クリックし ます。
- Explorerという名前を付け ます。
- Explorer > New > DWORD (32-bit) Value]を右クリックします 。
- DisableSearchBoxSuggestionsという名前を付け ます。
- それをダブルクリックして、値(Value)データを 1に設定します。
- [ OK ]ボタンをクリックして、コンピューターを再起動します。
これらの手順を詳しく見てみましょう。
まず、レジストリエディタ(Registry Editor)を開く必要があります。Win+Rを押し 、 regeditと入力し、 Enter ボタンを 押して、UACプロンプトで[はい ]オプションをクリックします。(Yes )
その後、次のパスに移動します。
HKEY_CURRENT_USER\Software\Policies\Microsoft\Windows
Windows キー の中に は、 Explorer サブキーがあります。ただし、そこで見つからない場合は、手動で作成する必要があります。そのためには、 Windows キーを右クリックし、[(Windows )New > Keyキー]を選択し て、エクスプローラー(Explorer)という名前を付け ます。
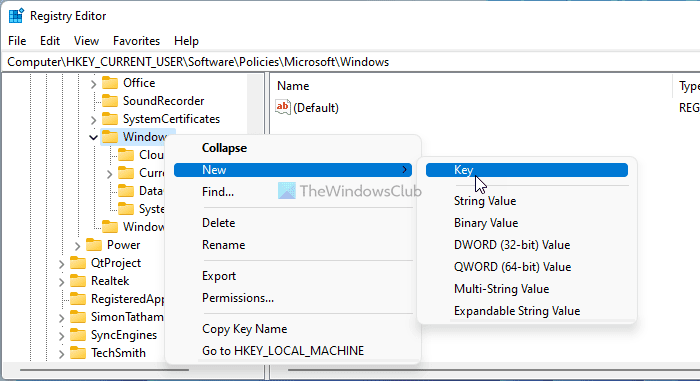
次に、エクスプローラー (Explorer )キー を右クリックし、 [New > DWORD (32-bit) Value]を選択します。
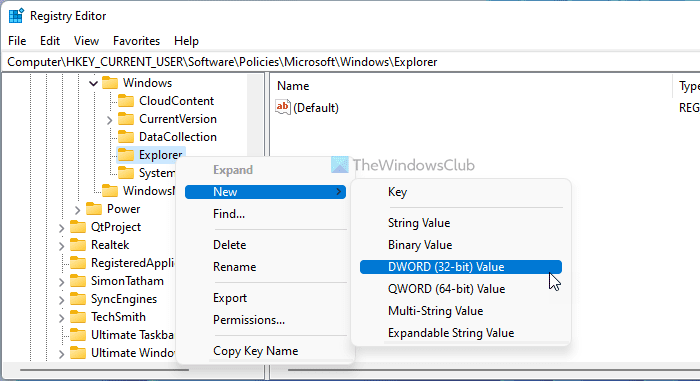
名前を DisableSearchBoxSuggestionsとして設定します。このDWORD(DWORD)値のデフォルトの値(Value)データは0ですが、1にする必要があります。そのためには、このDWORD値をダブルクリック し、ボックス に1を入力 して、[ OK ]ボタンをクリックします。
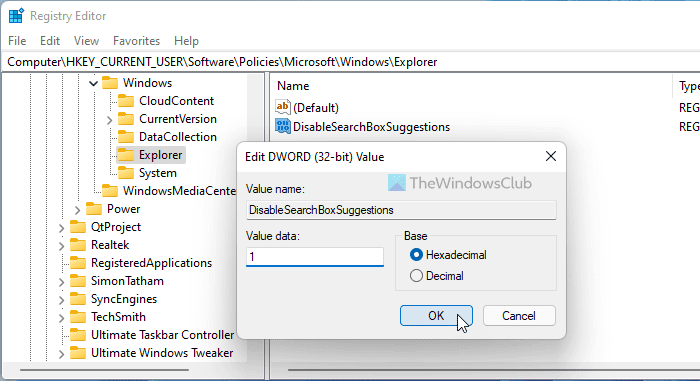
コンピュータを再起動して変更を取得します。
Related posts
Group Policy EditorをWindows 10 Home Editionに追加する方法
Windows 10でWin32 Long Pathsを有効または無効にする方法
Delete古いユーザープロファイルとWindows 10で自動的にファイル
Windows 10でPicture Password Sign-In optionを無効にする方法
Windows 11/10のWorkGroup ModeでUser Activityを追跡する方法
Group Policy UpdateをWindows 10に強制する方法
Desktop Background Group PolicyがWindows 10には適用されません
Limit Reservable Bandwidth Setting Windows 10
Stop Windows 10 Startupのpreloading Microsoft Edgeから
File ExtensionsをWindows 11/10に表示する方法
Windows 11/10のFile Explorer Optionsへのアクセスを有効または無効にします
Windows 10のGroup Policyを使ってNetwork Driveをマッピングする方法
ユーザーがWindows 10でDate and Timeを変更できないようにする
Windows 11/10のFile ExplorerからOneDrive iconを削除する方法
Windows 10でFile Explorerを開く方法
Windows 10 File ExplorerでThumbnail Previewsを有効または無効にします
Windows 11/10でLayered Group Policyを適用する方法
Windows 10でFile Explorer navigation pane widthをリセットする方法
Windows 10の有効化方法またはDisable or Application Isolation feature
File Explorer Windows 11/10に存在していますが、ファイルを表示しないでください
