ドメインのActiveDirectoryドメインコントローラーに接続できませんでした
ドメインに接続しているとき、またはコンピューター名を変更しているとき に、ドメイン「domain-name.com」のActive Directoryドメインコントローラー(AD DC)に連絡できないという(An Active Directory Domain Controller (AD DC) for the domain “domain-name.com” could not be contacted)エラーが発生した場合、これを修正するためのトラブルシューティングのヒントとコツをいくつか紹介します。問題。入力ミスやその他の内部的な問題が原因で表示される場合があります。いずれにせよ、これらのガイドに従うことで修正できます。エラーメッセージ全体には次のように書かれています。
An Active Directory Domain Controller (AD DC) for the domain “domain-name.com” could not be contacted.
Ensure that the domain name is typed correctly.
If the name is correct, click Details for troubleshooting information.
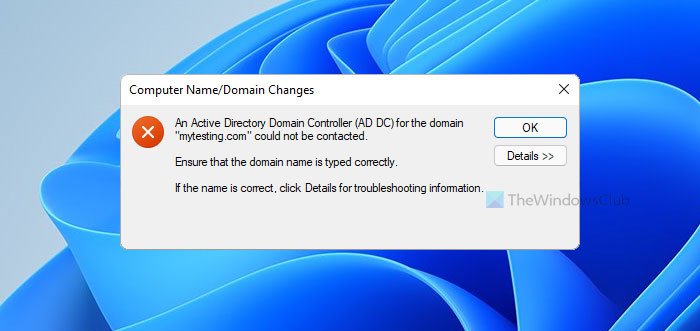
詳細(Details) メニューは必ずしも問題の解決に役立つとは限りません。そのため、これらのヒントとコツに従って問題を解決する必要があります。
ドメインのActiveDirectoryドメインコントローラー(Domain Controller)(AD DC)に接続できませんでした
ドメインのActiveDirectoryドメインコントローラー(Domain Controller)(AD DC )に接続できなかった問題を修正するには、次の手順に従います。
- Pingステータスを確認する
- (Add)DNSリストにドメインコントローラーIPを追加します
- パブリックDNSを使用しないでください
- DNSクライアントサービスを開始します
- (Join)デバイスをローカルActiveDirectoryドメインに参加させる
これらの手順の詳細については、読み続ける必要があります。
1]Pingステータスを確認します
ドメインが現在オンラインであるかどうかを確認するために最初に確認する必要があるのは、おそらくこれです。ドメインが起動していない場合は、どのような方法でもドメインに接続できません。したがって、次の手順を実行して、肯定的なping結果が得られるかどうかを確認します。
- Win+R を押し て、実行プロンプトを開きます。
- cmd と入力し、 Enter (cmd )ボタン (Enter )を押します。
- ping domain-name.comと 入力し、 Enter ボタンを押します。
コマンドプロンプト(Command Prompt)ウィンドウに複数の連続した応答でpingの結果が表示される場合は、他の解決策を進めることができます。
2]ドメインコントローラーIPを追加します
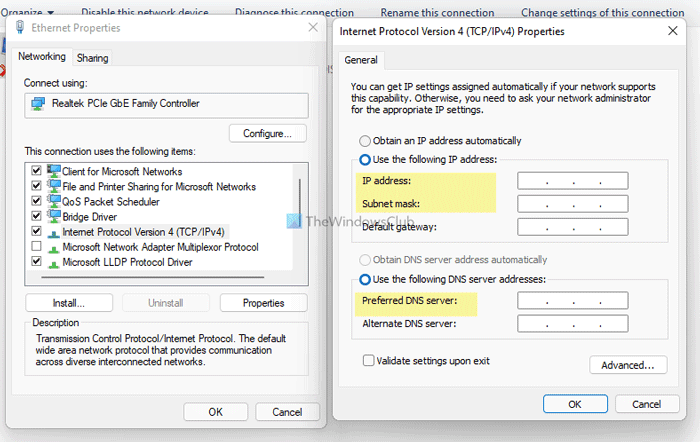
ホストと他のすべてのコンピューターは、ドメインコントローラーに接続するために同じ(Domain Controller)DNSサーバーを実行する必要があります。ただし、コンピュータには前述のエラーメッセージが表示されます。DNSサーバーが間違っていることが原因である可能性があります。これを確認するには、次の手順を実行します。
- Win+Rを押し て[実行]ダイアログを開きます。
- ncpa.cpl と入力し、 Enter (ncpa.cpl )ボタン (Enter )を押します。
- イーサネット (Ethernet )を右クリックして 、[プロパティ(Properties)]を選択し ます。
- Internet Protocol Version 4 (TCP/IPv4)をダブルクリックします 。
- 正しい IPアドレス、サブネットマスク(IP address, Subnet mask)、および 優先DNSサーバー(Preferred DNS server)があることを確認してください。
- そうでない場合は、管理者に正しい詳細を提供してもらい、それに応じて入力してください。
- [ OK ]ボタンをクリックして、変更を保存します。
その後、ドメインにpingを実行して接続できるようになります。
3]パブリックDNSを使用しないでください
パブリックDNS(Public DNS)を使用すると、ドメインに接続しようとしたときにさらに競合が発生します。多くの人は、 優先DNSサーバー(Preferred DNS server) と 代替DNSサーバーの代わりに(Alternate DNS server)パブリックDNS(Public DNS)を使用する傾向があります。
管理者が提供したDNS(DNS)サーバーを使用する必要があります。管理者の場合は、ドメインコントローラー(Domain Controller)またはホストコンピューターと同じDNSサーバーの詳細を使用する必要があります。(DNS)
4]DNSクライアントサービスを開始します
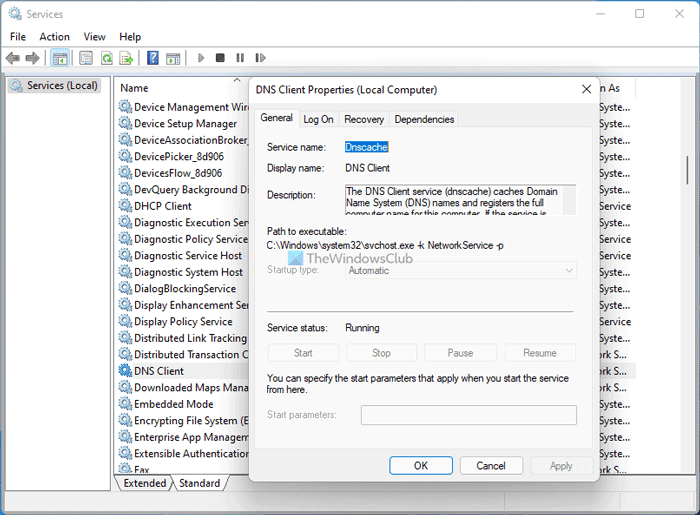
(DNS Client)コンピューターでDNS(DNS)サーバーを使用するには、 DNSクライアントサービスがバックグラウンドで実行されている必要があります。万が一、無効または停止した場合、この問題が発生する可能性があります。したがって、次の手順を実行して、サービスが実行されているかどうかを確認します。
- タスクバーの検索ボックスで サービス を検索します。(services )
- 個々の結果をクリックします。
- DNSクライアント (DNS Client )サービスを検索し、 それをダブルクリックします。
- ステータスが [停止]の場合は、[(Stopped)スタート (Start )]ボタンをクリックし ます。
- [ OK ]ボタンをクリックして、変更を保存します。
その後、コンピュータを再起動して、問題が解決するかどうかを確認します。
5]デバイスをローカルのActiveDirectoryドメインに参加させる(Join)
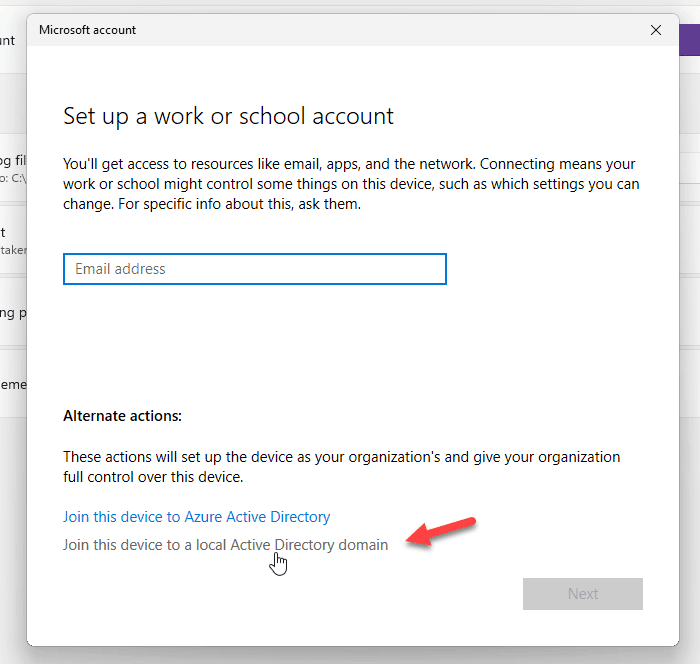
職場または学校(School)のアカウントを追加しようとすると、デバイスをローカルのActiveDirectoryドメインに直接追加または参加するオプションが提供されます。このオプションを使用して、問題を解決できます。そのためには、次の手順に従います。
- Win+I を押し てWindows設定を開きます。
- [アカウント] (Accounts )セクションに移動し、 [職場または学校へ (Access work or school )のアクセス]メニューをクリックし ます。
- [ 接続 (Connect )]ボタンをクリックします。
- [ デバイスをローカルActiveDirectoryドメインに参加させる (Join device to a local Active Directory domain )]オプションをクリックします。
- (Enter)ドメイン名を 入力し、[次へ (Next )]ボタンをクリックします。
- (Enter)管理者のユーザー名とパスワードを入力します。
- (Enter)アカウント情報を 入力し、アカウントタイプ(Account type)を選択します。
- コンピュータを再起動してください。
再起動後、上記のエラーメッセージが表示されることなく、アカウントとコンピュータがドメインに追加されます。
ドメインコントローラーのDNS(DNS)を修正するにはどうすればよいですか?
ドメインコントローラーのDNSの問題を修正するには、[(DNS)ネットワーク接続 (Network Connections )]パネルに正しいDNSサーバーの詳細 を入力する必要があります。パブリックDNS(Public DNS)も使用しないでください。
ADドメインコントローラーを接続するにはどうすればよいですか?
ADドメインコントローラー(AD Domain Controller)に接続するには、[ネットワーク接続 (Network Connections )]パネルに正しいDNSサーバーを すべて入力する必要があります。次に、 [システムのプロパティ(System Properties) ]パネルを 開き、[変更 ]ボタンをクリックして、[(Change )ドメイン (Domain )]メニューに切り替え、 接続するドメインを入力します。
それで全部です!これらは、ADドメインコントローラー(AD Domain Controller)の問題を修正するためのいくつかの実用的なソリューションです。
関連している:(Related:)
- ドメインコントローラの昇格の前提条件の検証に失敗しました(Verification of prerequisites for Domain Controller promotion failed)
- このマシンをドメインコントローラーとして構成しようとしたときにエラーが発生しました。(An error occurred while trying to configure this machine as a Domain Controller.)
Related posts
ActiveDirectoryドメインコントローラーに接続できなかった問題を修正
Realtek Network ControllerはDevice Managerには見つかりませんでした
Windows DomainでNTLM Authenticationを無効にする方法
Active Directory Domain Servicesは現在利用できません
ActiveDirectoryドメインサービスが現在利用できない問題を修正する
Network iconなしinternet access言いませんが、私が接続されています
Network Error:Network drive、Error 0x80004005にアクセスできません
Windows 11/10にInternet connectionを設定する方法
Release TCP/IP、Reset Winsock、Reset Winsock、Batch File
Domain Controller promotionの前提条件の検証に失敗しました
Windows 10のGroup Policyを使ってNetwork Driveをマッピングする方法
Windows 10にWi-Fi Network Adapter Report作成する方法
Alloy Discovery Express for Alloy Discovery ExpressでNetwork Auditを実行します
Windows 10にNetwork共有を作成する方法
Windows 10の無料Wireless Networking Tools
指定されたNetwork folderは現在、さまざまなユーザー名を使用してマッピングされています
Chrome Connectivity Diagnostics Plugin Network Connectionをテストします
Unidentified NetworkをWindows 11/10に修正する方法
Windows 10にNetwork driveマッピングすることができません
access network共有しようとしたときにApps凍結
