OneNoteでページサイズと余白を設定または変更する方法
特にメモを印刷する場合は、ドキュメントに特定の用紙サイズが必要ですか?OneNoteには、ノートの用紙サイズをカスタマイズできる用紙サイズ(Paper Size)と呼ばれる機能があります。
OneNoteの(OneNote)用紙サイズ(Paper Size)機能とは何ですか?
OneNoteの用紙サイズ機能(Paper Size Feature)は、メモの用紙と余白のサイズを変更するために使用されます。余白は、ページのメインコンテンツとページの端の間の領域です。これは、テキスト行の開始位置と終了位置を定義するのに役立ちます。
OneNoteで(OneNote)用紙サイズ(Paper Size)機能を使用する方法
用紙サイズ機能は、 (Paper Size)OneNoteで見つけて使用するのは難しくありません。とても簡単です。このチュートリアルでは、用紙サイズ(Paper Size)機能を使用する手順について説明します。
OneNoteで(OneNote)用紙サイズ(Paper Size)機能を使用する方法
OneNoteで(OneNote)用紙サイズ(Paper Size)機能を使用するには、次の手順に従います。
- OneNoteを起動する
- [表示]タブをクリックします
- [用紙サイズ]ボタンをクリックします
- [サイズ(Size)]リストのドロップダウン矢印をクリックし、[用紙サイズ(Paper Size)]ペインでサイズ形式を選択します。
- 次に、必要に応じて、上(Top)、下(Bottom)、右(Right)、および左(Left)のマージンサイズを選択します。
- 次に、ペインを閉じます。
OneNoteを起動します。
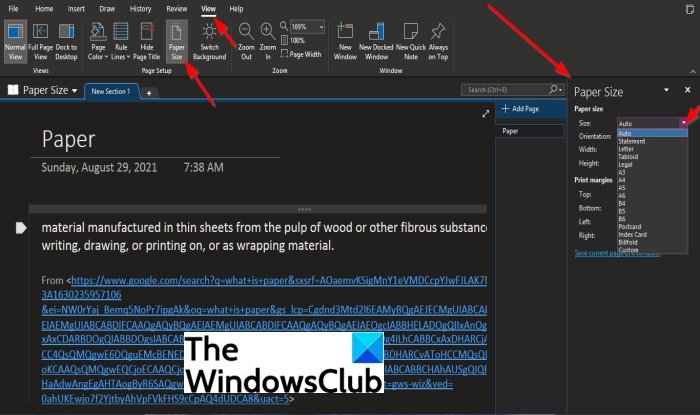
[表示(View)]タブをクリックします。
[ページ設定(Page Setup)]グループの[用紙サイズ(Paper Size)]ボタンをクリックします。
右側に[用紙サイズ(Paper Size )]ペインが開きます。
用紙サイズペイン(Paper Size Pane)内で、 [サイズ(Size)]リストのドロップダウン矢印をクリックして、サイズ形式を選択できます。
リストからサイズ形式(たとえば、文字)を選択する場合は、メモの(Letter)方向(Orientation)、幅(Width)、高さ(Height)を選択できます。
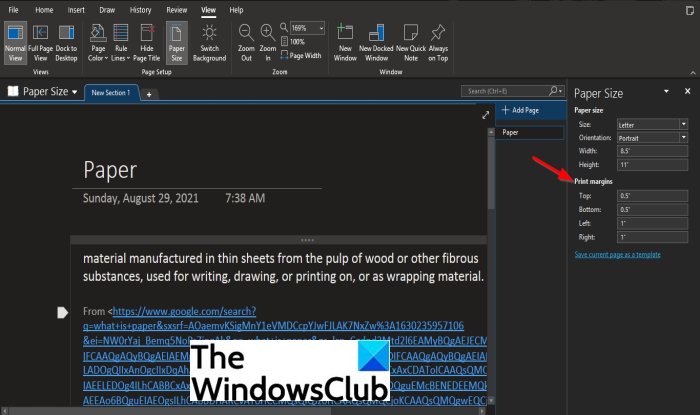
[用紙サイズ(Paper Size)]ペインで、 [余白の印刷]セクションで、(Print margin)上(Top)、下(Bottom)、左(Left)、および右(Right)の余白を目的の余白サイズに変更できます。
このチュートリアルが理解に役立つことを願っています。OneNoteで(OneNote)用紙サイズ(Paper Size)機能を使用する方法; チュートリアルについて質問がある場合は、お知らせください。
Related posts
OneNoteでPage Templateの使用方法
OneNoteのセクションに色を追加する方法
OneNote or OutlookでDark Modeを有効にする方法
OneNoteにGrid Line and Rule Lineを作成する方法
Microsoft OneNoteでSamsung Notesを同期する方法?
Word DocumentをOneNoteに挿入する方法
OneNoteにDate and Timeを挿入する方法
OneNote notebookのName、Color、Locationの変更方法
OneNoteでFix Contentはまだ利用できませんエラー
OneNote appでiPhone or iPadのDark Modeを有効にする方法
OneNoteをWindows 10で効果的に使用する方法
OneNote Error 0xE0000007、ノートブックを同期している問題に遭遇しました
OneNoteにリンクを作成する方法
Windows 10タブレットまたはPCに2つのOneNoteアプリがあるのはなぜですか?
OneNote Calendar template9を作成する方法
Page Background and Rule Lines colorをOneNoteで変更する方法
閲覧中にメモを取るためにUse OneNote Web Clipper Chrome extension
Word or OneNoteにPinterest Pinsを埋め込む方法
PowerPoint fileをOneNoteにインポートする方法
Windows 10 PCで削除済みOneNote Notesを回復する方法
