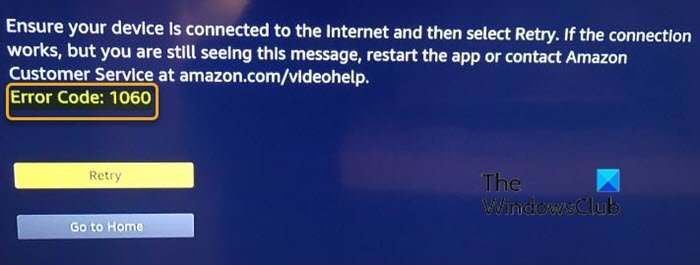本日の投稿では、ビデオストリーミングサービスのAmazon Primeエラーコード(Amazon Prime error codes) 1060および9074をトリガーする可能性のあるいくつかの既知の原因を特定し、前述の2つのエラーコードに関連する問題の修正に役立つ可能性のある解決策を提供します。 。
Amazonプライムビデオのエラーコード1060
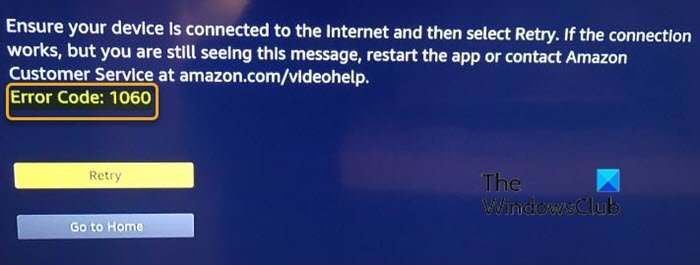
ネットワークの不整合により、 (Due)Windows10またはその他のストリーミングデバイスでAmazonPrimeにアクセスしようとすると、次のエラーメッセージが表示される場合があります。
Ensure your device Is connected to the Internet and then select Retry. If the connection works, but you are still seeing this message, restart the app or contact Amazon Customer Service at amazon.com/vldeohelp. Error Code: 1060
Amazonプライムビデオのエラーコード1060(Amazon Prime Video error code 1060)に直面した場合は、以下の推奨ソリューションを順不同で試して、問題の解決に役立つかどうかを確認できます。
- ルーター/モデムを再起動またはリセットします
- イーサネット(ケーブル)接続に切り替えます(該当する場合)
- (Verify)最小帯域幅要件を満たしていることを確認します
- プロキシ(Remove Proxy)サーバーを削除するか、VPNクライアントをアンインストールします(該当する場合)
リストされた各ソリューションに関連するプロセスの説明を見てみましょう。
1]ルーター/モデムを再起動またはリセットします(Reboot)
使用しているインターネットモデム/ルーターに構成上の問題がある可能性があります。この場合、ネットワークデバイス(モデムまたはルーター)を再起動またはリセットすることで、問題を解決できる可能性があります。
ルーター/モデムの再起動を実行するには、専用の On/Off ボタンを2回使用するだけです。1回押すとデバイスの電源がオフになり、30秒以上待ってからもう一度ボタンを押します。これにより、パワーコンデンサが確実にドレインされます。
インターネットデバイスの電源を抜いても同じことができます。次に、少なくとも5分間待ってから、モデム/ルーターを接続し、接続ライトが点滅し始めるのを待ちます。
Amazon Prime Video (Amazon Prime Video error code 1060 )のエラーコード1060が続く場合は、ルーターのリセットを実行する必要があります。ただし、この操作により、(ルーターページからの)カスタムログイン資格情報と、確立したカスタムネットワーク設定がリセットされることに注意してください。
ネットワークデバイスでリセットを実行するには、鋭利なもの(つまようじや針など)を使用して、ルーターまたはモデムの背面にあるリセットボタンに到達します。それを押し下げて、最低10秒間、またはすべての前面LED(LEDs)が同時に点滅し始めるのが見えるまで押し続けます。
リセット操作が完了したら、 AmazonPrime(Amazon Prime)でコンテンツをストリーミングしてみてください。それでも問題が解決しない場合は、次の解決策に進みます。
2]イーサネット(ケーブル)接続に切り替えます(該当する場合)(Switch)
Amazon Primeは(特に(Amazon Prime)スマートTV(Smart TVs)で)最も帯域幅を要求するストリーミングサービスであることが知られています。スマートテレビ(Smart TVs)では常にHD再生を強制しようとするため(帯域幅が制限されている場合でも)、信号が制限されたWi-Fiネットワーク に接続するとエラーコード1060(error code 1060)が表示される場合があります。ネットワークがHD品質のストリーミングを維持するのに十分な強度を備えていないため、エラーが発生する可能性があります。
この場合、問題を解決する1つの方法は、イーサネット(ケーブル接続)接続に切り替えることです。さらに(ケーブルがオプションでない場合)、HD再生を維持するのに十分な信号があることを確認するためにWi-Fiエクスパンダーの入手を検討する必要があります。
それでも問題が解決しない場合は、次の解決策に進むことができます。
3]最小帯域幅要件を満たしていることを確認します(Verify)
AmazonPrimeのストリーミングには(900 Kbps)900Kbps(Amazon Prime)しか必要ありませんが 、これは小さな画面(Android、iOS)とデスクトップ(PC、Mac)にのみ適用されます。ただし、スマート(Smart)TVから(またはChromecast、Rokuなどを使用して) (Roku)Amazon Primeをストリーミングしようとする場合、帯域幅の要件は 3.5Mbpsです。
限られたプランの場合、現在のISPがこのサービスを使用するのに十分な帯域幅を提供していない可能性があります。この場合、インターネット接続のテスト速度を実行(run a test speed of your Internet connection)して、デバイスの最小帯域幅要件を満たしているかどうかを確認できます。
4]プロキシ(Remove Proxy)サーバーを削除するか、VPNクライアントをアンインストールします(該当する場合)
Netflix、HBO Go、DisneyPlusと同様に、Amazon Primeは、 (Amazon Prime)VPNおよびプロキシ(VPN and Proxy)ユーザーがコンテンツをストリーミングできないようにするために、より積極的になっています。
ユーザーは、 Amazon Primeが(Amazon Prime)プロキシ(Proxy)サーバーを使用しているかどうかを検出でき、 VPNクライアントの幅広い選択も検出できると報告しています。これにより、Amazonプライムビデオエラーが発生している可能性があります。(Amazon Prime Video error.)
したがって、プロキシ(Proxy)サーバーまたはVPNクライアントを使用していて、このサービスからストリーミングするのに十分な帯域幅があることを以前に確認した場合は、Windows 10の[プログラムと機能]アプレットを使用してVPNソフトウェアをアンインストール(uninstalling your VPN software via the Programs and Features applet)するか、からプロキシサーバーを削除してみてください。コンピュータを使用して、問題が解決するかどうかを確認します。
Amazonプライムビデオのエラーコード9074

Roku、Windows 10、またはその他のストリーミングデバイスでAmazon Primeにアクセスしようとすると、次のエラーメッセージなどが表示される場合があります。
リクエストを処理できません。後でもう一度試すか、Amazonカスタマーサービス(Amazon Customer Service)(amazon.com/vldeohelp )に連絡してください。(Please)エラーコード:9074。リクエストID:36513a92-2ca1 -11 e8-843e-b928800f3d01
このエラーメッセージは、さまざまな理由で発生します。それらのいくつかを以下にリストします(それらのすべてがあなたに当てはまらないかもしれません)。
- Amazonプライムビデオ(Amazon Prime Video)がバックエンドサーバーで問題に直面している技術的な問題。
- サービスの停止。
- (Channel)Rokuを使用して(Roku)AmazonPrimeをストリーミングしていて、チャネルを使用している場合、チャネル構成の問題が発生します。
- (Roku)エラー状態のRoku : Rokuを使用して(Roku)Amazon Primeビデオ(Amazon Prime Videos)をストリーミングする場合、おそらくAmazonアカウント管理(Amazon Account Management)に追加されます。
- エラー状態にあるデバイス(Device)。これにより、デバイス(Roku、インターネットルーター、TVなどを含む)のいずれかがエラー状態になります。
- インターネットの共有。
- VPNとプロキシ。
Amazonプライムビデオのエラーコード9074(Amazon Prime Video error code 9074)に直面した場合は、以下の推奨ソリューションを順不同で試して、問題の解決に役立つかどうかを確認できます。
- Amazonプライムビデオのステータスを確認する
- すべてのデバイスの電源を入れ直します
- プロキシ(Remove Proxy)サーバーを削除するか、VPNクライアントをアンインストールします
- Rokuのチャンネルをリセット
- RokuデバイスをAmazonから登録解除します
リストされた各ソリューションに関連するプロセスの説明を見てみましょう。
1]Amazonプライムビデオのステータスを確認する
Amazon(他のすべてのストリーミングサービスと同様)にも、メンテナンス中か、基本的に何もできない技術的な問題に直面しているダウンタイムがあります。
このソリューションでは、Down Detectorに移動して、 (Down Detector)AmazonPrimeVideoのステータスを確認する必要があります。解決された問題は、通常、日付と時刻とともにそこに一覧表示されます。
ステータスはOKですが、それでもAmazon Prime Videoエラーコード9074が発生(Amazon Prime Video error code 9074, )する場合は、次の解決策に進むことができます。
2]すべてのデバイスの電源を入れ直します
このソリューションでは、ルーター(Router)、テレビ、Rokuデバイスなどを含むすべてのデバイスの電源を入れ直す必要があります。
方法は次のとおりです。
- すべてのデバイスの電源を正しく切ります。
- 次に、各デバイスの電源コンセントを取り出し、電源ボタンを10〜15秒以上押し続けます。
- 所定の時間後に電源ボタンを放し、デバイスを約10分間放置します。
- 次に、すべてを接続し直して、デバイスを起動します。
これで、 Amazon Prime Video(Amazon Prime Video)に移動して、エラーコード9074(error code 9074)が解決されたかどうかを確認できます。そうでない場合は、次の解決策に進みます。
3]プロキシ(Remove Proxy)サーバーを削除するか、VPNクライアントをアンインストールします
いずれかのタイプのVPN またはプロキシ(Proxy)を使用している場合は、それらをそれぞれアンインストールまたは削除してから、 何も有効にせずにAmazon Prime Videoに接続して、(Amazon Prime Video)エラーコード9074(error code 9074 )が解決されるかどうかを確認してください。
また、組織や公共の場所でインターネット接続を使用している場合は、必ずパブリックネットワークからプライベートネットワークに切り替えて(switch from the public network to a private network)、問題が解決するかどうかを確認してください。
もう1つ試してみるのは、 Roku(Roku)デバイスでも使用されているネットワーク接続に現在接続されている他のすべてのデバイスを切断することです。
これらのアクションのいずれも役に立たない場合は、次の解決策を試すことができます。
4]Rokuのチャンネルをリセット
Rokuを使用してAmazonPrimeVideoをストリーミングしている場合は、(Amazon Prime Video)プラットフォームにアクセスするためのチャネルを追加している可能性があります。手動で追加する場合はチャネルに問題があり、手動で追加する場合は構成が正しく設定されていない可能性があります。この場合、Roku設定に移動し、そこからAmazonPrimeVideoチャネルを削除する必要があります。次に、Rokuデバイスを再起動してチャネルを再度追加し、エラーコード9074(error code 9074)が解決されているかどうかを確認します。
以下をせよ:
- Rokuチャンネルメニュー (Roku Channel Menu )に移動し 、 PrimeVideoのチャンネルに移動します。
- [ チャネルオプション ]をクリックして(またはリモートショートカットを使用できます)、[(Channel options )削除(Remove)]をクリックします 。
- チャネルを削除した後、デバイスを再起動します。
- 再起動後、チャンネルストア (Channel Store )に移動してPrimeVideoを検索し ます。(Prime Video.)
- [チャンネルの追加 (Add Channel )]ボタンをクリックし 、チャンネルが追加されたら、PrimeVideoを起動します(Prime Video)。
問題が解決しない場合は、次の解決策に進みます。
5] Amazonから(Amazon)Roku(Deregister Roku)デバイスの登録を解除します
この時点で、 Rokuの(Roku)Amazonアカウントに問題がある可能性があります。Amazonに個別にログインすると、それに応じて追加の機能と構成がダウンロードされます。ただし、 Amazon用の(Amazon)Rokuデバイスのアカウント設定が破損し、いくつかの問題が発生する場合があります。
このソリューションでは、[設定]に移動し、RokuデバイスをAmazonアカウントから登録解除し、後で同じ手順を逆の順序で使用して再度追加する必要があります。
以下をせよ:
- Amazonの公式アカウントページに移動(Navigate)し、設定を開きます。
- [設定](Settings)に移動したら、 [デジタルコンテンツ(Digital Content)]に移動します。
- [デジタル管理(Digital Management)]タブで、[コンテンツとデバイスの管理(Manage your Content and Devices )]ボタンをクリックします。
- ここで、新しいウィンドウが開いたら、[ デバイス(Your Devices)]をクリックします。
ここに、アカウントに接続されているすべてのデバイスが一覧表示されます。
- 次に、Rokuデバイスを見つけ(Locate)て、[登録解除(Deregister )]ボタンをクリックします。
- 次に、 Roku(Roku)デバイスを 再起動し、PrimeVideoに移動します。
- チャネル/アプリケーションがロードされたら、[ Settings/Menu]をクリックします (リモートからショートカットを使用することもできます)。
- その後、[ヘルプと設定](Help and Settings)のメニューを選択します 。
- [サインアウト](Sign out)をクリックします。
- これで、 Amazon(Amazon)アカウントからもサインアウトするように再度求められます。[(Click)サインアウト](Sign out)をクリックし ます。
- Rokuデバイスを再起動します。次に、 Amazon(Amazon)アカウントをもう一度追加してから、Amazonチャネルを追加してみてください。
完了したら、 AmazonPrimeVideoエラー(Amazon Prime Video error )が解決されているかどうかを確認します。
この投稿で概説されているAmazonPrimeVideoエラーコード1060および9074(Amazon Prime Video error code 1060 and 9074)のトラブルシューティング手順のいずれも役に立たない場合は、デバイスの製造元、ISP、またはAmazonサポート(Amazon Support)に問い合わせる必要があります。
Let’s know in the comments section below if you tried other solutions not listed in this post that fixed the Amazon Prime Video error code 1060 and 9074 for you!
How to fix Amazon Prime Video error codes 1060 and 9074
In today’s post, we will identify some potential known cаuses thаt cаn trіgger the video streaming service Amazon Prime error codes 1060 and 9074, as well as provide the possible solutions you can try to help remediate the issue as it relates to the two aforementioned error codes.
Amazon Prime Video error code 1060
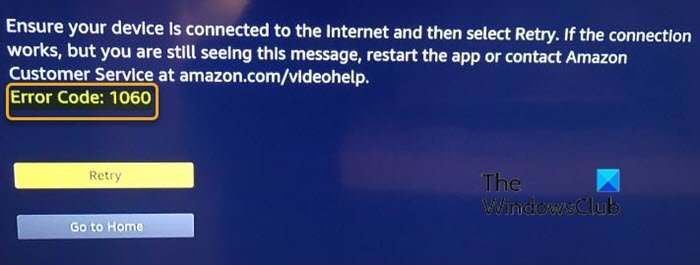
Due to network inconsistency, you might receive the following error message when you try to access Amazon Prime on Windows 10 or any other streaming device:
Ensure your device Is connected to the Internet and then select Retry. If the connection works, but you are still seeing this message, restart the app or contact Amazon Customer Service at amazon.com/vldeohelp. Error Code: 1060
If you’re faced with the Amazon Prime Video error code 1060, you can try our recommended solutions below in no particular order and see if that helps to resolve the issue.
- Reboot or reset your router/modem
- Switch to ethernet (cabled) connection (if applicable)
- Verify you meet minimum bandwidth requirements
- Remove Proxy server or uninstall VPN client (if applicable)
Let’s take a look at the description of the process involved in relation to each of the listed solutions.
1] Reboot or reset your router/modem
It is possible that there might be a configuration issue with the internet modem/router that you are using. In this case, you can most likely resolve the problem by rebooting or resetting your networking device (modem or router).
To perform a router/modem reboot, simply use the dedicated On/Off button twice. Press it once to turn the device off, then wait at least 30 seconds before pressing the button once again. This will ensure that the power capacitors are drained.
You can achieve the same thing by unplugging the power to your internet device. Then wait for at least 5 minutes and plug in the modem/router and wait for the connectivity light to start blinking.
If the Amazon Prime Video error code 1060 persists, you’ll need to perform a router reset. But keep in mind that this operation will reset your custom login credentials (from your router page) and any custom network settings that you established.
To perform a reset on your networking device, use a sharp object (like a toothpick or a needle) to reach the reset button on the back on your router or modem. Press it down and keep it pressed for a minimum of 10 seconds – or until you see that all of the front LEDs start flashing at once.
After the reset operation completes, try streaming content on Amazon Prime. If the issue is still not resolved, continue with the next solution.
2] Switch to ethernet (cabled) connection (if applicable)
It’s known that Amazon Prime is the most bandwidth-demanding streaming service (especially on Smart TVs). Due to the fact that it always tries to force HD playback (even on limited bandwidth) on Smart TVs, you might expect to see the error code 1060 when connected to a Wi-Fi network with a limited signal. It’s entirely possible that you see the error because your network is not strong enough to sustain HD quality streaming.
In this case, one way to resolve the issue is to switch to an ethernet (cabled) connection. Additionally (if a cable is not an option), you should consider getting a Wi-Fi expander to ensure that you have enough signal to sustain HD playback.
If the issue is still unresolved, you can proceed with the next solution.
3] Verify you meet minimum bandwidth requirements
Even though Amazon Prime only requires 900 Kbps to stream, this only applies to small screens (Android, iOS) and desktop (PC, Mac). However, if you try to stream Amazon Prime from a Smart TV (or using Chromecast, Roku, etc.) the bandwidth requirement is 3.5 Mbps.
If you’re on a limited plan, there’s a chance that your current ISP is not providing you with enough bandwidth to use this service. In this case, you can run a test speed of your Internet connection to see if you meet the minimum bandwidth requirement on your device.
4] Remove Proxy server or uninstall VPN client (if applicable)
Similar to Netflix, HBO Go and DisneyPlus, Amazon Prime is becoming a lot more pro-active in preventing VPN and Proxy users from streaming content.
Users are reporting that Amazon Prime can detect if you’re using a Proxy server and it’s capable of detecting a wide selection of VPN clients as well. This might be causing the Amazon Prime Video error.
So if you’re using a Proxy server or VPN client and you have previously confirmed that you have enough bandwidth to stream from this service, you can try uninstalling your VPN software via the Programs and Features applet in Windows 10 or remove any proxy server from your computer and see if that resolves the issue.
Amazon Prime Video error code 9074

You might receive the following error message or something similar when you try to access Amazon Prime on Roku, Windows 10 or any other streaming device:
We’re unable to process your request. Please try again later or contact Amazon Customer Service at amazon.com/vldeohelp.
Error Code: 9074. Request ID: 36513a92-2ca1 -11 e8-843e-b928800f3d01
This error message occurs due to a number of different reasons. Some of them are listed below (all of them might not be applicable to you).
- Technical difficulties whereby Amazon Prime Video is facing issues at the backend server.
- Service Outage.
- Channel configuration issues if you are using Roku to stream Amazon Prime and are using a channel.
- Roku in error state: If you use Roku to stream Amazon Prime Videos, it will most probably be added to your Amazon Account Management.
- Device in error state whereby any of the devices (including Roku, internet router, TV, etc.) are in an error state.
- Internet sharing.
- VPN and proxies.
If you’re faced with the Amazon Prime Video error code 9074, you can try our recommended solutions below in no particular order and see if that helps to resolve the issue.
- Check Amazon Prime Video status
- Power cycle all your device
- Remove Proxy server or uninstall VPN client
- Reset Channel in Roku
- Deregister Roku device from Amazon
Let’s take a look at the description of the process involved in relation to each of the listed solutions.
1] Check Amazon Prime Video status
Amazon (like all other streaming services) also has some downtime where it is either undergoing maintenance or is facing some technical difficulty that you basically can’t do anything about.
This solution requires you navigate to Down Detector and check Amazon Prime Video status. The resolved issues are also usually listed there along with the date and time.
If the status is OK but you still encounter the Amazon Prime Video error code 9074, you can continue with the next solution.
2] Power cycle all your device
This solution requires you power-cycle all the devices including Router, TV, Roku device, etc.
Here’s how:
- Turn off every device properly.
- Now, take out the power outlet of each device and press and hold the power button for at least 10-15 seconds.
- Release the power button after the prescribed time and let the devices be for around 10 minutes.
- Next plug everything back in and start your devices.
You can now navigate to Amazon Prime Video and check if error code 9074 has been solved. If not, continue with the next solution.
3] Remove Proxy server or uninstall VPN client
If you are using any type of VPN or Proxy, make sure that you uninstall or remove them respectively, and then try connecting to Amazon Prime Video without enabling anything and see if the error code 9074 is resolved.
Also, if you are using an internet connection of organizations or public places, make sure that you switch from the public network to a private network and check if the issue persists.
Another thing to try is disconnecting all other devices which are currently connected to the network connection which is also being used by your Roku device.
If none of these actions helps, you can try the next solution.
4] Reset Channel in Roku
If you are using Roku to stream Amazon Prime Video, you’re most likely would have added a channel to access the platform. There are problems with channels as you add them manually and when adding manually, there are chances of the configuration not being set properly. In this case, you need to navigate to your Roku settings and remove the Amazon Prime Video channel from there. Then restart your Roku device and add the channel again and check if the error code 9074 is resolved.
Do the following:
- Navigate to your Roku Channel Menu and navigate to Prime Video’s channel.
- Click on Channel options (or you can use the remote shortcut) and then click on Remove.
- After removing the channel, restart your device.
- After restarting, navigate to the Channel Store and search for Prime Video.
- Click on the button of Add Channel and after the channel is added, launch Prime Video.
If the issue persists, continue with the next solution.
5] Deregister Roku device from Amazon
At this point, there is a possibility that there is some problem with your Amazon account on your Roku. You log into Amazon separately and additional features and configurations are then downloaded accordingly. However, sometimes the account settings in your Roku device for Amazon might get corrupt and cause several issues.
In this solution, you need to navigate to your Settings and deregister your Roku device from your Amazon account and later on add it back again using the same steps in reverse order.
Do the following:
- Navigate to Amazon’s official account page and open your Settings.
- Once you get to Settings, navigate to Digital Content.
- Under the tab of Digital Management, click the Manage your Content and Devices button.
- Now, once the new window opens, click on Your Devices.
Here all the devices connected to your account will be listed.
- Next, Locate the Roku device and click on the Deregister button.
- Now restart your Roku device and navigate to Prime Video.
- Once the channel/application is loaded, click on Settings/Menu (you can also make use of the shortcut from your remote).
- After, select the menu of Help and Settings.
- Click on Sign out.
- Now you will be asked again to sign out of Amazon account as well. Click on Sign out.
- Restart your Roku device again. Now try adding your Amazon account again and then add the Amazon channel.
Once done, check to see if the Amazon Prime Video error is resolved.
If none of the troubleshooting steps outlined in this post for Amazon Prime Video error code 1060 and 9074 doesn’t help you, you may need to contact your device manufacturer, ISP or Amazon Support for assistance.
Let’s know in the comments section below if you tried other solutions not listed in this post that fixed the Amazon Prime Video error code 1060 and 9074 for you!