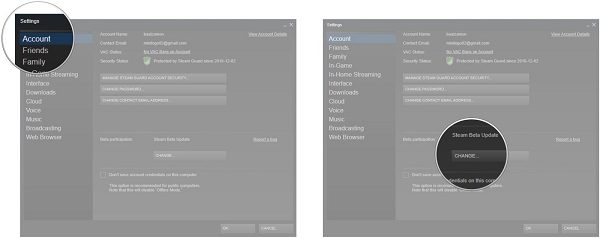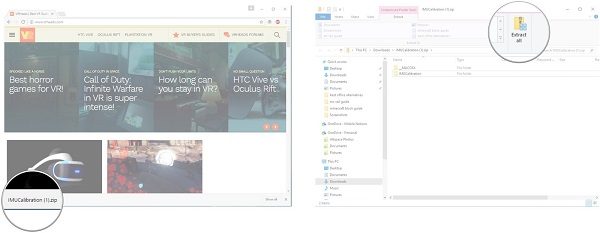Oculus Riftは、現在最も人気のあるバーチャルリアリティシステムの1つです。バーチャルリアリティの力で、どこでも、何でも楽しむことができます。デバイスはバーチャルリアリティの世界の奥深くにあなたを連れて行きますが、ユーザーによってしばしば報告されるいくつかの一般的な問題があります。この投稿では、最も一般的に報告されている問題とその修正について学習します。VRHeadsは優れたOculusRiftトラブルシューティングガイドを公開しています。ここでは、 (Oculus Rift Troubleshooting Guide)OculusRift(Rift)エラーの修正に役立つ可能性のあるソリューションのいくつかを見ていきます。
OculusRiftのエラーと問題を修正する
WindowsがOculusRiftの検出に失敗する
WindowsPCがOculusRiftを検出できないことは(Oculus Rift)、ユーザーが直面する最も一般的な問題の1つです。この問題は基本的にUSBハブが原因で発生し、非常に簡単に修正できます。USBポートがVRギアを検出できない場合、PCに接続されているデバイスのリストにOculusRiftは表示されません。(Oculus Rift)これは通常のエラーであり、 DeviceManager(Device Manager)を使用して非常に簡単に修正できます。
デバイスマネージャを開くには-
- スタートボタン(Start Button)を右クリックして、[デバイスマネージャ(Device Manager)]を選択します。
- ドロップダウンメニューから[ユニバーサルシリアルバスコントローラ(Universal Serial Bus Controllers)]を選択します。
- 使用しているUSB(USB)ドライバを選択し、プロパティ(Properties)を開きます。
- [電源管理]タブ(Power Management Tab)を開き、[電力を節約するために、このコンピューターでこのデバイスの電源をオフにすることを許可(Allow)する]チェックボックスをオフにします。
- [OK](Click OK)をクリックして設定を保存すると、完了です。
Oculusの表示の問題
表示の問題は、接続の緩み、古いドライバーなどの理由、または互換性の問題が原因で発生します。Oculus Riftの表示の問題を解決するために、3つの異なるソリューションを試すことができます-
Oculus互換性ツールを実行します
OculusRiftには
- ビデオカード(Video Card):NVIDIA GTX 970 / AMD R9 290以上
- プロセッサー:Inteli5-4590(Intel)以上
- メモリ:8GB RAM
- ビデオ出力(Video Output):互換性のあるHDMI1.3ビデオ出力
- USB(USB 3.0)ポート:3xUSB3.0ポートと1xUSB2.0(USB 2.0)ポート
- OS:Windows 7SP164ビット以降
ドライバーを更新する
(Update all the graphics card drivers)PC上のすべてのグラフィックカードドライバを更新し、それらを更新します。NVIDIAのWebサイトまたはAMDのWebサイトのサポートページからドライバを更新できます。
すべての接続が安全でクリーンかどうかを確認します
Oculus Riftのプラグを抜き(Unplug Oculus Rift)、プラグがきれいかどうかを確認します。また、ケーブルが損傷していないか確認してください。これは、表示の問題の考えられる理由でもあります。適切な接続が重要です。HDMIケーブルがグラフィックカードポートではなくマザーボードポートに接続されていると、表示に問題が発生します。
Riftが他のPCで動作しているかどうかを確認します
それでも表示の問題が発生する場合は、Riftに問題がある可能性があります。他のPCで動作しているかどうかを確認してください。
ヘッドセットHDMIケーブルが読み取れない
この場合、接続を確認することが最初に行います。次に(Second)、HDMIケーブルが損傷していないか確認します。ケーブルに問題がない場合は、マザーボードのUSBポートに接続されていないことを確認してください。これはエラーの解決に役立つ場合がありますが、そうでない場合は、Riftに接続されているケーブルのもう一方の端を確認してください。
- フォーム部分をそっと引き上げて、ヘッドセットの顔のインターフェイスを取り外します。
- ケーブルを抜き、損傷がないか確認してください。
障害のあるUSB接続もHDMIの問題と誤解されることがあります。したがって、USB接続を確認して(USB)HDMIケーブルエラーを修正してください。
(Left)OculusRiftで切り取った左側のディスプレイ

(画像ソース–((Image source – ) VRHeads )
このエラーは、OculusRiftで最も人気のあるゲームの2つであるRoboRecallとSUPERHOTVRをプレイしているときによく(Oculus Rift)報告さ(Robo Recall)れます(SUPERHOT VR)。この(Again)場合も、この問題はUSBケーブルが原因で発生します。通常、USBハブを使用しているユーザーはこの問題に直面しています。USBケーブルを延長する必要がある場合は、ハブの代わりに1本のUSB3.0延長ケーブルを使用することをお勧めします。Oculus Riftの(Oculus Rift)USBケーブルの代わりに、キーボードケーブルとモニターケーブルを延長することもお勧めします。
砂時計のバグのある黒い画面
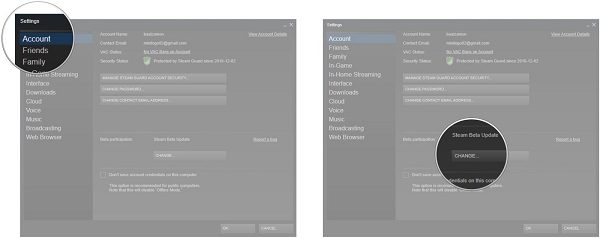
(画像ソース–((Image source – ) VRHeads )
Oculus Riftでゲームをプレイしているときに、このネタバレを体験したことがありますか?多くのユーザーは、ゲームセッションの途中で画面が真っ暗になり、ゲームを再開するように強制する砂時計が表示されると報告しています。SteamVRとSteamBetaUpdateを選択したユーザーは、この問題に直面していると報告されています。したがって、ベータ版(Beta)の更新をオプトアウトすることは、このバグを取り除くための最良のオプションです。
ベータアップデートを取り除くには-
- スタート(Start)メニューを開き、Steamを起動します。
- (Click)Steamボタンを(Steam)クリックし、[設定](Settings)を選択します。
- ドロップダウンメニューから、[なし]-[すべてのベータプログラムをオプトアウトする]をクリックします。
- [OK]をクリックして再起動します
エラー-システム(System)スレッド例外が処理されません
タッチコントローラーのペアリング中またはセットアップの実行中にこの「システムスレッド例外が処理されない」エラーが発生する場合は、 (System)BIOSから誤動作している(BIOS)USBコントローラーを無効にし、ドライバーを再インストールしてからUSBコントローラーを再度有効にする必要があります(USB)。キーボードとマウスが他のポートではなく、USB20ポートに接続されていることを確認して(USB 20)ください(Make)。
OculusRiftのキャリブレーションエラー
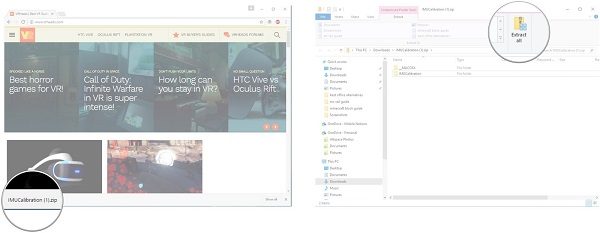
(画像ソース–((Image source – ) VRHeads )
このエラーは、リフト(Rift)の温度が原因で発生します。このエラーを修正するには、Riftのプラグを抜き、一晩冷まします。涼しく乾燥した場所でリフト(Rift)を逆さまにしてください。また、冷却中は他の電子機器をリフト(Rift)から遠ざけてください。PCのOculusアプリを閉じます。
また、 IMU(IMU)キャリブレーションツールをダウンロードして実行する必要があります。抽出(Extract)してPCで実行します。(Run)USBケーブルとHDMIケーブルをPCに(HDMI)接続(USB)し、ツールをダウンロードします。互換性ツールを実行(Run)してRiftを冷却すると、キャリブレーションエラーが解決する場合があります。
OculusRiftUSBの問題
このエラーは通常、マザーボードが原因で発生します。Oculusは、USB拡張カードを購入するか、このエラーのドライバーを更新することを提案していますが、新しいマザーボード(Motherboard)でのみこのエラーを解決できます。以下は、推奨される5つのマザーボードです。
- ギガバイトZ170ATXゲーミング7
- ASUS Z170 DELUXE
- ASUS Z97 PRO GAMER
- MSIProソリューションZ170A
- ASUS ROG MAXIMUSVIIIFORMULA
リフトヘッドホンが機能しない
ハードウェアの問題である可能性がありますが、新しいヘッドフォンを入手する前にオーディオ設定を確認することをお勧めします。オーディオ設定を確認するには、システムトレイに移動し、スピーカーボタンを右クリックします。再生(Playback)デバイスに 移動し、 [ヘッドフォン-リフトオーディオ]を選択して、(Headphone-Rift Audio)デフォルトデバイス(Default Device)として設定します。[OK](Click OK)をクリックすると、完了です。
ランタイムサービス利用不可エラー
OculusRiftの(Oculus Rift-)ランタイムサービス(Runtime Service)エラーを修正するには-
- PCでWin+Rを押して、実行(Run)ウィンドウを起動します。
- services.mscと入力します。
- Oculus VRランタイムサービス(Oculus VR Runtime Service)を選択し、サービスの(Service)開始(Start)をクリック(Click)します。
これらは、OculusRiftユーザー(Oculus Rift Users)によって投稿された一般的なエラーとレポートの一部です。
ソース(Source):vrheads.com。追加リソース(Additional resource):oculus.com。
Fix Oculus Rift errors and problems
Oculus Rift is one of the most popular virtual reality systems currently. It lets you enjoy anything, anywhere with the power of virtual reality. While the device takes you deep inside the world of virtual reality, there are some common problems often reported by the users. In this post, we will learn about the most commonly reported issues and their fixes. VRHeads has published an excellent Oculus Rift Troubleshooting Guide, and we will take a look at some of its solutions here that may help you fix Oculus Rift errors.
Fix Oculus Rift errors & problems
Windows Fails To Detect Oculus Rift
Your Windows PC failing to detect Oculus Rift is one of the most common issues faced by users. The problem basically occurs due to the USB hub and can be fixed very easily. When the USB port fails to detect your VR gear, you won’t see the Oculus Rift in the list of devices connected to your PC. Well, this is a regular error and can be fixed very easily via your Device Manager.
To open the Device Manager-
- Right-click on your Start Button and select Device Manager.
- Select Universal Serial Bus Controllers from the drop-down menu.
- Select the USB driver you are using and open the Properties.
- Open the Power Management Tab and uncheck the checkbox saying “Allow this computer to turn off this device to save power”.
- Click OK to save the settings and you are done.
Oculus Display Problems
The display problems occur due to the reasons like loose connections, outdated drivers, or due to compatibility issues. You can try three different solutions to solve the display issues with your Oculus Rift-
Run the Oculus compatibility tool
Oculus Rift requires
- Video Card: NVIDIA GTX 970 / AMD R9 290 equivalent or greater
- Processor: Intel i5-4590 equivalent or greater
- Memory: 8GB RAM
- Video Output: Compatible HDMI 1.3 video output
- USB Ports: 3x USB 3.0 ports plus 1x USB 2.0 port
- OS: Windows 7 SP1 64 bit or newer
Update the drivers
Update all the graphics card drivers on your PC and update them. You can update your drivers via the support pages of NVIDIA’s website or AMD’s website.
Check if all the connections are secure and clean
Unplug Oculus Rift and see if the plugs are clean. Also, check if any of your cables are damaged; that is also a possible reason for the display issues. Proper connections are important. If your HDMI cable is plugged into the motherboard port instead of your graphics card port, it will give you the display problems.
Check if your Rift is working on some other PC
If you are still facing the display issues, the problem could be with your Rift. Check if it is working with some other PC.
Headset HDMI Cable Isn’t Reading
Checking the connection is the first thing to do in this case. Second, check if your HDMI cable is damaged. If the cable is alright, ensure that it is not plugged into the motherboard USB port. This might help you resolve the error, but if not, check the other end of the cable now which is plugged into the Rift.
- Gently pull up the foam part and remove the facial interface of the headset.
- Unplug the cable and check if there is any damage.
Sometimes the faulty USB connections are also misconceived as an HDMI issue. So, do check the USB connections to fix the HDMI cable errors.
Left display cutting out in Oculus Rift

(Image source – VRHeads)
This error is commonly reported while playing Robo Recall and SUPERHOT VR, two of the best popular games on Oculus Rift. Again, this problem occurs due to the USB cable. Normally, the users using a USB hub are facing this problem. If at all you need to extend the USB cable, it is advised to use the single USB 3.0 extension cable instead of a hub. It is also a good idea to extend the keyboard and monitor cables instead of the USB cable for your Oculus Rift.
Black Screen With Hourglass Bug
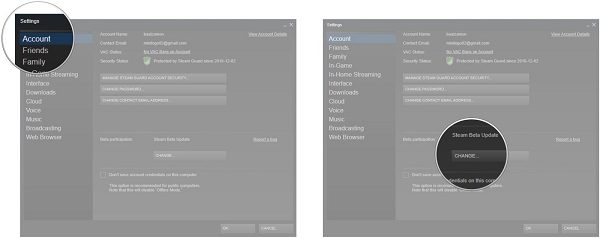
(Image source – VRHeads)
Have you ever experienced this spoiler while playing games on your Oculus Rift? Many users have reported that in the middle of their gaming session, the screen turns black and shows an hourglass which forces you to restart the game. Users who have opted the SteamVR and Steam Beta Update are reportedly facing this issue. So, opting out the Beta update is the best option to get rid of this bug.
To get rid of the Beta Update-
- Open your Start menu and launch Steam.
- Click on the Steam button an select Settings.
- From the drop-down menu, click NONE- Opt out of all beta programs.
- Click OK and Restart
Error- System thread exception not handled
If you are getting this “System thread exception not handled” error while pairing your touch controllers or while running the setup you have to disable the misbehaving USB controller from your BIOS, reinstall the driver and then re-enable the USB controller. Make sure that your keyboard and mouse are connected to the USB 20 port and not others.
Oculus Rift calibration errors
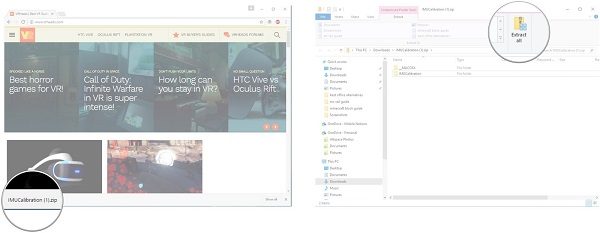
(Image source – VRHeads)
This error occurs due to the temperature of your Rift. To fix this error, unplug your Rift and let it cool down overnight. Make sure you keep your Rift upside down in a cool and dry place. Also, keep your other electronic devices away from the Rift while it is cooling down. Close the Oculus app on your PC.
Also, you have to download and run the IMU calibration tool. Extract and Run it on your PC. Plug in the USB cable and HDMI cable to your PC and download the tool. Running the compatibility tool and cooling down the Rift might solve your calibration errors.
Oculus Rift USB problems
This error usually pop up due to the motherboard. While Oculus suggests buying a USB expansion card or updating the drivers for this error, but a new Motherboard only can resolve this error. Below are the five recommended motherboards.
- Gigabyte Z170 ATX Gaming 7
- ASUS Z170 DELUXE
- ASUS Z97 PRO GAMER
- MSI Pro Solution Z170A
- ASUS ROG MAXIMUS VIII FORMULA
Rift Headphone Not Working
It could be the hardware problem, but it is suggested to check the audio settings before you get a new headphone. To check the audio settings, go to your system tray and right-click the speaker button. Go to the Playback devices and select Headphone-Rift Audio and set it as the Default Device. Click OK, and you are done.
Runtime Service Unavailable Error
To fix the Runtime Service error in Oculus Rift-
- Launch the Run window by pressing Win+R on your PC.
- Type services.msc.
- Select Oculus VR Runtime Service and Click on Start the Service.
These are some of the common errors and reports posted by Oculus Rift Users.
Source: vrheads.com. Additional resource: oculus.com.