Windows11/10で組み込みの管理者アカウントを削除する方法
一般的なWindows 11/10インストールディスクまたはUSBフラッシュドライブを使用するだけで、簡単なトリックで組み込みの管理者アカウント( enable the built-in Administrator account)を有効にできます。次に、それを使用して自分のシステムからロックアウトしたり、さらに悪いことに、自分のシステムにアクセスしたりできます。プライベートファイルと機密ファイル。この投稿では、Windows 11/10管理者アカウント(Administrator Account)を削除する手順について説明します。
デフォルトでは、組み込みのWindows管理者アカウントは無効になっています。Windows 11/10の組み込みの管理者アカウントには、パスワードも必要ありません。組み込みのWindows管理者アカウントを選択して有効にする場合は、常に強力なパスワードを作成して使用する必要があります。
注意(Caution):組み込みの管理者(Administrator)アカウントを削除しない(NOT)ことを強くお勧めします。
ビルトイン管理者アカウントを削除する方法(Administrator Account)
Windows 11/10管理者(Administrator)アカウントを削除するには、次の手順を実行します。
これはレジストリ操作であるため、必要な予防措置として、レジストリをバックアップする(back up the registry) か 、システムの復元ポイントを作成する ことをお勧めします。完了したら、次のように進めることができます。
- Windows key + Rを押して、[実行]ダイアログを呼び出します。
- [ファイル名を指定して実行]ダイアログボックスで、
regeditEnterキーを押して入力し、レジストリエディタを開き(open Registry Editor)ます。 - 以下のレジストリキーパスに移動またはジャンプします。
HKEY_LOCAL_MACHINE\SAM\SAM
- その場所の左側のペインで、展開されたSAMフォルダーを右クリックし、ポップアップコンテキストメニューの[アクセス許可]をクリックします。(Permissions)
- [ SAM(Permissions for SAM)のアクセス許可]ウィンドウで、[管理者](Administrators)グループを選択します。次に、 Allow(Allow)ヘッダーの下にあるFull-ControlオプションとReadオプションを有効にします。
- [適用](Apply) >[ OK ]をクリックします。
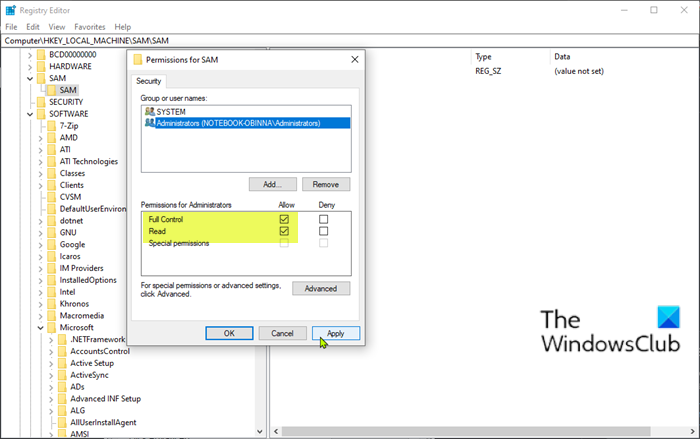
- 次に、レジストリエディタウィンドウのメニューバーで[表示]をクリックし、(Registry Editor) [更新]をクリックし(View)ます(Refresh)。
- 次に、 Names(Names)フォルダーが表示されるまで、 SAMフォルダーの下のサブフォルダーを展開します。パスは次のとおりです。
SAM > Domains > Account > Users > Names
- Namesフォルダーを展開して、システム上のユーザーアカウントのリストを表示します。
- 管理者(Administrator)フォルダを右クリックし、[削除(Delete)]をクリックします。

それでおしまい!これで、 Windows(Windows)の組み込みの管理者(Administrator)アカウントが正常に削除されました。
同じプロセスを使用して、Windowsのデフォルトアカウントとゲストアカウントを削除することもできます。
組み込みの管理者アカウントが実際に削除されたことを確認するには、 Windows key + Rを押してコマンドプロンプトを開き、 Enterキーを押して入力します。コマンドプロンプトウィンドウで、Enterキー(Enter)を押して入力します。このコマンドは、無効になっている場合でも、システム上のすべてのアカウントを一覧表示します。cmdnet user
コマンドが実行されると、Windowsはシステム上のすべてのアカウントのリストを表示します。管理者(Administrator)アカウントは表示されなくなることに注意してください。
Windows 11/10コンピューターの管理(Computer Management)コンソールを開いて、組み込みのWindows管理者アカウントがなくなったことを確認することもできます。
これを行うには、 [ファイル名を指定して実行(Run)]ダイアログボックスを呼び出し、 compmgmt.mscEnterキーを押して入力します。次に、[ローカルユーザーとグループ]をクリックして、[(Local Users and Groups)ユーザー(Users)]フォルダーを選択します。繰り返しになりますが、管理者(Administrator)アカウントは表示されないことに注意してください。
お役に立てれば。
Related posts
Windows 10にローカルAdministrator Accountを作成する方法
Windows 10 CMDを使用する
Windows 10でAdministrator accountで構築された有効またはDisable
Delete古いユーザープロファイルとWindows 10で自動的にファイル
Create desktop Windows 11/10のSwitch User Accountsへのショートカット
Windows 10のMicrosoft Accountの場合はRemove buttonのNO Remove button
このコンピュータを使用するには、ユーザーはusername and passwordを入力する必要があります
WindowsはProfSVC serviceに接続できませんでした
Windows 10のlogin screenから削除済みUser Accountを削除する方法
Command PromptをWindows 11/10でAdministratorとして実行する方法
PowerShellを使ってWindows 10を使ってLocal User Accountを作成する方法
削除されたUser accountプロファイルをWindows 10で回復する方法
Windows 10にAdmin権限があるかどうかを確認する方法
Windows 11でAdministratorを変更する方法:5つの方法
アカウントをAdministratorに変更し、Windows 10に戻る6つの方法
Windows 10でCorrupted User Profileを修正する方法
Access Local User and Group Management Windows 10 Home
Built-in Administrator Accountを使って開くことができません
ローミングユーザプロファイルWindows 10の非互換性の問題のバージョン管理
Windows 10のUser Accountに自動的にLog IN
