VSUsbLogonを使用すると、USBドライブを使用してWindowsに安全にログインできます。
(Hate)Windowsにログオンするたびに、パスワードを入力するのが嫌いですか?ポケットに入れて持ち運べるより良いオプションが欲しいですか?USBフラッシュドライブ(USB Flash Drive)を「キー」に変換して、コンピューターへのログインに役立てることができます。パスワードを再度入力する必要はありません。フラッシュドライブを接続してログインするだけです。これを行うと、横に座っている人がパスワードを確認できないため、ログインプロセスにセキュリティの層が追加されます。さらに、自分のコンピュータへのアクセスを他の人に許可したい場合は、単にUSBドライブ(USB Drive)を他の人に与えることができます。
USBドライブ(USB Drive)を使用してWindowsに安全にログインします
組み込みのSysKeyユーティリティを使用してUSBスティックを使用してWindowsコンピュータをロックできますが、 VSUsbLogonは、 (VSUsbLogon)USBを(USB)Windowsコンピュータへのアクセスに使用できる「キー」に変換するフリーウェアツールです。システムは引き続きパスワードで保護されていますが、覚えておく必要はありません。
VSUsbLogonをダウンロードしてインストールしたら、 USBフラッシュドライブ(USB Flash Drive)をPCに接続します。USBデバイスが(USB)デバイス(Devices)リスト(List)の下に表示されていることを確認してください(Make)。
次に、VSUsbLogonを実行します。
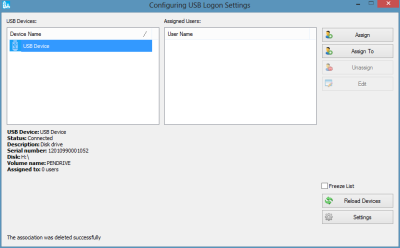
右側に、[割り当て(Assign)]ボタンが表示されます。クリックして。[ユーザー資格情報](User Credentials)で、PCのユーザー名が選択されているかどうかを確認し、選択されていない場合は、ドロップダウンメニューからユーザー名を選択します。[パスワード](Password)フィールドに、アカウントへのログイン時に使用するパスワードを入力します。
次に、[ログオンオプション]で、(Logon Options)自動ログオン(Auto Logon)またはPINパスワードのどちらを使用するかを選択します。PINパスワードが必要な場合は、このチュートリアルでは意味がないため、自動ログオン(auto logon)を使用したいと思います。Windows8にはすでにPINログイン機能があるためです。
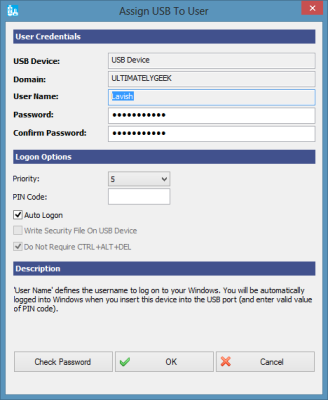
次に、[パスワードの確認]ボタンをクリックして、入力したパスワードが正しく、アカウントのパスワードと一致していることを確認します。「OK」ボタンをクリックします。(Click)
これで、 USBドライブ(USB Drive)がユーザー(User)アカウントに正常に割り当てられました。次回ログインすると、「USBログオン」という名前の新しいユーザーアカウントが表示されます。自分のアカウントをクリックする代わりに、[ USBログオン]をクリックして、 (USB Logon)USBドライブ(USB Drive)を使用してPCにログインすることもできます。
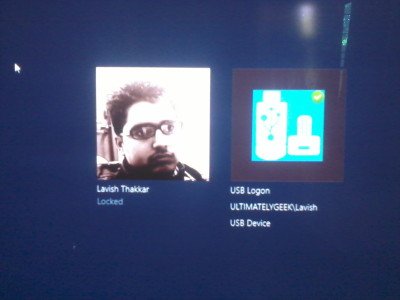
VSUsbLogonは、USB HDD、USBフラッシュドライブ、およびiPod、iPhone、Samsung Galaxy、その他のスマートフォンなどの他のUSBデバイスをサポートします。(USB)
VSUsbLogonのダウンロード
ここ(here)(here. )からVSUsbLogonをダウンロードします。インストールおよびオプトアウトを提供する可能性のあるサードパーティソフトウェアに注意してください。(Please)
更新(UPDATE):以下のhotphilによるコメントを読んでください。
Related posts
USB Disk Ejector Windows 10でUSBデバイスをすばやく取り外すことができます
Windows 10でUSB Driveをフォーマットできません
起動可能なWindows11USBドライブを作成する方法
起動可能なUSBドライブを使用してWindows11をインストールする方法
Windows上で外部ストレージにファイルをコピー0x800703EEエラー
Windows 11/10にExternal Hard drive Drive or USBを取り出すことはできません
Restrict USB access Windows 10 Ratoolを備えたコンピューター
Windows8および8.1でUSBメモリスティックにリカバリドライブを作成する方法
Windows 10デスクトップでリムーバブルメディアへのショートカットを自動的に作成します
Windows 10のすべてのユーザーのためのSet Default User Logon Picture
[FIXED] USBドライブは、ファイルとフォルダが表示されません
YUMI Multiboot USB Creatorを使用してMultiBoot USB Flash Driveを作成します
自動的に追加、Desktop MediaでショートカットをUSB driveに削除します
Windows 11 リカバリ USB ドライブを作成して使用する方法
Windows 10でUSB Write Protectionを有効または無効にする方法
Format External Hard Drive or USB Windows PowerShellを使用してドライブ
Windows 10 Compiuterで検出されていないVirtualBox USBの修正方法
取り外す前に本当にUSBドライブを取り出す必要がありますか?
外部Hard DriveはWindows 11/10で表示または検出されていない
USB Flash Drive Windows 10に0バイトを表示しています
