Windows10のiertutil.dllが原因でInternetExplorerがクラッシュする
Microsoftは、 (Microsoft)Windows10以降(Windows 10)の古いInternetExplorerの代わりとしてMicrosoftEdgeをリリースしました。Internet Explorerとは異なり、MicrosoftEdgeは(Microsoft Edge)Windows10に付属しているUWPプラットフォーム(UWP Platform)に基づいていました。他の最新のブラウザは、Internet Explorerよりも高速で信頼性が高く、ここ数年で登場したため、 (Internet Explorer)InternetExplorerの市場シェアは急速に減少し始めました。したがって、最近ではInternetExplorer(Internet Explorer)を使用する人は非常に少なくなっています。
マイクロソフトは、これらの組織が作業を継続できるように、 (Microsoft)InternetExplorerにWindows10を同梱しており、ユーザーはさまざまな原因で多くの問題に遭遇する傾向があります。そのようなエラーの1つは、 Windows10のiertutil.dllが原因でInternetExplorerブラウザーがクラッシュする場合です。ありがたいことに、その修正があります。このエラーは、 Internet Explorerランタイムユーティリティライブラリ(Internet Explorer Run Time Utility Library)を担当するiertutil.dllが原因で発生します。これは、InternetExplorerがスムーズに動作するために不可欠です。
(Internet Explorer)iertutil.dllが原因でInternetExplorerが動作を停止しました
iertutil.dllがInternetExplorerのクラッシュを引き起こしているかどうかを確認するには、Windowsの検索バーに「(Windows Search Bar)信頼性の履歴」(Reliability History )と入力し、クリックして開きます。そこで、インシデントを調べて、iertutil.dllがクラッシュを引き起こしているかどうかを確認できます。
それでは、できるだけ早く修正する方法を確認しましょう。(Now, let us just check how you can fix it as soon as possible.)
(Internet Explorer)iertutil.dllが原因でInternetExplorerがクラッシュする
1: Windows(Windows)の機能を使用してInternetExplorerをアンインストールしてから再インストールします
[スタート(Start)]ボタンを右クリックし、 [コントロールパネル]をクリックして(Control Panel.)開始します。(Start)

次に 、[プログラム (Programs )]メニューで、[ プログラムのアンインストール]をクリックします。(Uninstall a Program.)
新しいダイアログボックスが表示されます。
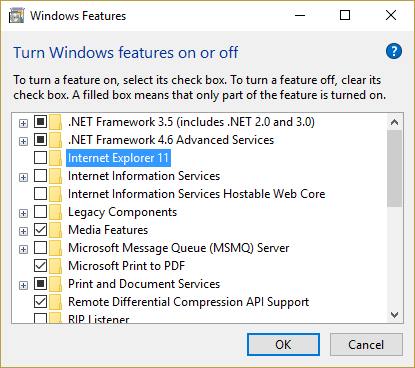
そのダイアログボックス内で、 Internet Explorer 11 を検索し、チェックを外します。
[ OK] をクリックします 。これにより、PCが再起動し、InternetExplorer11がアンインストールされます。
ここで、もう一度このボックスを開き、Internet Explorer 11オプションを選択してから、再起動してInternetExplorer11を再インストールします。
This should help!
2:DISMの使用
これで問題が解決しない場合は、コマンドプロンプト(管理者)(Command Prompt (Admin) )を開き、次のコマンドを実行します。
fsutil resource setautoreset true c:\&fsutil usn deletejournal /d /n c:&Dism.exe /online /Cleanup-Image /StartComponentCleanup&&sfc /scannow&Dism.exe /Online /Cleanup-Image /RestoreHealth&sfc /scannow&Dism.exe /Online /Cleanup-Image /StartComponentCleanup /ResetBase&pause
DISMプロセスが完了したら、次のコマンドを実行してシステムファイルチェッカーを実行します。
sfc /scannow
システムファイルチェッカー(System File Checker)の実行が完了したら、PCを再起動して、問題が解決したかどうかを確認します。
All the best!
Related posts
すぐにこれらのツールを使用してInternet ExplorerからEdgeへの移行
Microsoft Edge or Internet ExplorerでAuto Refreshを無効にする方法
Internet Explorer Windows 10のアンインストール方法
Fix SSvagent.exe error Internet Explorerの起動中
Group Policyを使用してstandalone browserとしてInternet Explorer 11を無効にします
LifeのInternet Explorer End。それは企業のためのものですか?
64ビットバージョンのInternetExplorer9は、より優れたブラウジングパフォーマンスを提供しますか?
InternetExplorerでお気に入りバーとお気に入りセンターを表示する方法
Windows 10からInternet Explorerをアンインストールする方法
すべての主要なWebブラウザでJavaを有効にする方法
Internet ExplorerをWindows 10にインストールする方法
IE11およびMicrosoftEdgeでプライベートブラウジングを有効にする
前回のセッションのタブでInternetExplorerを起動する方法、または閉じたタブを再度開く方法
Chrome、Firefox、Opera、Microsoft Edge、InternetExplorerからパスワードをエクスポートする
InternetExplorerにアドオンをインストールする方法
Internet ExplorerのFix Recover Web Page Error
Internet Explorer 11でアドオンを削除、無効化、または有効化する方法
InternetExplorer9-別の行にタブを表示する
WindowsからInternetExplorerをアンインストールする方法(すべてのバージョン)
Remove Send Internet ExplorerのSmile button
