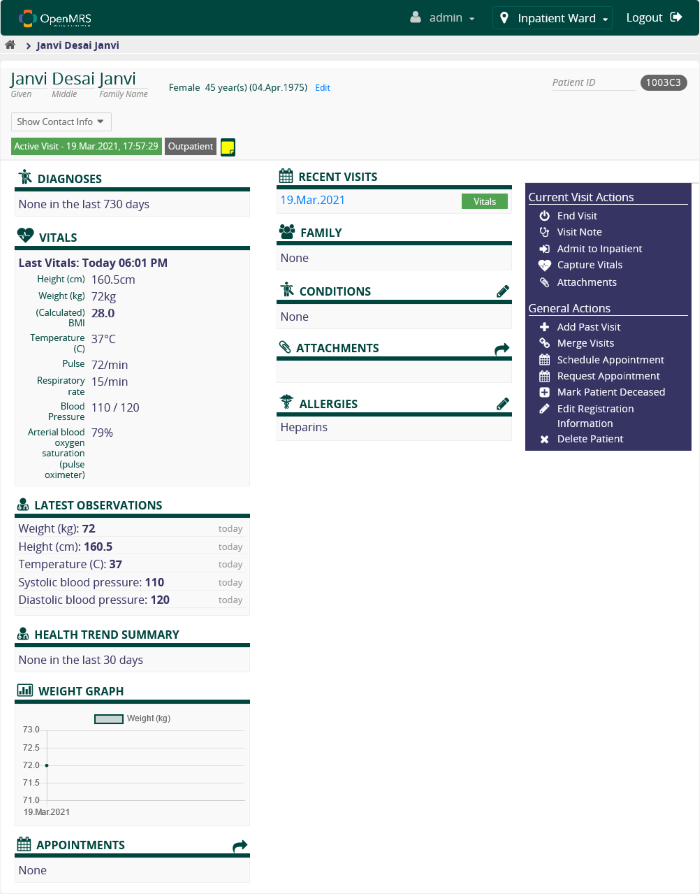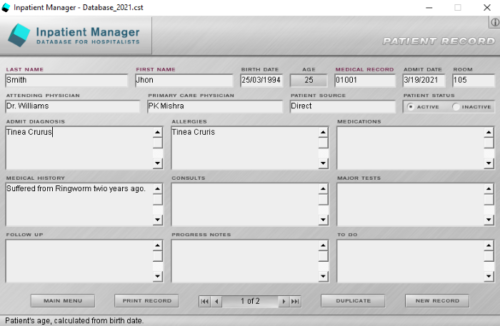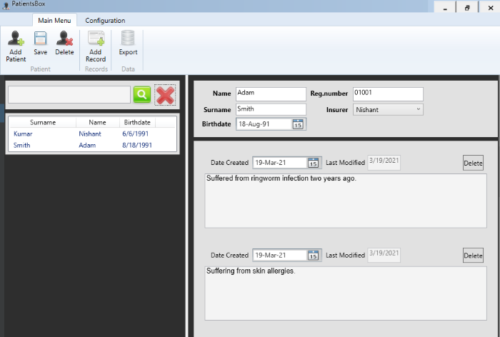この投稿では、Windows用(Windows)の最高の無料病院管理ソフトウェアのいくつかを紹介します。これらの無料の患者管理ソフトウェアには、患者の医療記録の管理に役立つ多くの機能が付属しています。また、患者の医療レポートをプロファイルにアップロードしたり、予約をスケジュールしたりすることもできます。これらのソフトウェアの中には、患者の医療レポートやその他のデータをアップロードできるものもあります。
Windows10用の無料の病院管理(Hospital Management)ソフトウェア
この記事では、 Windows(Windows)コンピュータに最適な無料の患者および病院管理ソフトウェアの5つのリストをまとめました。
- OpenMRS
- 患者トラッカー
- 入院患者マネージャー
- クリニックマネージャー
- PatientsBox
それらが提供する機能を見てみましょう。
1] OpenMRS
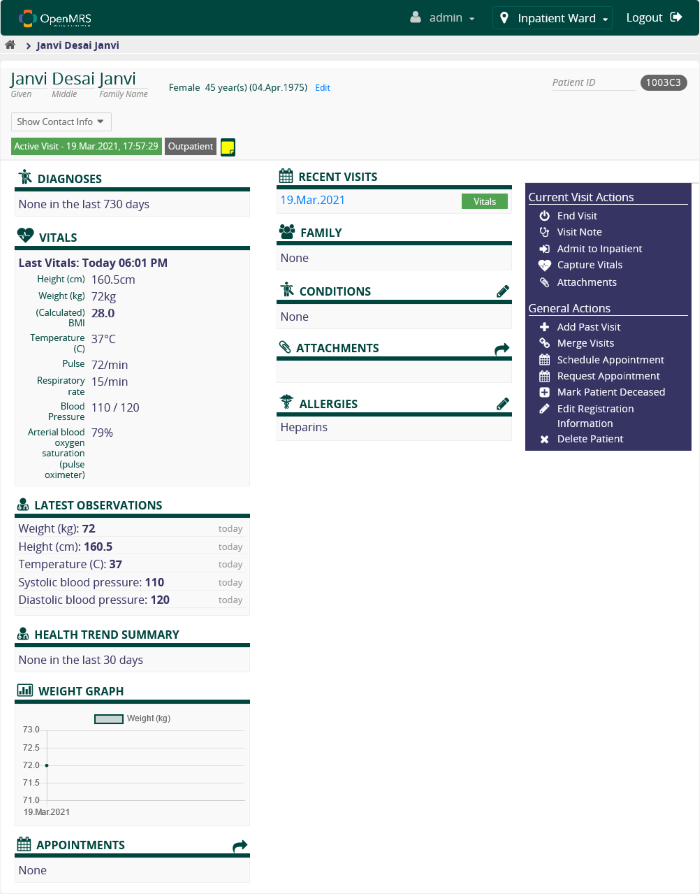
OpenMRSは、機能のプールが付属しているWindows用の高度な病院管理ソフトウェアです。OpenMRSを使用するには、コンピュータシステムにJAVAをインストールする必要があります。ソフトウェアはzipファイルでダウンロードされます。したがって、最初にそれを抽出します。次に、抽出したフォルダーを開きます。ここには、抽出する必要のあるzipファイルがさらに2つあります。完了したら、openers-standalone実行可能jarファイルをダブルクリックして、最初のオプション(デモンストレーションモード)を選択します。コンピュータのプロセッサによっては、ソフトウェアの起動に時間がかかる場合があります。OpenMRSにログインするには、デフォルトのユーザー名「admin」とパスワード「Admin123」を使用します。次に、6つのオプションのいずれかをクリックして、をクリックします。ログイン(Login)。
ログインすると、デフォルトのパスワードを変更できます。このためには、「 admin(admin)」にマウスを合わせ、「 MyAccount」ボタンをクリックします。ここに、「パスワードの(Password)変更(Change) 」オプションがあります。詳細プロファイル設定にアクセスするには、「System Administration > Advanced Administration > My Profile > Change Login Info」に移動します。ここでは、ユーザー名を変更し、セキュリティ保護用の質問を作成して、アカウントをより安全にすることもできます。
複数の患者のプロファイルを作成できます。新しい患者プロファイルを作成するには、まず、画面の左上隅にあるOpenMRSアイコンをクリックしてダッシュボードに移動します。次に、「患者の登録(Register a Patient)」ボタンをクリックして、必要な詳細を入力して続行します。患者ごとに、ソフトウェアは新しいIDを自動的に生成します。このIDを使用して、後で患者レコードを検索できます。ただし、患者の名前を入力して患者の記録を検索することもできます。患者ごとに、次のようないくつかのオプションがあります。
- 過去の訪問を追加します。
- 予定のスケジュール。
- 病状やアレルギーに関する情報を追加します。
利用可能なリストからアレルギーの種類を選択するか、「その他(Other)」を選択してさまざまなアレルギーの種類を追加できます。アレルギーの重症度を選択することもできます。患者のプロファイルに医療の詳細を追加するには、まず、訪問を開始する必要があります。患者のプロファイルに医療レポートを添付することもできます。
OpenMRSでは、複数のユーザーアカウントを作成し、病院での役割を設定することもできます。
2]患者トラッカー

Patient Trackerは、 (Patient Tracker)MicrosoftStoreからインストールできる無料のMicrosoftアプリです。アプリに複数の患者の記録を追加できます。これを行うには、「最近の(Recent)患者(Patients)」タブの「プラス(Plus)」アイコンをクリックして、必要な詳細を入力します。各患者のプロファイルに写真を追加することもできます。このアプリでは、緊急、集中治療、新生児の回復、O / P観察、セミプライベート、テレメトリなど、受け取ったケースに応じてカテゴリを選択することもできます。
患者の情報をデータベースに追加した後、患者のプロファイルをクリックして医療の詳細を追加します。患者のプロファイルに何を追加できるか見てみましょう。
- 診断の詳細(Diagnosis Details):このタブを使用して、患者の詳細な診断レポートを追加できます。
- 処方箋(Prescriptions):患者のプロファイルに処方箋の詳細を追加できます。患者さんに勧めたい薬を探して選びます。投薬のスケジュールを作成することもできます。
- 医学的背景(Medical Background):ここでは、患者の詳細な病歴を追加できます。ここでは、アレルギー、手術、家族歴、歯科、喫煙など、さまざまなセクションを利用できます。
- 検査レポート(Lab Reports):患者のプロファイルに検査レポートを添付することもできます。レポートをアップロードするためにサポートされている形式は、JPG、JPEG、およびPNGです。
- バイタルサイン評価の詳細(Vital Sign Assessment Details):ここでは、患者の血圧、体温、体重、脈拍などの詳細を追加できます。
3]入院マネージャー
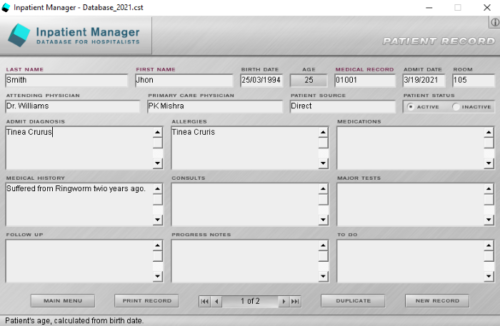
Inpatient Managerは、複数の患者記録を作成するために使用できる無料の病院管理ソフトウェアです。このソフトウェアを使用するには、まず、PCまたはラップトップに新しいデータベースを作成する必要があります。これを行うには、ソフトウェアの下部にある[新しいDB ]ボタンをクリックします。(New DB)次に、「新しいレコード(New Record)」ボタンをクリックして、患者のレコードをデータベースに追加します。各患者のプロファイルに次の詳細を追加できます。
- 患者の氏名と生年月日
- カルテ番号(患者ID)
- 割り当てられた部屋番号
- 診断(Admit)、アレルギーの詳細、投薬、病歴などを認めます。
ソフトウェアは、生年月日を入力した後、患者の年齢を自動的に計算します。また、患者の記録を複製して印刷することもできます。しかし、印刷機能が機能しませんでした。これは、プリンターがなかったことが原因である可能性があります。ソフトウェアには自動保存機能があるため、患者の記録を保存する必要はありません。検索機能も利用可能であり、これを使用して、レコード内の任意の特許のデータを見つけることができます。患者の記録を検索するには、患者の名前または医療記録番号のいずれかを入力する必要があります。データベース全体をテキストファイルとしてエクスポートできます。
4]クリニックマネージャー

Clinic Managerは、このリストにあるもう1つの無料の病院管理ソフトウェアです。このソフトウェアには多くの機能も備わっています。ツールバーの「クリニック情報(Clinic Info)」オプションを使用すると、クリニック情報を入力できます。新しい患者の情報を入力するたびに、ソフトウェアは自動的に一意の患者のIDを生成します。このIDは、データベースから患者の記録を検索するのに役立ちます。聖盤の名前を入力して、聖盤の記録を検索することもできます。
ソフトウェアの「訪問(Visits)」セクションでは、血圧、体温、脈拍数、呼吸器の健康、筋骨格の健康、神経の健康などの患者の医療情報を追加できます。これに加えて、患者の詳細を追加することもできます。プロファイルのように:
- 病歴
- 手術報告
- 家族の病歴
- アレルギーレポート
- 処方薬
- 医療検査ノート
ダッシュボードから直接特定の患者に処方箋を発行することもできます。このソフトウェアでは、特定の患者の医療記録を印刷することもできます。「印刷(Print)」オプションは「ファイル(File)」メニューにあります。Clinic Managerには、データベースを復元およびバックアップするオプションもあります。
5]PatientsBox
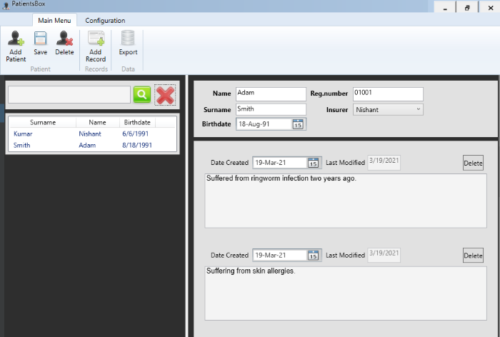
PatientsBoxは、基本的な患者管理ソフトウェアです。したがって(Hence)、小規模な病院や診療所にのみ適しています。このソフトウェアでは、複数のプロファイルを作成することはできません。初めてPatientsBoxを起動するときは、パスワードを作成する必要があります。ソフトウェアを起動するたびにパスワードを入力する必要があるため、このパスワードを覚えておいてください。データベースに患者を追加するのはとても簡単です。「患者の追加」ボタンを(Add Patient)クリック(Simply)して、名前の生年月日や登録番号などの基本的な詳細を入力するだけです。次に、「レコード(Add Record)の追加」をクリックします」ボタンをクリックして、病歴、診断レポートなど、患者の他の詳細を追加します。1人の患者に複数のレコードを追加できます。ソフトウェアは、患者の記録を最後に変更した日付も表示します。完了したら、「保存(Save)」ボタンをクリックしてすべての詳細を保存します。
各患者に一意の登録番号を付けることができます。この登録番号は、データベースから患者の記録を見つけるのに役立ちます。患者の名前または姓を入力するだけで、データベースから患者の記録を検索できます。登録番号で患者の記録を検索しようとしましたが、うまくいきませんでした。患者のレポートをHTML形式でエクスポートできます。
ソフトウェア自体はデスクトップ上にショートカットを作成しないことに注意してください。したがって、インストール後にショートカットを作成する必要があります。これを行うには、Windowsの検索ボックスに「 PatientsBox 」と入力します。(PatientsBox)次に、それを右クリックして、[ファイルの場所を開く(Open File Location)]をクリックします。これにより、ショートカットが表示される新しいウィンドウが開きます。ショートカットをコピーしてデスクトップに貼り付けます。[スタート(Start)]メニューから直接ソフトウェアを起動することもできます。
この記事を気に入っていただけたでしょうか。これらの無料の病院管理ソフトウェアをコンピューターシステムにインストールし、「PennPaper」方法論に別れを告げます。
Best Free Hospital Management software for Windows 10
In this post, we will see some of the best free hоspital management software fоr Windоws. These free patient manаgement software come with many features that help manage the medical records of patients. You can also uploаd patiеnts’ medical reports to their profilеs and also schedule аppointments. Some of these sоftware also allow you to upload thе patient’s medical reports and other data.
Free Hospital Management software for Windows 10
In this article, we have compiled a list of five of the best free patient and hospital management software for your Windows computer:
- OpenMRS
- Patient Tracker
- Inpatient Manager
- Clinic Manager
- PatientsBox
Let’s have a look at the features they offer.
1] OpenMRS
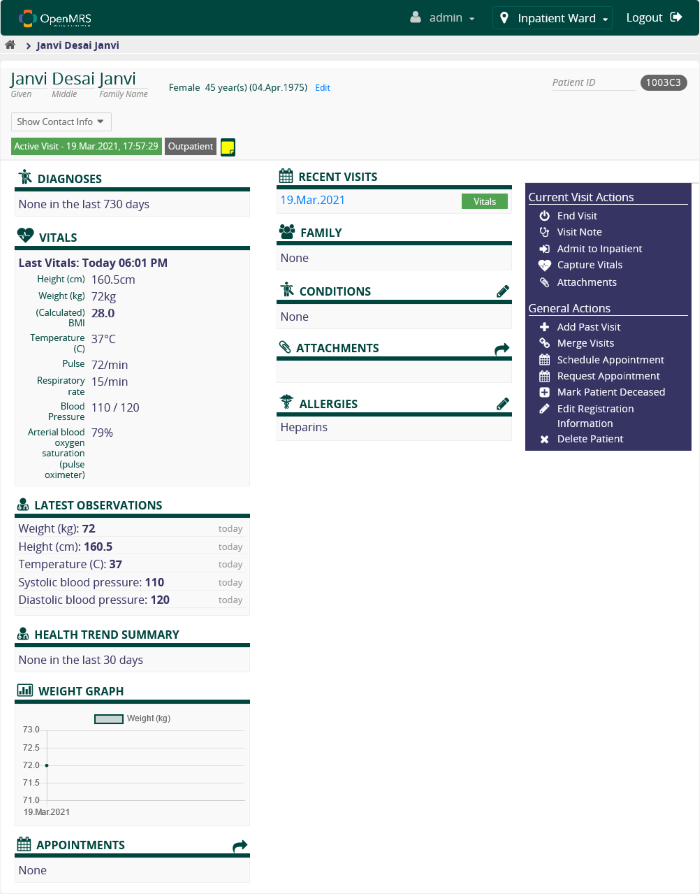
OpenMRS is an advanced hospital management software for windows that comes with a pool of features. To use OpenMRS, you should install JAVA on your computer system. The software is downloaded in a zip file. So, extract it first. Now open the extracted folder, where you will find two more zip files that you have to extract. When you are done, simply double-click on the openers-standalone executable jar file and select the first option (demonstration mode). The software takes some time to launch depending on your computer’s processor. To login to OpenMRS, use the default username “admin” and password “Admin123“. Now, click on any of the 6 options and click on Login.
Once you are logged in, you can change the default password. For this, hover your mouse on “admin” and click on the “My Account” button. Here, you will find the “Change Password” option. To access the advanced profile settings, go to “System Administration > Advanced Administration > My Profile > Change Login Info.” Here you can also change your username and create a security question to make your account more secure.
It lets you create multiple patients’ profiles. To create a new patient profile, first, go to the dashboard by clicking on the OpenMRS icon on the top left corner of the screen. Now click on the “Register a Patient” button and proceed by filling in the required details. For each patient, the software generates a new ID automatically. You can use this ID to search the patient record later. However, you can also search a patient’s record by entering his/her name. For each patient, you will get several options, like:
- Adding past visits.
- Scheduling appointments.
- Adding information regarding medical health conditions and allergies.
You can select the type of allergy from the available list or select “Other” to add different allergy types. You can also select the degree of severity of the allergy. To add medical details to a patient’s profile, first, you have to start the visit. You can also attach medical reports to a patient’s profile.
OpenMRS also lets you create multiple user accounts and set their roles in your hospital.
2] Patient Tracker

Patient Tracker is a free Microsoft app that you can install from the Microsoft Store. You can add multiple patients’ records to the app. For this, click on the “Plus” icon in the “Recent Patients” tab and fill in the required details. You can also add a photograph to each patient’s profile. The app also lets you select the category according to the case you received, like an emergency, intensive care, neonatal recovery, O/P observation, semi-private, telemetry, etc.
After adding a patient’s information to the database, click on his profile to add medical details. Let’s see what you can add to a patient’s profile:
- Diagnosis Details: You can use this tab to add a detailed diagnosis report of a patient.
- Prescriptions: You can add medical prescription details to your patient’s profile. Search for the medicine you want to recommend your patient and select it. You can also prepare a schedule for medications.
- Medical Background: Here, you can add a detailed medical history of the patients. Many different sections are available here, like allergies, surgeries, family history, dental, smoking, etc.
- Lab Reports: You can also attach laboratory reports to the patients’ profiles. Supported formats to upload the reports are JPG, JPEG, and PNG.
- Vital Sign Assessment Details: Here, you can add details like the patient’s BP, temperature, weight, pulse, etc.
3] Inpatient Manager
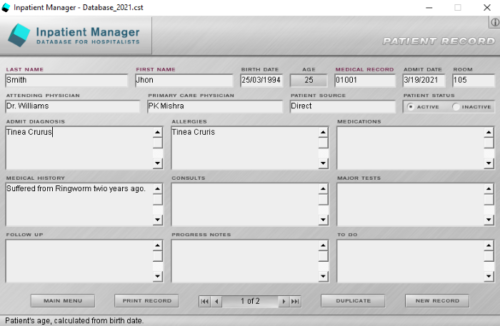
Inpatient Manager is a free hospital management software, which you can use to create multiple patient records. To use the software, first, you have to create a new database on your PC or laptop. For this, click on the “New DB” button at the bottom of the software. Now, click on the “New Record” button to add a patient’s record to the database. You can add the following details to each patient’s profile:
- Patient’s complete name and date of birth
- A medical record number (patient’s ID)
- Allotted room number
- Admit diagnosis, allergies details, medications, medical history, etc.
The software automatically calculates the patient’s age after entering the date of birth. You can also duplicate and print any patient’s record. However, the print feature did not work for me, which might be because I did not have a printer. There is no need to save the patient’s record because the software has an autosave feature. A search feature is also available, using which you can find any patent’s data in the record. To search a patient’s record, you have to enter either his name or the medical record number. You can export the entire database as a text file.
4] Clinic Manager

Clinic Manager is one more free hospital management software on this list. This software also comes with a lot of features. The “Clinic Info” option on the toolbar lets you enter your clinic information. Every time you enter a new patient’s information, the software automatically generates a unique patient’s ID. This ID helps you search the patient’s record from the database. You can also search the paten’s record by entering his name.
The “Visits” section of the software lets you add patient’s medical information like blood pressure, body temperature, pulse rate, respiratory health, musculoskeletal health, neurological health, etc. In addition to this, you can also add some more details to the patient’s profile, like:
- Medical history
- Surgical reports
- Family medical history
- Allergy reports
- Prescribed medications
- Medical test notes
You can also issue a medical prescription to a particular patient directly from the dashboard. The software also lets you print a particular patient’s medical record. You can find the “Print” option in the “File” menu. The Clinic Manager also has options to restore and backup databases.
5] PatientsBox
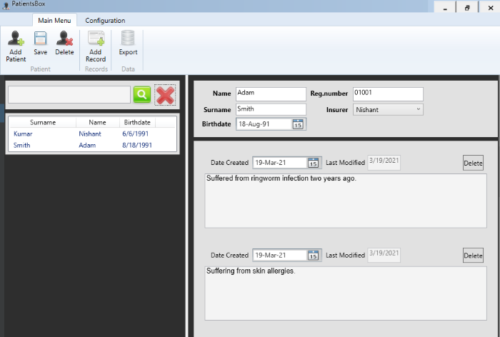
PatientsBox is a basic patient management software. Hence, it can only be suitable for small-scale hospitals or clinics. In this software, you cannot create more than one profile. When you launch the PatientsBox for the first time, you have to create a password. Please remember this password, as you have to enter it every time you launch the software. Adding a patient to the database is very easy. Simply click on the “Add Patient” button and fill in the basic details like his name birth date and registration number. Now, click on the “Add Record” button to add other details of the patient like his medical history, diagnosis report, etc. You can add multiple records to a single patient. The software also displays the date you last modified the patient’s record. When you are done, click on the “Save” button to save all the details.
You can give a unique registration number to each patient. This registration number is useful to find the patient record from the database. You can search a patient’s record from the database only by entering his first name or last name. I tried to search a patient’s record with the registration number, but it didn’t work. It lets you export the patient’s report in HTML format.
Do note that the software does not create a shortcut on the desktop by itself. Therefore, you have to create a shortcut after installing it. For this, type PatientsBox in the Windows search box. Now, right-click on it and click on “Open File Location.” This will open a new window, where you will find the shortcut. Copy the shortcut and paste it on your desktop. You can also launch the software directly from the Start menu.
We hope that you liked the article. Install these free hospital management software on your computer system and say goodbye to the “Pen n Paper” methodology.