Windows10でプロンプトなしで管理者としてバッチファイルを実行する方法
コマンドを実行することにより、Windowsコンピューターでいくつかのタスクを実行できます。これらのコマンドはうまく機能します。これらのコマンドを1つずつ実行しようとする人もいます。このコマンドの一括実行は、コマンドがより多くの出力を得るのに役立ちます。ただし、これらのコマンドを1つずつ手動で記述して実行するには、多くの時間がかかります。
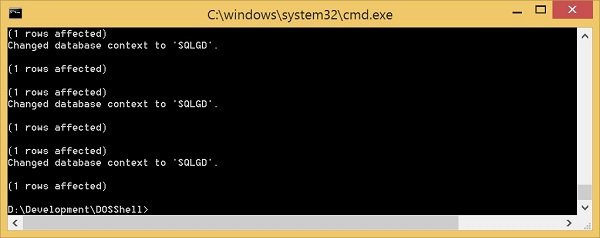
これに対抗するために、Microsoftはオペレーティングシステムでバッチファイル(Batch files on)を実行する機能を追加しました。これらのバッチファイルは、複数のタスクを実行するために、バックグラウンドで多数のソフトウェアによって実行されます。ただし、独立したスクリプトを実行している場合は、それらを実行するために管理者レベルの権限が必要になる場合があります。これがガイドで説明する内容です。
バッチファイルを管理者として1(Administrator one)回実行する場合は、実行するバッチファイルを右クリックして、[管理者として実行]を選択し ます。(Run as Administrator.)

管理者権限でそのバッチファイルの実行を開始します。
Windows10では(Windows 10)常に管理者(Administrator)としてバッチ(Run Batch)ファイルを実行する
バッチファイル(Batch File)を自動的に昇格して管理者(Administrator)として実行する場合は、次の手順に従います。
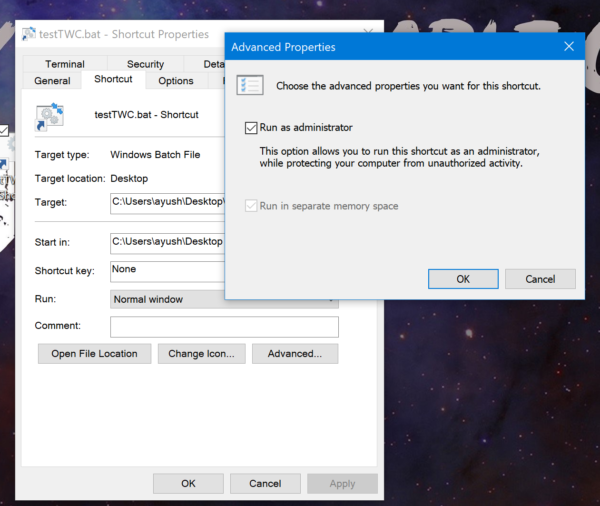
- バッチファイルを見つけます
- バッチファイルを右クリックします
- [ショートカットの作成]を選択します
- 適切な名前を付けてください
- 次に、ショートカットファイルを右クリックします
- [プロパティ]をクリックします。
- [ショートカット]タブ>[詳細]を選択します。
- [管理者として実行]ボックスを選択します。
- [OK]/[適用]をクリックして終了します。
これで、ショートカットを実行するたびに、バッチファイルは常に管理者として実行され(Run as Administrator)ます。
That’s all!
Related posts
Hard Driveのデフラグ方法Windows 11/10でBatch fileを使用して
Windows 10に1つのショートカットを持つ複数のプログラムを起動する方法
Windows 10でこの操作を実行する権限が必要です[固定]
アカウントをAdministratorに変更し、Windows 10に戻る6つの方法
Windows 10では、内蔵Administrator Accountを有効または無効にします
Optimize Windows 10のための無料FileOptimizerを持つファイル
Windows 10でdefault File or Folder Drag&Drop behaviorを変更する方法
自動的Windows 10にあるフォルダから別のフォルダにファイルを移動
BulkのMultiple FilesのFind and Replace Text Windows 10
Windows 10でBatch fileを使用してフォルダをzipする方法
DSS fileとは何ですか?どのようにそれを変換するか、またはそれを再生するにはWindows 10?
CDR fileとは何ですか? Windows 10でCDR fileを表示および編集する方法?
NTFS file Windows 10のアクセス許可をリセットする方法
Windows 10のための無料File Monitoring software
Windows 10コンピュータ上.aspxファイルを開く方法
Advanced RenamerはWindows 10の名前変更ファイルをバッチするためのフリーソフトウェアです
6 WaysにShow Hidden Files and FoldersでWindows 10
Decrypt EFS Encrypted Files and FoldersでWindows 10
Windows 10でJAR Filesを実行する方法
FilelistCreatorを使用してFiles and Foldersのリストを作成します
