File Blenderは、WindowsPC用のポータブルな無料のファイルコンバータソフトウェアです。
ファイル変換(File Conversion)は、特にメディアファイルやドキュメントを扱う場合に、すべてのコンピューターユーザーが必ず経験することです。これを行うには、ソフトウェアまたはWebサービスに大きく依存しており、フォーマットが多数あるため、これらのフォーマットに変換するツール/サービスも多数あります。私は過去2日間、File (, )Blender(File Blender)と呼ばれる無料のファイルコンバータソフトウェアで遊んでいて、それとそのファイル変換機能にかなり感銘を受けています。
FileBlenderファイルフォーマットコンバータソフトウェア
File Blenderの優れている点は、 FLV、MP3、M4A、ACC、MPG、MPEG、VOB、WMV、MP4、GIF、BMP、ICO、JPG、JPEGなどの画像およびビデオ形式を含むほぼすべてのマルチメディアファイル間の変換をサポートしていることです。TIFF、WMFなど。
このツールは、それ自体がスタンドアロンソフトウェアではありませんが、さまざまなコマンドライン変換ツールを1つのパッケージにカプセル化したコンパクトで拡張可能なコマンドラインラッパーのようなものです。(compact extensible command-line wrapper)詳しく説明させていただきます。
1.コンパクトです
File Blenderは、目的に応じて正しく機能します。圧縮ファイルをダウンロードして解凍し、初めて実行した直後(プロセスは非常に簡単です)、私が見たのはこれであるため、少し驚いていました–(Right)
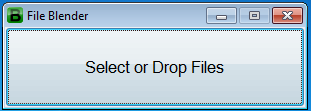
それでおしまい。派手な色、不要なボタン、光沢のあるグラフィックなどはありません。あなたがする必要があるのはファイルをドロップまたは選択することだけであり、あなたのファイルが属するフォーマットに応じて、FileBlenderはそれに応じたオプションを表示します。以下(Below)は、jpg画像を使用した場合の例です。
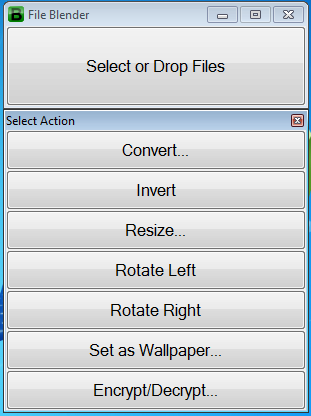
フォーマットに関係なく(Irrespective)、パスワードを使用してコンテンツの暗号化/復号化をサポートします。これは、データを保護する場合に非常に役立ちます。
2.コマンドラインラッパーです
知らない人のために、コマンドラインツールはコマンドラインから機能します(たとえば、Windowsの場合はCMD、Linuxの場合は(Linux)Shell)。グラフィカルインターフェイスコンポーネントはありません。これらは、開発者がソフトウェアの目的の機能が正しく機能しているかどうかをプロトタイプとしてテストするのに非常に役立ちます。また、使用するメモリが少なく、インストールの問題も長くありません。ファイルの参照などのボタンを押すことによって通常実行するすべてのアクションは、コマンドを入力するだけで実行されます。しかし、 FileBlender(File Blender)としてここですべてを行う必要はありませんそれはあなたのために働きますか。これは、いくつかの無料の変換コマンドラインツールを組み合わせて、バックグラウンドで実行されるバッチファイルの助けを借りて、インターフェイスのボタンをクリックするだけで機能するという意味で、コマンドラインラッパーです。最終的に、このツールはより高速でシンプルになることがわかりました。
3.拡張可能です
前に述べたように、このツールは他のコマンドラインツールを1つの屋根の下にラップします。それだけでなく、カスタマイズすることもできます。つまり、File Blenderでまだサポートされていないフォーマットを変換するツールを知っている場合は、それをこのツールに含めて操作することができます。
たとえば、File Blenderは(File Blender)DOC、PDFなどの間の変換をサポートしていません。しかし、それを行うコマンドラインツールのDoc PDF Converterを知っている場合は、いくつかの変更を加えてそれを含めることができます。将来の開発の余地がたくさんあるので、将来的にはこのツールのより多くのオプションと改善が期待できます。
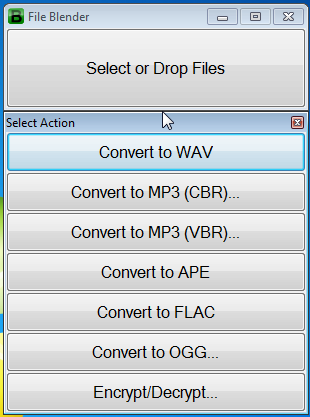
FileBlenderのしくみ
File Blenderを使用してファイルを変換すると、出力はデスクトップのOutというフォルダーに保存されます。各ファイル形式は、暗号化(Encryption)とともにさまざまなオプションをサポートします。たとえば、分割と結合(Split and Join)の操作はPDF形式でのみ使用できます。
FileBlenderの背後にある動作メカニズム
File Blenderには、そのコアが「Actions」フォルダー内に含まれています。F1を右クリック/押すと、そのフォルダに移動できます。そのフォルダーには、さまざまな形式に属するサブフォルダーが表示されます。ツールに新しい機能を追加する場合は、ツールの機能を定義する新しいフォルダーを作成する必要があります。同時に、機能を削除したい場合は、フォルダを削除するだけです。すべてのサブフォルダには、以下に示すコンポーネントが含まれています。
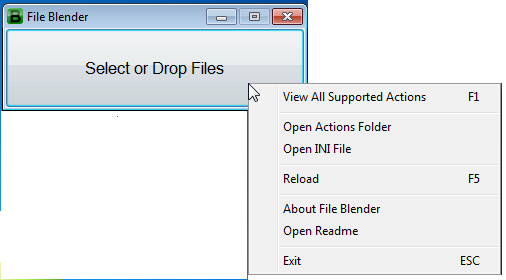
- 構成設定ファイル(Configuration Setting File )–これは、コードを含む.b拡張子の付いたバッチファイルのようなもので、 FileBlenderによってトリガーされたときに実行され(.b)ます(File Blender)
- Exeフォルダー(Exe folder)–これには、実際の操作を実行するためのコマンドラインツールとプラグインが含まれています。
特定の形式のファイルを選択またはドロップすると、File Blenderはその形式を受け入れ、そのコードを実行する構成設定ファイルをスキャンします。したがって、変換、反転、暗号化などの表示されるすべてのオプションは、そのファイル内で定義され、コマンドライン引数を使用して実行され、Exeフォルダーにある実行可能ファイルに渡されます。コーディングに精通している場合は、必要に応じて機能するように変更できます。
ここ(here)(here)からFileBlenderをダウンロードできます。
ヒント(TIP):File Converterは、チェックアウトしたいもう1つの無料のファイルコンバータソフトウェアです。
Related posts
Windows 10のための無料Duplicate File Finder and Remover software
File Converter context menuを使ってFilesをすばやく変換できます
Windows 10のための無料File Monitoring software
Delete Files Permanently Windowsのための無料File Shredder softwareを使用する
TriDnet:Identify Windowsの拡張なしで不明file type
Best Windows 10のためのAudio Format Converter software
Windows 11/10ためBest Free File Manager software
Split Byteを備えたSplit & Join Files Free File Splitter & Joiner software
異なるファイル拡張子を持つWindowsでファイルを開く方法
Windows 11/10の場合はBest Free File Compression software
Optimize Windows 10のための無料FileOptimizerを持つファイル
ShallotはPlugin interfaceを提供するWindowsのための無料のFile Managerです
File or Folderが存在しない、移動できない、またはWindowsで変更できません
Best Windows 10のためのUniversal File Viewer softwareを無料で
Swiss File KnifeはWindowsの便利なCommand Line toolです
Best Windows 10のためのFile Splitter and Joiner software
File or FolderのFile or Folderの変更方法Windows 11/10
Best File & Folder Encryption Software for Windows 10
Encrypting File System(EFS)Windows 10のEncrypt Files and Folders
Best無料の3D File Viewer software Windows 11/10で3Dモデルを表示するには
